Es gibt Anwendungen wie TaskbarXI, mit denen Sie die Leiste der Windows 11-Geräte anpassen können, um sie an das macOS-Dock anzupassen. Wenn Sie jedoch möchten, dass Windows mit flüssigen Animationen, der Leiste höherer Menüs, Effekten usw. vollständig an macOS erinnert, müssen Sie die Anwendung MyDockFinder verwenden. Dies ist eine hervorragende Anwendung, die eine macOS-Shell ohne Windows unterstützt. Gut, das ist ein kostenpflichtiges Programm, aber es eignet sich hervorragend für Mac- und Windows-Erlebnisse. Aus gutem Grund haben wir auch eine kostenlose Lösung hinzugefügt, um Windows in diesem Tutorial an Mac anzupassen. Wenn Sie daran interessiert sind, müssen Sie Windows personalisieren, damit es einem Mac ähnelt.
Faire und irgendwie ähnelt Windows macOS Ventura (2022)
In diesem Artikel enthalten wir zwei Methoden, um Windows an Mac anzupassen. Sie können sich für eine kostenpflichtige Anwendung entscheiden und sich für die kostenlose Lösung auf dem Tisch entscheiden
Ist irgendwie so, dass Windows einem Mac mit MyDockFinder ähnelt (kostenpflichtig)
MyDockFinder ist eine der besten Anwendungen, die macOS auf Windows 11 oder 10 emulieren. Mit Animationen vom Typ macOS werden die Anwendungen angezeigt und auf die Art und Weise minimiert, wie sie auf einem Mac funktionieren. Die Animation zur Erweiterung des Docks funktioniert auch unter Windows. Sie werden auch mit dem zufriedenstellenden macOS-Papier zufrieden sein, wenn Sie die Ordnerdateien ansehen. Darüber hinaus gibt es die Mac-Menüleiste, das Launchpad, die Staatsleiste usw.
Wenn Sie jedoch nach einer einfachen Anwendung suchen, die Windows einem Mac mit einer minimalen Benutzerfreundlichkeit ähnelt, laden Sie die Anwendung MyDockFinder herunter. Dies ist eine kostenpflichtige Anwendung, aber es kostet mehr als einen Cent, wenn Sie ein macOS-Thema unter Windows ausprobieren möchten. Voici comment l'utiliser.
1. Stellen Sie sicher, dass Sie sich mit Ihrem Steam-Konto verbinden Suchen Sie nach MyDockFinder (3,99 $). Sie können den Download auf dem Fenster des Navigators abschließen, wenn Sie noch nicht die Steam-Anwendung auf Ihrem Windows-PC heruntergeladen haben.
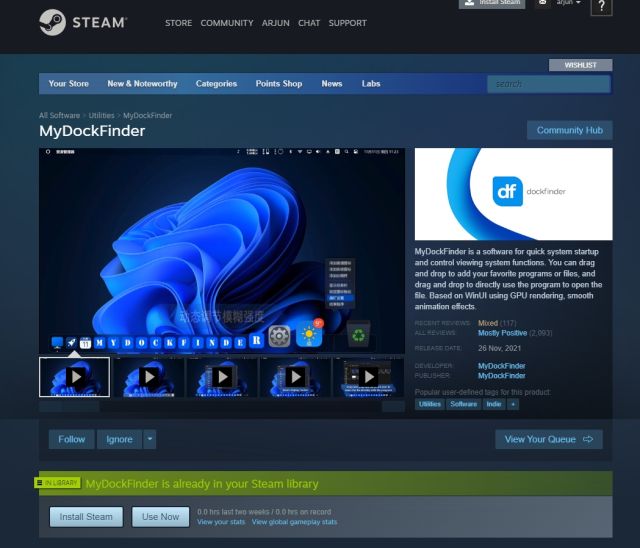
2. Après Cela, Installationsprogramm Steam (Kostenlos) auf Ihrem Windows-PC und greifen Sie auf Ihre Bibliothek zu. Hier finden Sie die MyDockFinder-Anwendung, die Sie benötigen. Klicken Sie auf „Installer“ und klicken Sie hier.
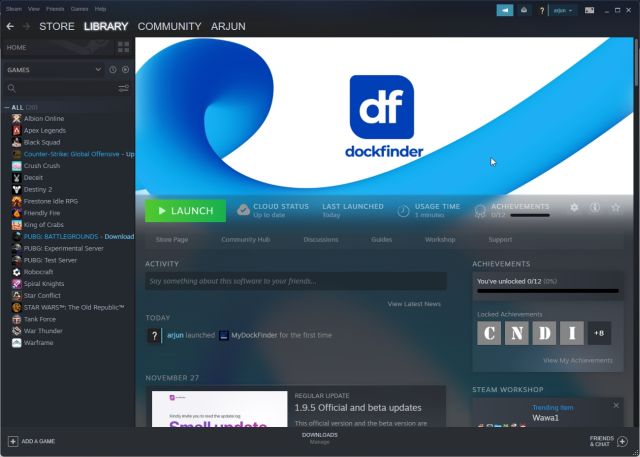
3. Et c'est tout. MyDockFinder ist sofort verfügbar Anwendung auf macOS Ausgehend von der Windows-Benutzeroberfläche. Allerdings müssen Sie noch weitere Änderungen vornehmen, um Ihre Wahl zu etwas Besonderem zu machen. Konsultieren Sie die Galerie hier, um einen schnellen Überblick über die neue Benutzeroberfläche für Mac unter Windows zu erhalten:
4. Klicken Sie auf „Finder“ im oberen Bereich der Menüleiste und öffnen Sie „Präferenzen„.
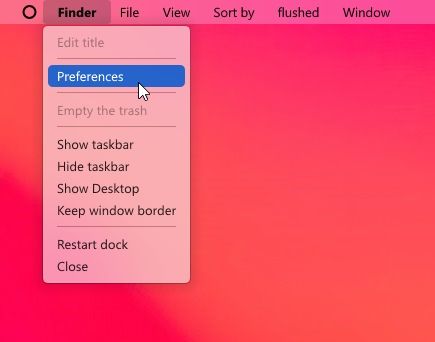
5. Sous le „Allgemein„Machen Sie sich zunächst auf den Fall „Masken Sie die Stange der Taschenrechner automatisch aus“ und ändern Sie das angezeigte Menü in „Masken Sie die Stange der Taschentaschen auf allen Seiten“. Cette volonté Deaktivieren Sie die Windows-Tastatur.
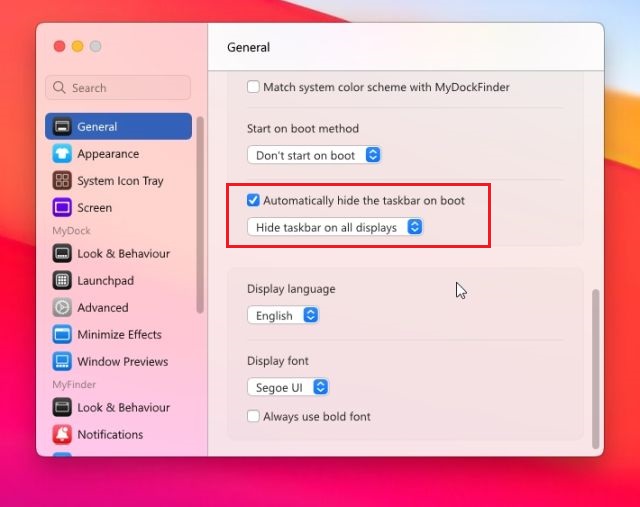
6. Sie können auch den Modifikator „Abschiedsmethode” Eine der verfügbaren Optionen. Nach meiner Erfahrung „Démarrer en tant que service“ (Démarrer en tant que service) fonctionne le mieux, suivi de la tâche planifiée and the value of the register. Wählen Sie die Option mit der Quelle, die Ihnen noch weiterhilft.
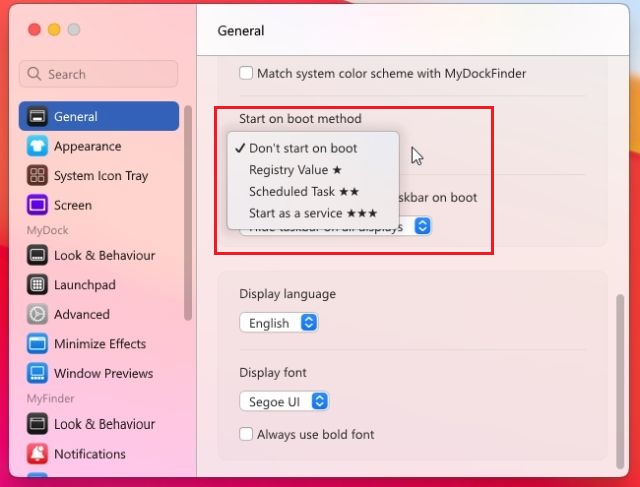
6. Hören Sie sich eine Demonstration der Funktion an, mit der sich MyDockFinder nicht an Ihren Windows-PC oder Mac anschließen lässt.
7. Il ya beaucoup de Optionen zur Personalisierung Dies sind die Einstellungen von MyDockFinder. Schauen Sie sich die erweiterten Optionen an und erkunden Sie sie, damit Windows dem Mac einen Vorteil bietet.
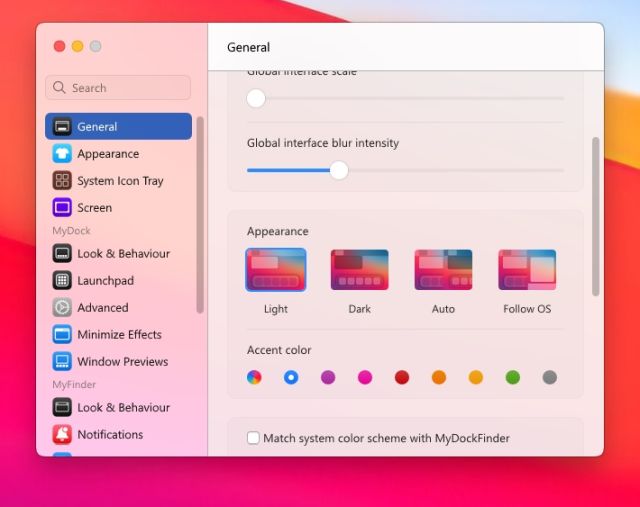
8. Wenn Sie mit MyDockFinder nicht zufrieden sind, öffnen Sie die Einstellungen und gehen Sie auf „Vorschlag“. Hier, klicken Sie auf „Programm zur Deinstallation„Entfernen Sie die macOS-Shell von Windows und restaurieren Sie die Hardware-Barre von Windows mit allen vorherigen Parametern.“
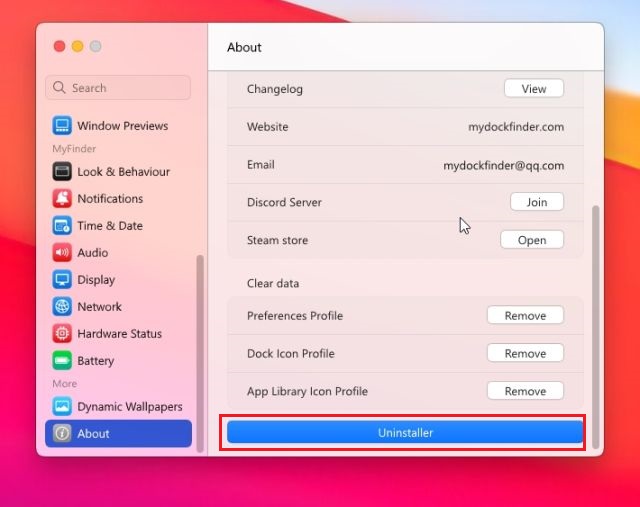
Ist so, dass Windows mit Rainmeter (kostenlos) an macOS erinnert
Rainmeter ist ein kostenloses Büro-Personalisierungsprogramm für Windows, das eine Personalisierungsanwendung bietet und Ihnen die Möglichkeit gibt, alles zu schaffen, was Sie möchten. Wir haben einen detaillierten Artikel über die besten Rainmeter-kompatiblen Skins zu verschiedenen Themen erhalten. Das Unpraktischste ist, dass Sie eine Vielzahl von Personalisierungen anwenden müssen, damit Windows einem Mac ähnelt. Voici-Kommentarvorgang.
Erforderliche Downloads
1. Tout d'abord, Regenmesser herunterladen gratuitement de la Pfandrecht ici. Laden Sie anschließend Winstep Nexus herunter Hier. Dies ist die Dockingstation für macOS an Windows.
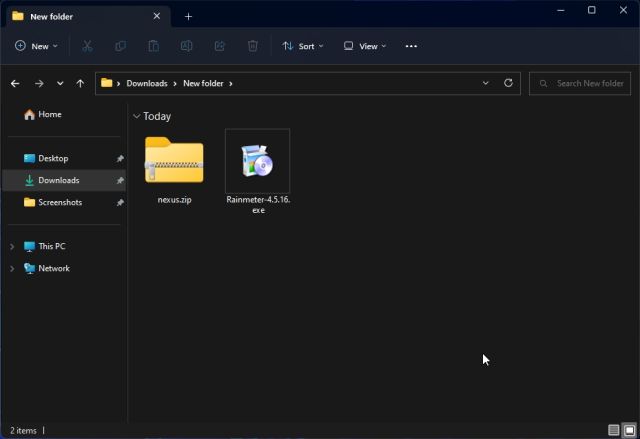
2. Après Cela, Sie müssen es herunterladen Thema macOS du Pfandrecht hier. Grace à Fusil technologique Gießen Sie das Thema aus.
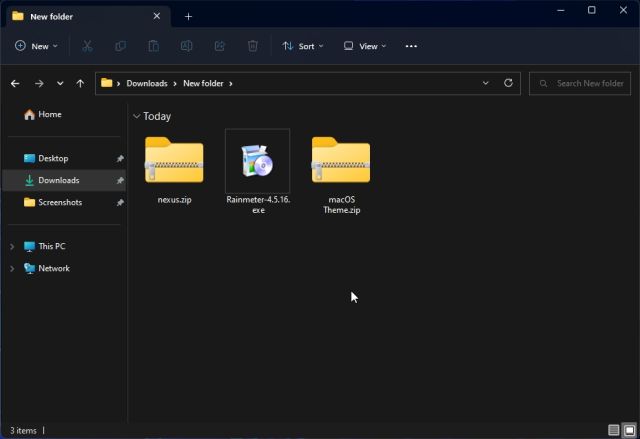
3. Nachdem Sie mir die drei hier erwähnten Unterlagen vorgelegt haben, Installationsprogramm Regenmesser auf Ihrem Windows-Computer.
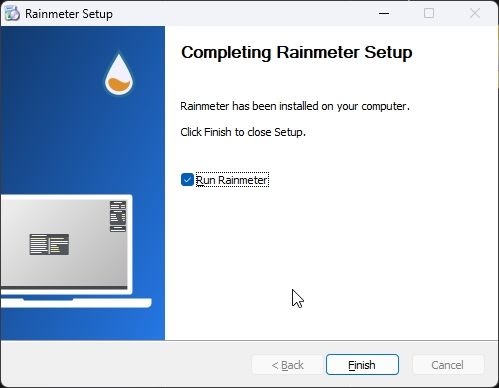
4. Warten Sie, klicken Sie einfach auf jedes Rainmeter-Widget usw Entlader eux.
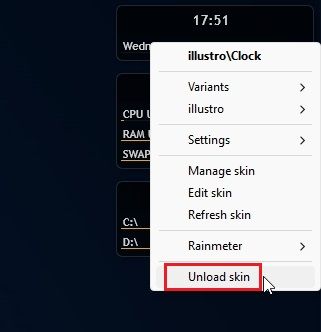
5. Anschließend extrahieren Sie die Datei „macOS Theme“ und öffnen Sie sie. Dann doppelklicken Sie auf das Dokument, um es zu beenden .rmskin Damit die Hardware-Barre von Windows einem Docking-Mac ähnelt.
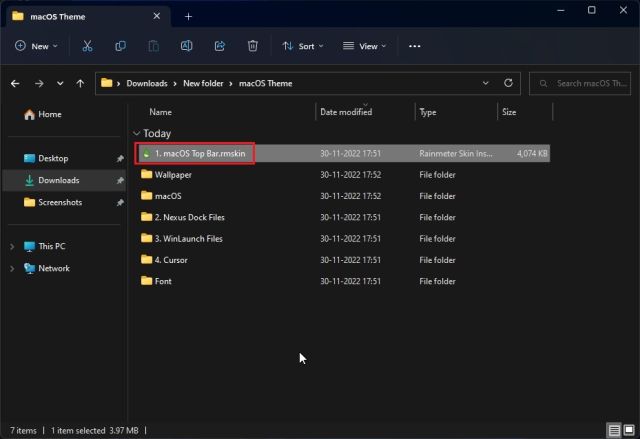
6. Warten Sie, Sie müssen die Skin „installieren“.
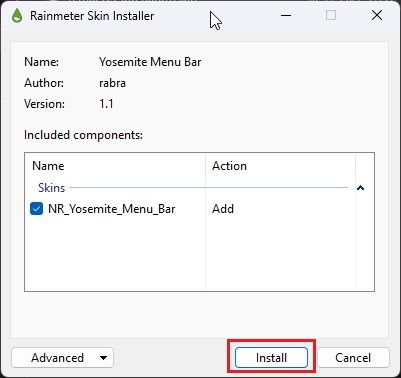
7. Öffnen Sie nach dem Abschluss Rainmeter, erstellen Sie „NR_Yosemite_Menu_Bar“ und wählen Sie „Menubar.ini„. Ändern Sie anschließend die „Position“ in „Normal“. Endlich, klicken Sie auf „Charger“. Jetzt die Menüleiste von macOS zu Windows hinzufügen.
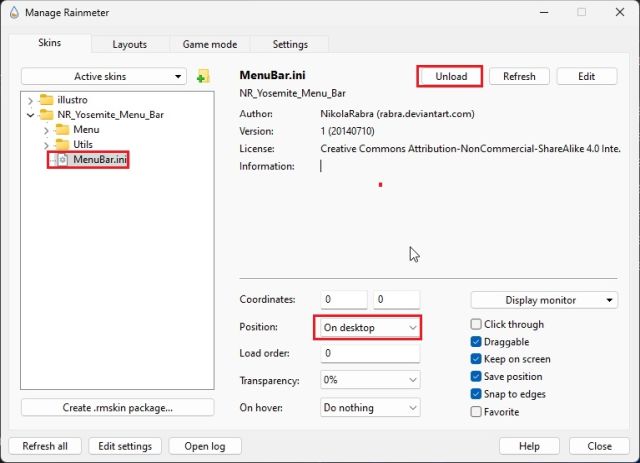
Fügen Sie eine macOS-Speicherstation hinzu
8. Après cela, ouvrez le „Thema macOSKopieren Sie das Dossier „macOS“ und legen Sie es auf den Lehrer C.
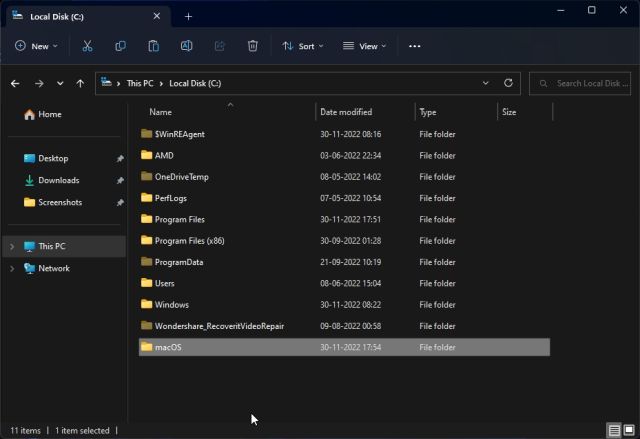
9. Ensuite, installieren Sie „Nexus Winstep„Die Bewerbung, die Sie erhalten haben, wurde hiermit eingereicht. Jetzt das Dock von macOS an Windows anschließen.
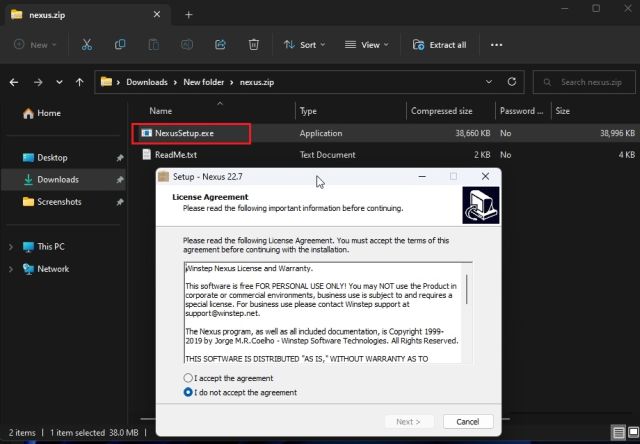
10. Um das Dock moderner zu machen, öffnen Sie das Dossier „MacOS Theme“ und gehen Sie zu „Dateien Dock Nexus„. Hier kopieren Sie es nach „macOS Dock“ und „macOS Dark Dock“.
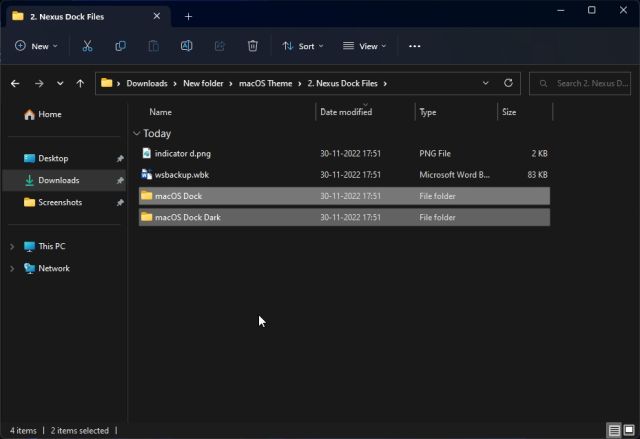
11. Öffnen Sie anschließend das Dossier „Dokumente“ unter Verwendung des Repertoires und greifen Sie auf Winstep -> NeXus -> Arrière-Plans zu. Ici, Pastete Les Deux-Dossiers.
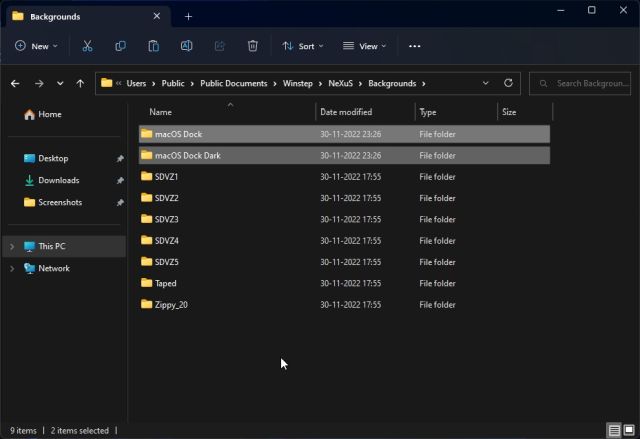
12. Maintenant, cliquez sur le“Pfandrecht” im Dock. Cela ouvrira l'outil NeXus.

13. Hier, passez à „Avance» und klicken Sie auf „Restaurer“.
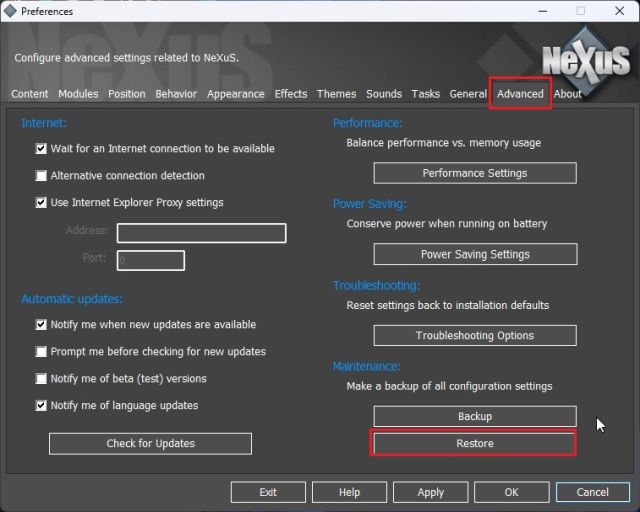
14. Öffnen Sie anschließend das Dossier „macOS Theme“ und gehen Sie zu „Nexus Dock Files“. Hier wählen Sie „wsbackup.wbk» Datei und Cliquez auf „Ouvrir“.
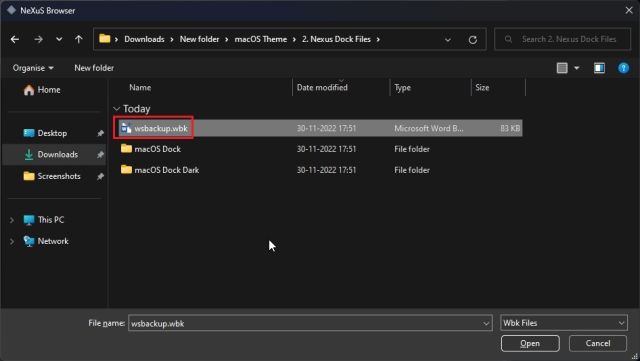
15. Cela rendra le dock plus modern unter Windows. Ensuite, Cliquez sur „Applikationer„.
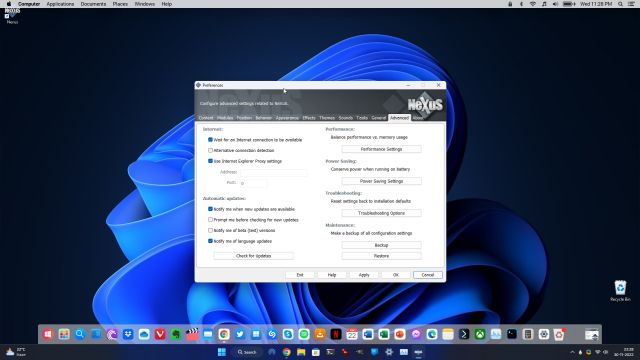
16. Warten Sie, bis Sie auf die Leiste der Maschine und des Geräts klicken.Parameter der Drehzahlmesser„.
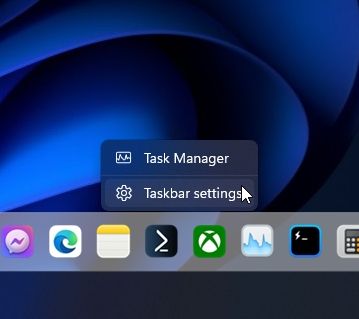
17. Ici, activez“Automatisches Maskieren der Tachostange» für den Cacher.
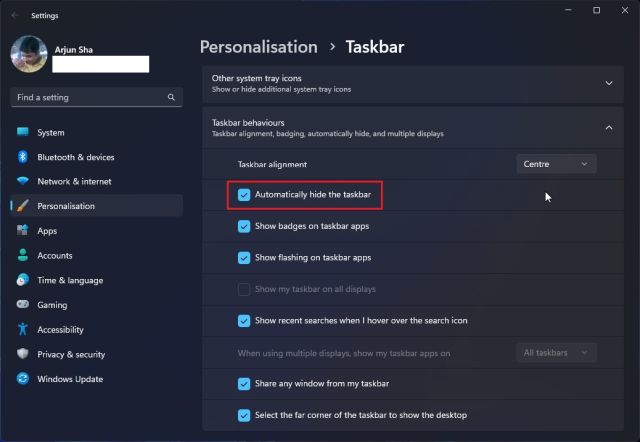
Fügen Sie eine Lanzettenstange hinzu
18. Wenn Sie das Launchpad Mac unter Windows verwenden möchten, können Sie ein anderes Programm aufladen WinLaunch depuis Hier. Après cela, installez-le.
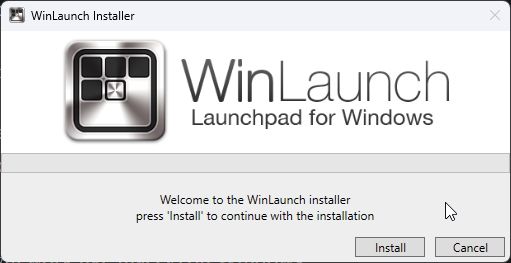
19. Maintenant, cliquez sur „Parameter„Au gern.
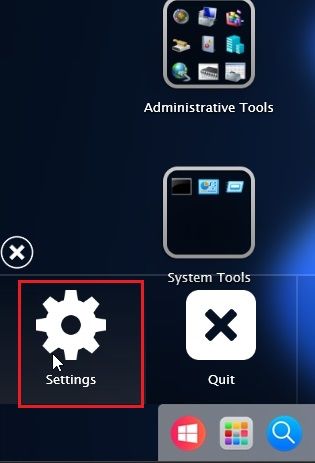
20. Ensuite, cliquez sur „Stellen Sie danach eine Sauvergarde wieder her„.
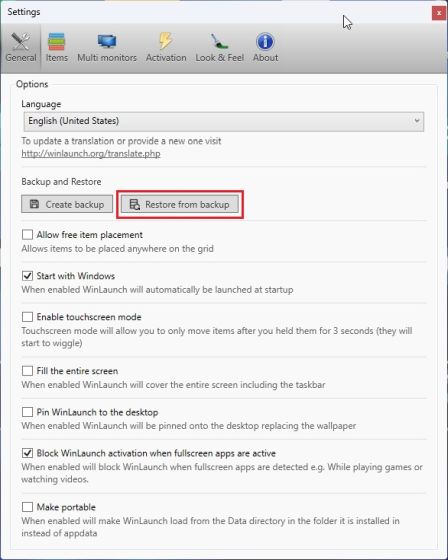
21. Hier, öffnen Sie das Dossier „macOS Theme“ und gehen Sie zu „WinLaunch Files“. Wählen Sie die Datei „WinLaunch.WLbackup“ und klicken Sie auf „Ovrir“. Ich habe das Launchpad für Mac an Windows angeschlossen, das ihm ein schönes Aussehen verleiht.
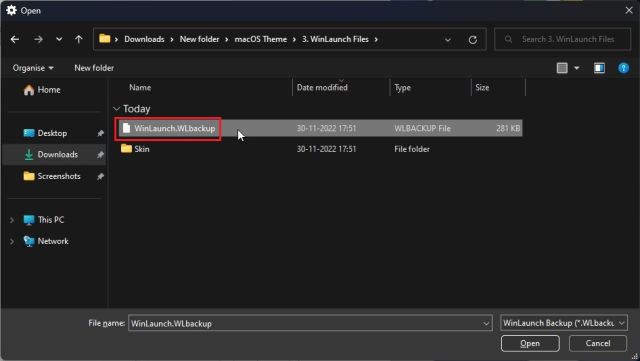
22. Maintenant, ouvrez le Rampe de lancementDiese Funktion funktioniert wie macOS unter Windows.
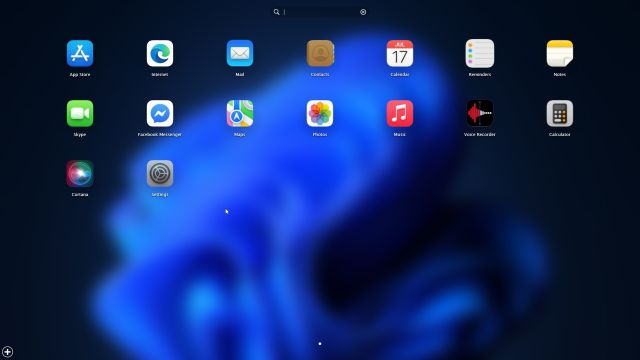
23. Im Ensemble, stimme deinen Kommentar ab Kann Windows mit Rainmeter auf Mac übertragen und andere Programme.
Deinstallieren Sie alle Programme
24. Wenn Sie Rainmeter deinstallieren und alle Änderungen löschen möchten, öffnen Sie das Windows-Konfigurationsfenster und gehen Sie zu „Programme„.
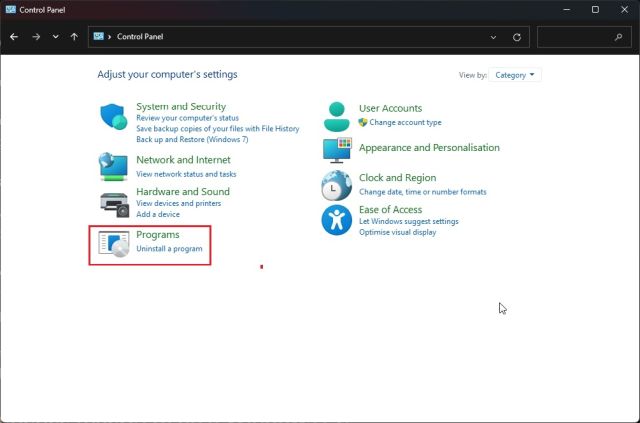
25. Hausmeister, Deinstallationsprogramm Diese Programme: Rainmeter, Nexus und WinLaunch. Da wir keine Änderungen an unserem System vorgenommen haben, wurde unser System vor dem vorherigen Status wiederhergestellt.
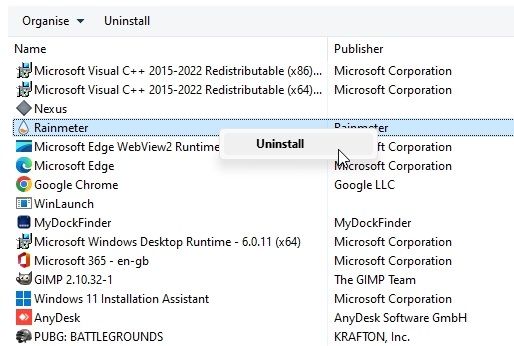
26. Sie können auch Änderungen vornehmen Parameter der Drehzahlmesser Und treffen Sie sich mit allen sichtbaren Positionen und Ihrer Taille.
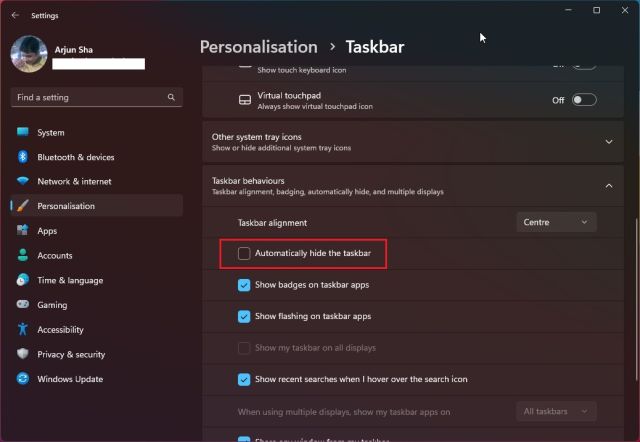
Entdecken Sie die macOS-Benutzeroberfläche auf einem Windows-PC
Es gibt zwei Möglichkeiten, die Sie nutzen können, damit Windows einem Mac ähnelt. Da Rainmeter Ihnen völlig kostenlos zur Seite steht, empfehlen wir Ihnen, die MyDockFinder-Anwendung täglich zu nutzen, um ein flüssiges und einfaches Erlebnis zu gewährleisten. Dies ist eine Lösung mit einem Klick und einer extrem guten Funktion. Wenn Sie gerade auf der Suche nach weiteren Möglichkeiten sind, die Windows 11-Steuerung zu personalisieren, lesen Sie bitte unser ausführliches Tutorial. Um die Personalisierung des Menüs auf Windows 11 zu starten, haben wir eine Anleitung für Sie bereitgestellt. Wenn Sie Fragen haben, wissen wir, wie wir uns im Abschnitt „Kommentare darüber“ auskennen.
