Die ZIP-Dateien können einfach komprimiert und aus großen Dateigruppen entfernt werden. Wenn Sie jedoch bereits eine ZIP-Datei ausgewählt und eine ZIP-Datei erhalten haben, müssen Sie möglicherweise keinen Kommentar zu Ihrem Konto speichern. Wenn Sie die meisten Ausbeutungssysteme unserer Tage mit einem ZIP-Programm lesen, müssen Sie nicht jedes Mal die Dateien dekomprimieren, ohne dass Sie danach gefragt haben. Im selben Moment, in dem wir unsere Anleitungen zum Extrahieren von ZIP-Dateien in Chrome OS und zum Dekomprimieren von Dateien auf iPhones lesen, werden Sie einen Kommentar zum Dekomprimieren von Dateien in Windows 11 lesen.
Hier haben wir vier verschiedene Möglichkeiten zum Dekomprimieren von Dateien unter Windows 11 erwähnt. Sie können den Datei-Explorer oder ein Werkzeug verwenden, um den Inhalt eines ZIP-Archivs zu extrahieren. Sie können auch CMD verwenden, um die Dateien in Windows 11 zu dekomprimieren. Um die detaillierten Anweisungen zu erhalten, entwickeln Sie die Tabelle hier und greifen Sie auf den entsprechenden Abschnitt zu.
1. Dekomprimieren Sie die Dateien in Windows 11 mit Hilfe des Datei-Explorers
Sie können Dateien und Dossiers unter Windows 11 mit Hilfe des Dateiexplorators ganz einfach dekomprimieren. Es ist nicht erforderlich, ein Tool zur Komprimierung von Dateien wie Winzip oder WinRAR herunterzuladen. Sie kommentieren den Inhalt der Dateien in Windows 11, dekomprimieren ihn und extrahieren ihn.
1. Klicken Sie einfach auf das ZIP-Archiv und wählen Sie es aus.Extraire tout„. Sie können auch auf „Extraire tout“ im Hauptmenü klicken.
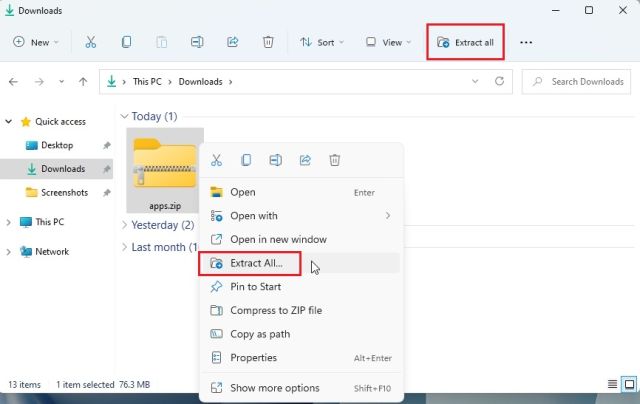
2. Ein Minifenster befindet sich in der Quelle, mit der Sie das Dossier des Zielorts auswählen können. Ich wache im Allgemeinen auf, und meine Clique sur „Extrait„. Dann dekomprimieren Sie das Dokument, indem Sie es dem Zielort entnehmen oder das komprimierte Dossier finden.
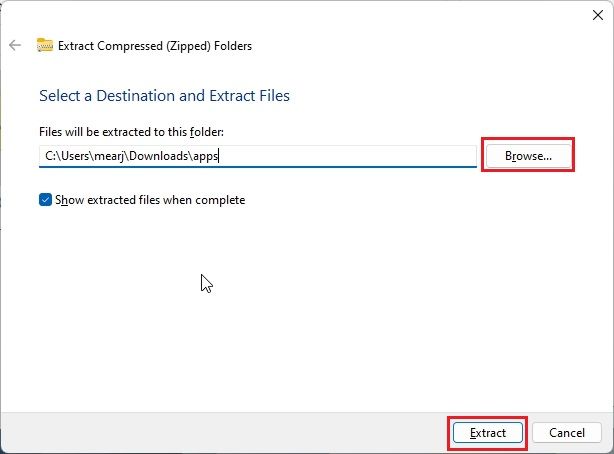
3. Et voilà! Der dekomprimierte Inhalt ist in einem Gerät verfügbar Dossierstandard juste là.
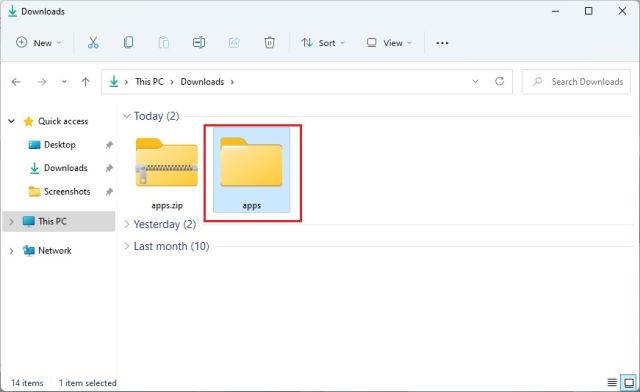
4. Alternative, si vous voulez Dekomprimierer spezieller Dateien, Sie können das ZIP-Archiv in doppelter Reihenfolge öffnen. Und warten Sie, Sie können die Dateien auswählen, die Sie nicht benötigen, und den Kopierer wie die normalen Dateien verwenden.
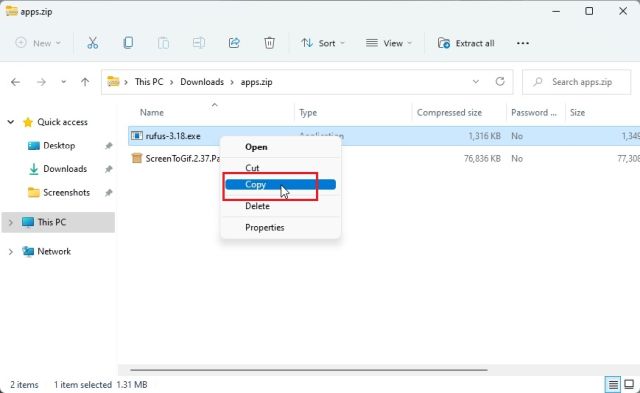
5. Warten Sie, gehen Sie zur Ankunft und erstellen Sie ein neues Dossier an meinem Zielort Sammeln Sie die Dateien. Auf dieser Seite können Sie bestimmte Dateien aus einem komprimierten ZIP-Archiv dekomprimieren.
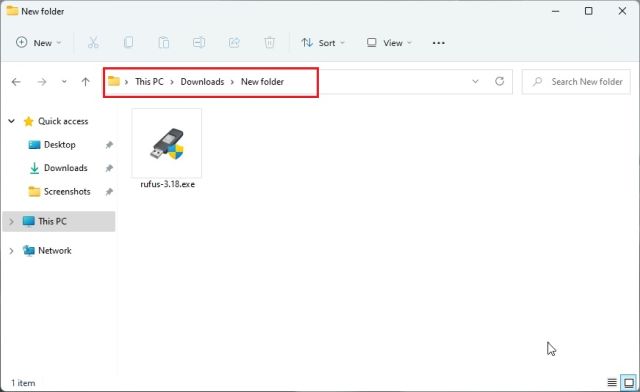
Erstellen Sie mit Hilfe des Datei-Explorers ein ZIP-Archiv für Windows 11
Si tu veux Erstellen Sie ein ZIP-Archiv Wählen Sie unter Windows 11 mithilfe des Datei-Explorers einfach eine Datei oder ein Dossier aus und klicken Sie dann darauf. Sie können auch eine der verschiedenen Dateien auswählen. Wählen Sie „Kompressor und ZIP-Datei“.
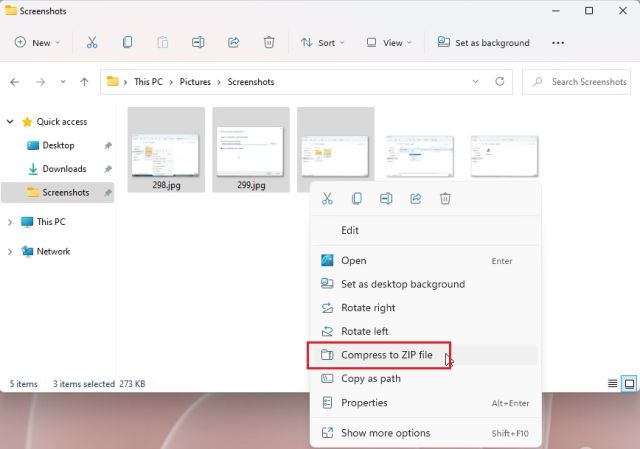
Eine komprimierte ZIP-Datei wurde dort erstellt Même-Dossier. Sie können einen Namen für das ZIP-Archiv festlegen und es abschließen.
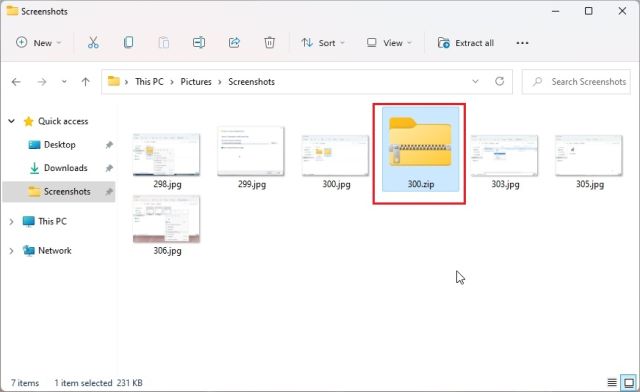
2. Dekomprimieren Sie die Dateien in Windows 11 mit Hilfe von 7-Zip
Wenn Sie ein Programm verwenden möchten, empfehlen wir Ihnen 7-Zip zum Dekomprimieren von Dateien unter Windows 11 in Verbindung mit anderen beliebten Lösungen wie WinRAR und WinZip. Es ist kostenlos, Open-Source, Sie haben keine Langeweile mit Pop-ups und bieten einen hervorragenden Komprimierungsalgorithmus. Wir haben uns für 7-Zip als eine der besten Anwendungen für Windows 11 entschieden. Wenn Sie also die Dateien in Windows 11 dekomprimieren möchten, folgen Sie unserem Leitfaden hier.
1. Allez-y et Laden Sie 7-Zip herunter depuis Hier. Installieren Sie anschließend die Anwendung auf Ihrem Windows 11-PC.
2. Klicken Sie einfach auf das ZIP-Archiv und öffnen Sie es.Weitere Optionen anzeigen„.
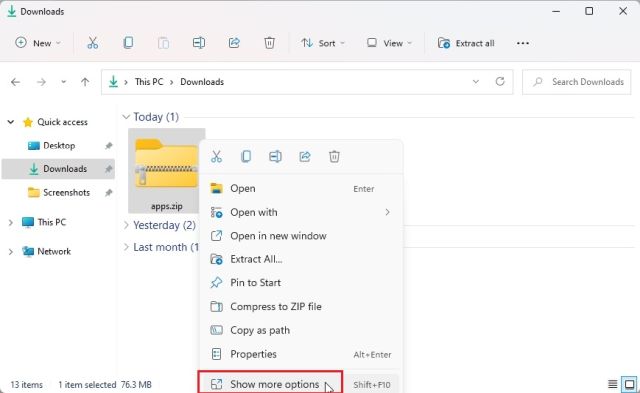
3. Hier wählen Sie „7-Zip“ und öffnen „Extraire des fichiers…„.
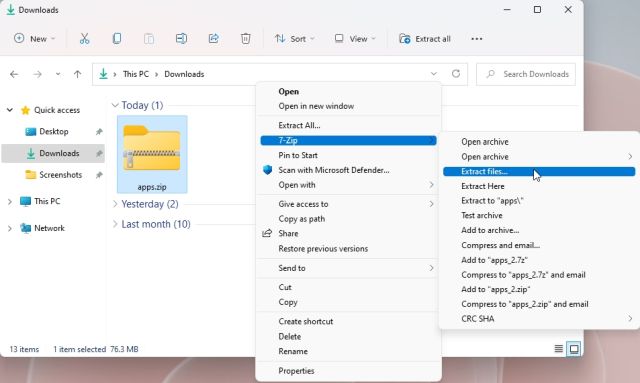
4. Warten Sie, wählen Sie das Ziel aus und klicken Sie auf das Menü mit 3 Punkten, dann klicken Sie auf „OKAY„.
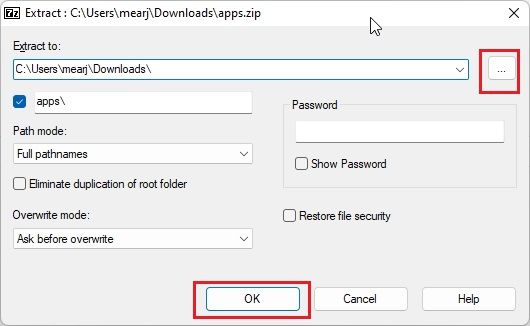
5. Et c'est tout. Alle Inhalte der ZIP-Datei extrahieren Wählen Sie das Dossier aus.
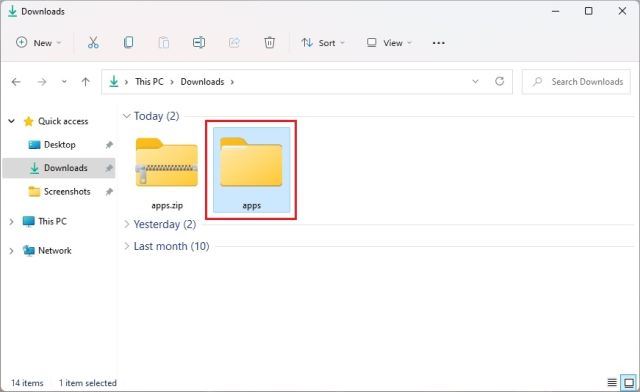
6. Au cas où vous voudriez Extrahieren Sie einen spezifischen Inhalt Klicken Sie auf das ZIP-Archiv und wählen Sie „Plus Optionen hinzufügen“. Warten Sie, öffnen Sie 7-Zip -> Archiv öffnen.
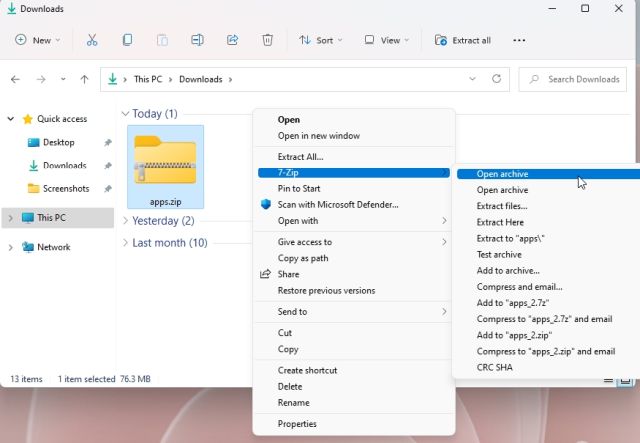
7. Wenn Sie 7-Zip öffnen, wählen Sie die Dateien aus, die Sie extrahieren möchten, und klicken Sie dann auf „Extrait” au sommet.
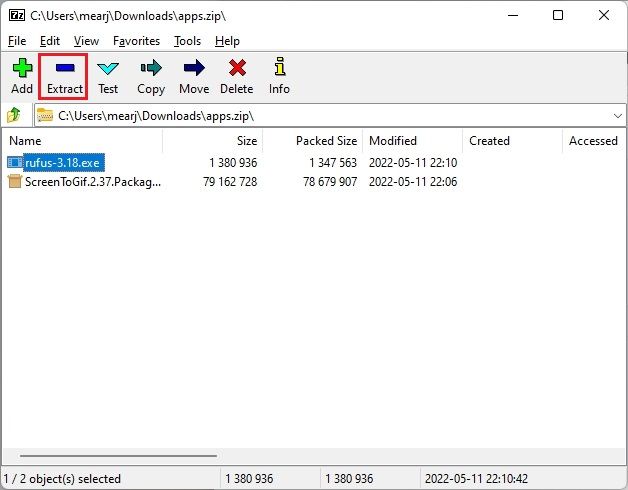
8. Wählen Sie im nächsten Schritt das Dossier des Reiseziels aus und klicken Sie auf „OKAY„.
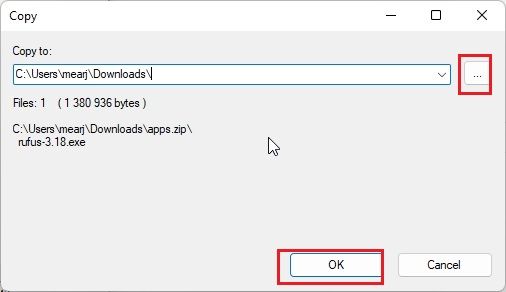
9. Les fichiers seront In einem Dossier dekomprimiert. Und es ist auch so, dass Sie 7-Zip verwenden können, um Dateien unter Windows 11 zu dekomprimieren.
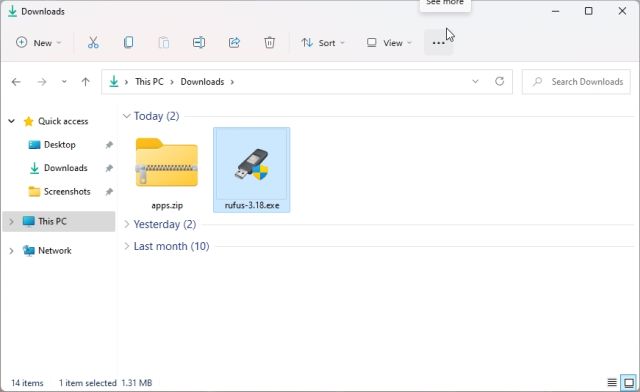
3. Dekomprimieren Sie die Dateien in Windows 11 mithilfe von PowerShell
Beim Durchsuchen von Dateien und 7-Zip können Sie auch PowerShell verwenden, um Dateien unter Windows 11 zu dekomprimieren. Mit einem einfachen Befehl können Sie ein ZIP dekomprimieren und den Inhalt extrahieren. Voici-Kommentarvorgang.
1. Klicken Sie auf Windows und tippen Sie auf „PowerShell“. Maintenant, cliquez sur „Exécuter en tant qu'administrator” dans le volet de droite. Wenn Sie PowerShell mit Administratorrechten ausführen möchten, folgen Sie unserem Leitfaden für zusätzliche Informationen.
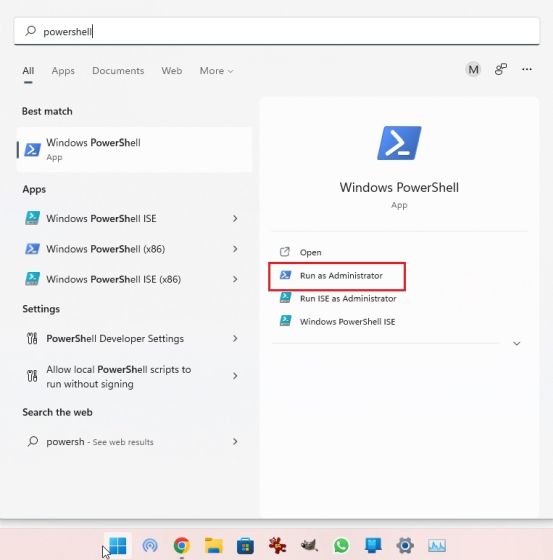
2. Klicken Sie anschließend einfach auf das ZIP-Archiv und wählen Sie es aus.Kopierer mit Chemin„. Kopieren Sie die vollständige Adresse des ZIP-Archivs in den Pressepapieren.
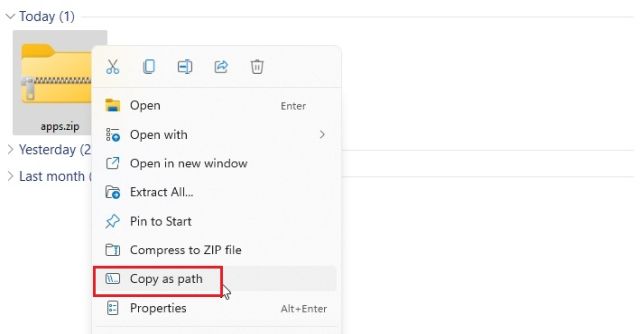
3. Warten Sie, um die Dateien in Windows 11 mithilfe von PowerShell zu dekomprimieren, und führen Sie den entsprechenden Befehl aus. Hier, remplacez path of ZIP file mit le chemin réel Sie haben es kopiert. Jetzt wird der Inhalt der ZIP-Datei auf dem Lesegerät „C“ unter „Neues Dossier“ dekomprimiert. Ich habe den Leser „C“ als Zieladresse ausgewählt, aber Sie können Ihr Ziel auswählen.
Expand-Archive -Path "path of ZIP file" -DestinationPath "C:New Folder"
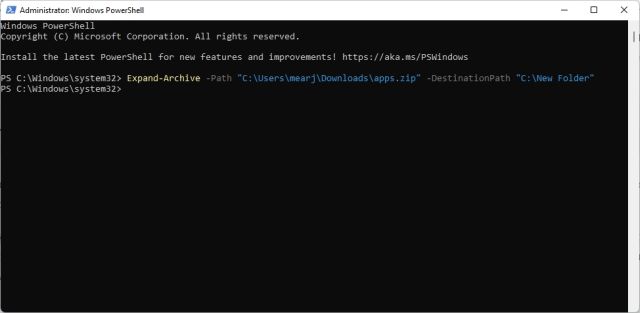
4. Enfin, ouvrir le lecteur „C“ et passez à „Neues Dossier“. Hier finden Sie den aus der ZIP-Datei extrahierten Inhalt. Es ist auch so, dass Sie mithilfe von PowerShell Dateien in Windows 11 dekomprimieren können.
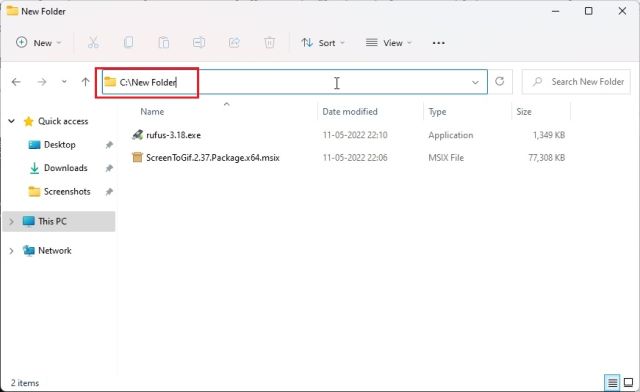
5. Au cas où vous voudriez Kompressor und Dossier Erstellen Sie eine ZIP-Datei mithilfe von PowerShell in Windows 11 und führen Sie sie einfach über den entsprechenden Befehl aus. Die Syntax ähnelt der von uns. Hier, remplacez path of the file or folder Mit der Datei-/Dossieradresse, die Sie komprimieren möchten.
Compress-Archive -Path "path of the file or folder" -DestinationPath "C:compressed.zip"
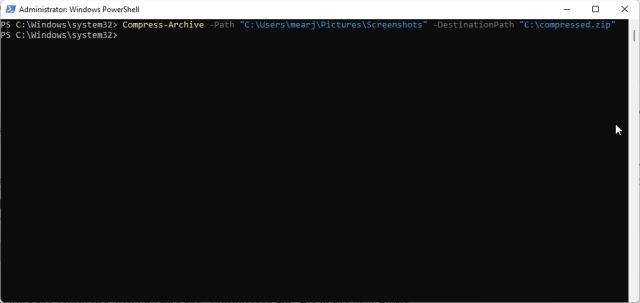
6. Nachdem Sie den Befehl ausgeführt haben, suchen Sie die Datei „compressed.zip“ darin Dozent „C“.
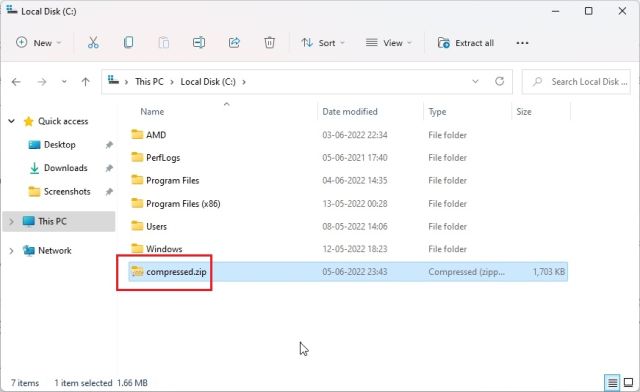
4. Dekomprimieren Sie die Windows 11-Dateien mithilfe der Befehlseinladung (CMD).
Abschließend können Sie den Befehl zum Extrahieren von ZIP-Dateien unter Windows 11 verwenden. Wie PowerShell kann ich Ihnen auch interessante Tipps zum Komprimieren und Dekomprimieren von ZIP-Dateien geben. Wenn Sie keine Serie mehr haben, de 2018Geben Sie die Eingabeaufforderung ein und rufen Sie das leistungsfähige Tool der TAR-Befehlszeile ab, mit dem Sie Dateien unter Windows 11 schnell dekomprimieren können, wie auf Linux-Systemen. Verwenden Sie TAR und extrahieren Sie mithilfe von CMD ZIP-Dateien in Windows 11.
1. Rufen Sie das Dossier auf, um das ZIP-Archiv zu finden. Klicken Sie auf die Adressleiste und das Klebeband cmd und appuyez sur Entrée. Cela ouvrira l'invite de commande dans la meme fenêtre.
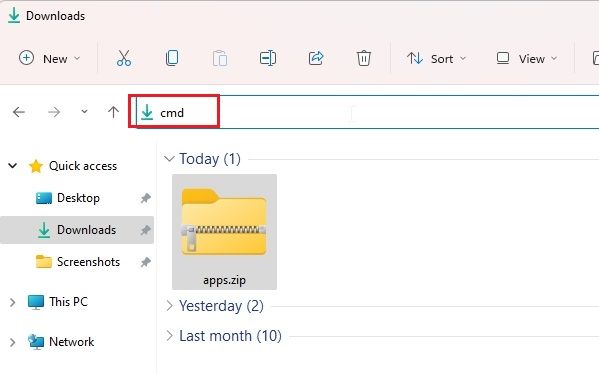
2. Ensuite, führen Sie den Befehl ci-dessous aus. Sichern Sie sich die Renommee filename mit le nom réel du Dossier. Warten Sie, wenden Sie sich an den Eingang und die ZIP-Datei wird aus dem gleichen Dossier entnommen.
tar -xf filename.zip
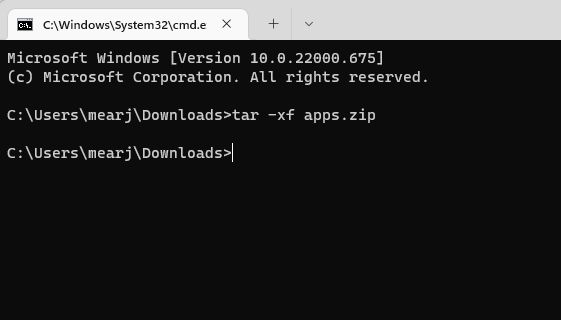
3. Wenn Sie hier sind, dekomprimieren Sie CMD mit dem Erfolg, dass das ZIP-Archiv darin gespeichert ist Même-Stellung.
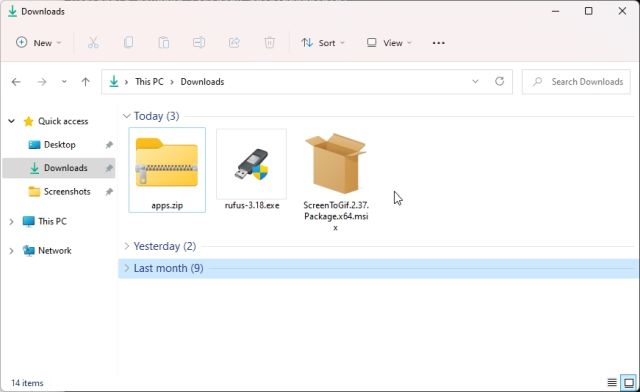
Extrahieren Sie ZIP-Dateien unter Windows 11 mit CMD, 7-Zip, Datei-Explorer und PowerShell
Außerdem können diese vier Methoden die ZIP-Dateien für Sie extrahieren. Darüber hinaus können Sie mit 7-Zip RAR, 7Z, TAR, TGZ und andere komprimierte Dateiformate extrahieren. Und wenn Sie ein Nerd auf der Befehlslinie sind, müssen Sie TAR auf Ihrer Befehlseinladung zu Ihrer Disposition bringen. Quoi qu'il en soit, tout cela vient de nous. Wenn Sie wissen möchten, welche WLAN-Funktionen unter Windows 11 funktionieren, lesen Sie bitte unsere Anleitung weiter. Und wenn Sie das Dossier zur Demarrage von Windows 11 recherchieren, um Ihre bevorzugten Programme zur Demarrage hinzuzufügen, haben wir auch einen praktischen Leitfaden für Sie gefunden. Wenn Sie Fragen haben, wissen wir, wie wir uns im Abschnitt „Kommentare darüber“ auskennen.
