Wenn Sie versuchen, das Dateisystem zu lokalisieren, sagen Sie mir, dass Sie vorübergehend Dateien und Dateien unter Windows 11 löschen möchten. Es ist wahrscheinlich, dass Sie Dateien und Dateien in Windows 11 zwischengespeichert haben, um sie anzuzeigen. Wenn Sie außerdem einen Dateityp ändern möchten, müssen Sie die Dateierweiterungen in Windows 11 aktivieren. Dieser Parameter ist standardmäßig deaktiviert, Sie müssen ihn manuell aktivieren. Auf dieser Seite können Sie die Erweiterungen der Dateien in Windows 11 anzeigen. Dies wird der Dateityp wie angegeben angezeigt .zip, .pdf, .mp4, .png, usw., an die Stelle jedes Ordners, und Sie können das Dokument mit einem entsprechenden Programm erstellen. Alors sans plus tarder, Passons au Guide.
Dateierweiterungen für Windows 11 (2022) anzeigen
In dieser Anleitung haben wir vier Methoden zum Anschließen von Dateierweiterungen in Windows 11 aufgeführt. Sie können den Dateityp für jedes Dateiverzeichnis unter „Dateiexplorer“, „Parameter“, „Optionen für Dateiexplorer“ usw. aktivieren de l'invite de commande. Entwickeln Sie die entsprechende Tabelle, um die Methode zu überprüfen, die Sie für geeignet halten.
Öffnen Sie die Dateierweiterungen für Windows 11 ab dem Dateiexplorer
1. Öffnen Sie zunächst den Datei-Explorer für Windows 11. Sie können die Tastenkombination Windows 11 verwenden.Windows + E„Für den sofortigen Zugriff auf den Datei-Explorer.
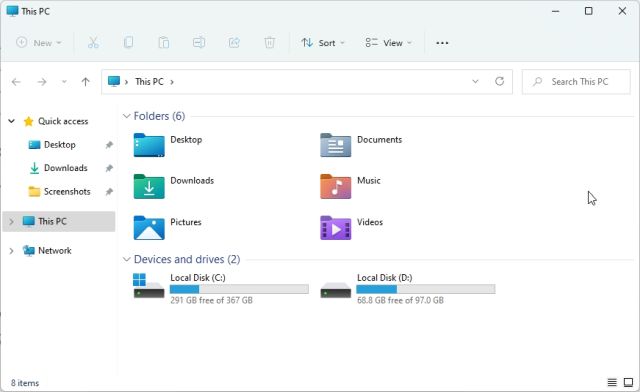
2. Ensuite, Cliquez sur „Siehe» im Menü der Haut und Auswahl «Montrer„.
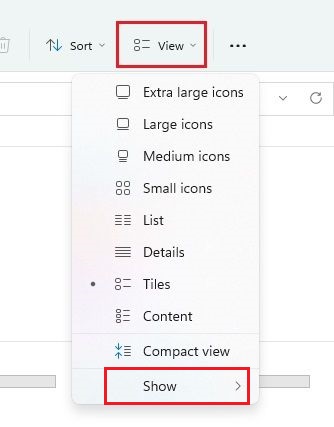
3. Ensuite, cliquez pour activer“Dateinamenerweiterungen„.
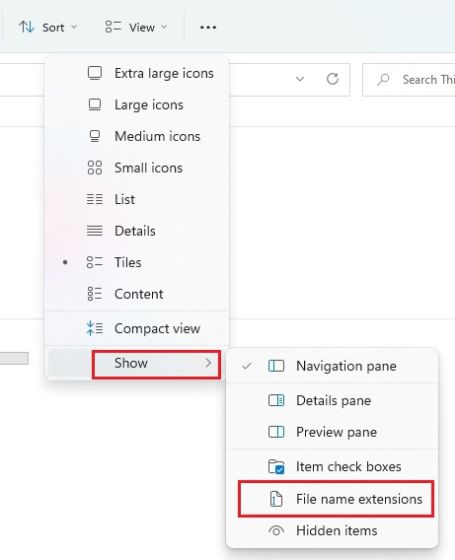
4. Cela va Aktiviere die Dateierweiterungen Unter Windows 11. Öffnen Sie ein Dossier mit verschiedenen Dateien, und hier sehen Sie die Erweiterungen der zugehörigen Dateien und insbesondere den Dateityp. Zum Beispiel das ZIP-Archiv .zipDas PDF-Dokument anzeigen .pdfund mehr.
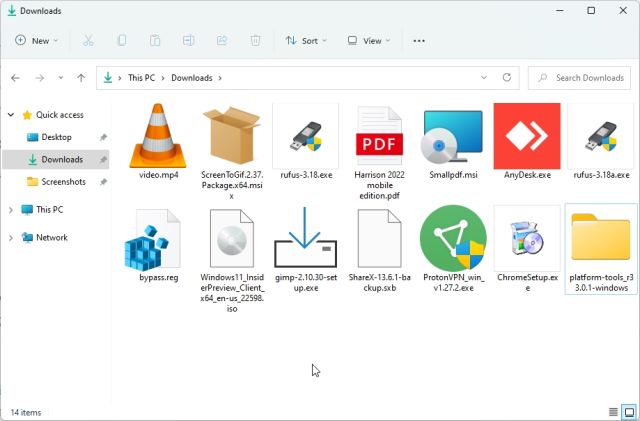
5. Wenn Sie den Dateityp ändern möchten, können Sie den Dateityp usw. auswählen Klicken Sie auf „F2“, um die Datei zu renommen. Warten Sie, ändern Sie die Dateierweiterung, wenn Sie sie benötigen.
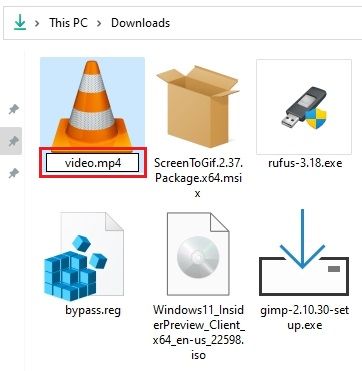
6. Si vous souhaitez Maskieren Sie die Dateierweiterungen Unter Windows 11 wechseln Sie zum Datei-Explorer und öffnen den Ordner -> Im oberen Menü anzeigen. Deaktivieren Sie anschließend „Erweiterungen des Dateinamens“ und beenden Sie den Vorgang.
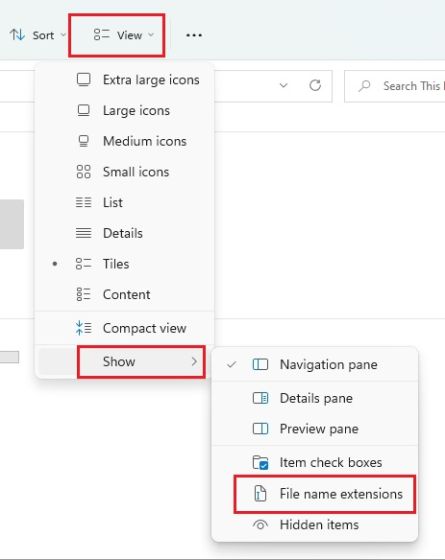
Fügen Sie die Dateierweiterungen für Windows 11 aus den Dateioptionen hinzu
1. Sie können auch einen einfachen Parameter in den Dateioptionen aktivieren, um Dateierweiterungen in Windows 11 anzuzeigen. Öffnen Sie den Datei-Explorer und klicken Sie auf das Menü mit drei Punkten im oberen Menü. Hier, klicken Sie auf „Auswahl„.
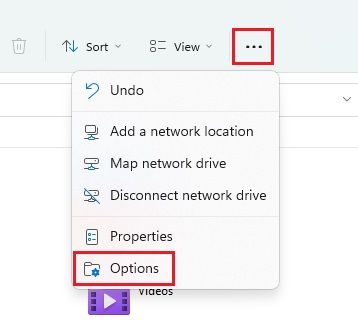
2. Gehen Sie im Anschluss an das Fenster „Affichage“ (Anzeige) im Kontextfenster und schließen Sie es vollständig ab. Ich habe den Fall gelesen für „Maskieren Sie die Erweiterungen der Dateitypen» und klicken Sie auf „OK“.
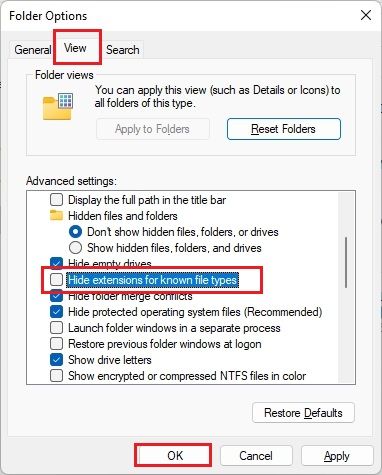
3. Warten Sie, öffnen Sie ein Dossier mit verschiedenen Dateitypen und Windows 11 Fügen Sie die Dateierweiterungen hinzu à côté du nom de chaque fichier.
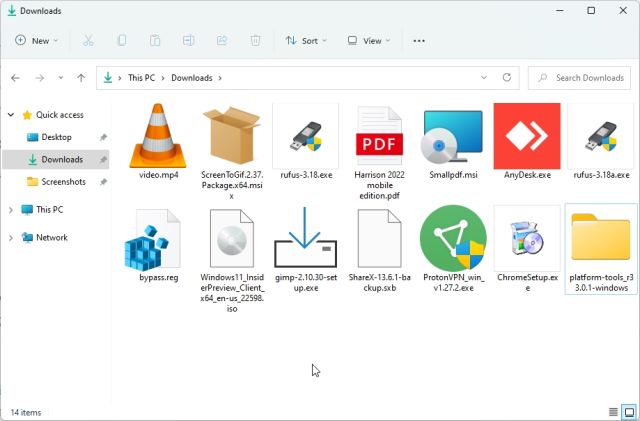
4. À Maskieren Sie die Dateierweiterungen Unter Windows 11 öffnen Sie die neuen Dossieroptionen und aktivieren den Fall „Erweiterungen für die Dateitypen maskieren“. Warten Sie, klicken Sie auf „OK“, um den Dateityp anzuzeigen, der mit Windows 11 verbunden ist.
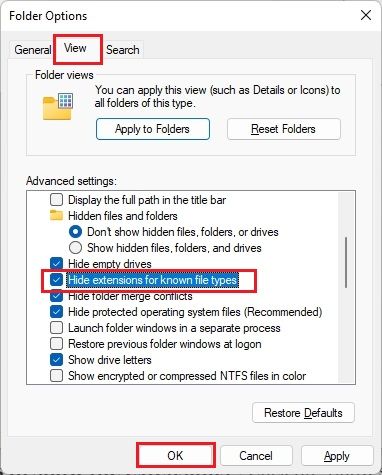
Fügen Sie die Dateierweiterungen für Windows 11 über die Windows-Parameter hinzu
Mit den Anwendungsparametern können Sie auch die Dateitypen in Windows 11 anzeigen. Um es zu aktivieren, folgen Sie den folgenden Schritten:
1. Öffnen Sie zunächst „Windows + I“, um die Anwendungsparameter sofort zu öffnen. Après cela, passez à „Vertraulichkeit und Sicherheit» Gehen Sie in die seitliche Breite der Stange und öffnen Sie den Abschnitt „Für Entwickler“.
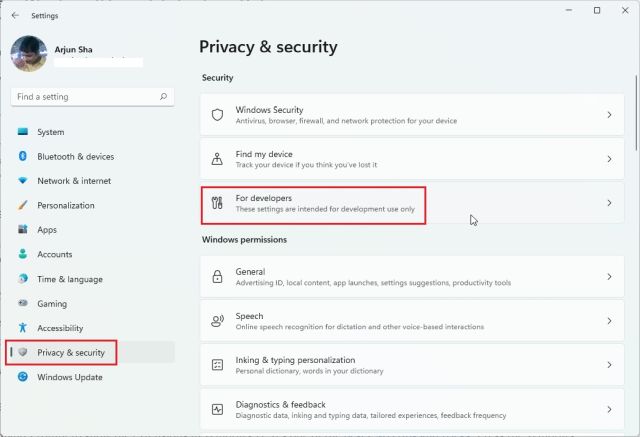
2. Ensuite, faites défiler vers le bas et recherchez le „Modifiziert die Parameter, um Dateierweiterungen anzuzeigen» als „Explorateur de fichiers“. Klicken Sie hier auf „Parameter anzeigen“.
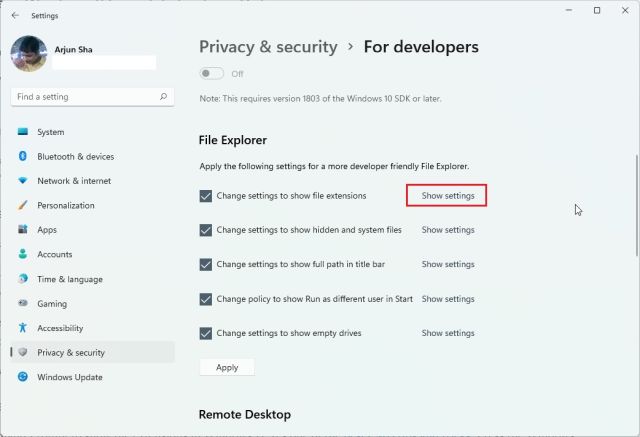
3. Cela ouvrira le Optionen des Dossiers, la meme fenêtre où avons apporté of changes à la ci-dessus methode. Dann öffnen Sie den Fall „Masken Sie die Erweiterungen für die entsprechenden Dateitypen“ und klicken Sie auf „OK“.
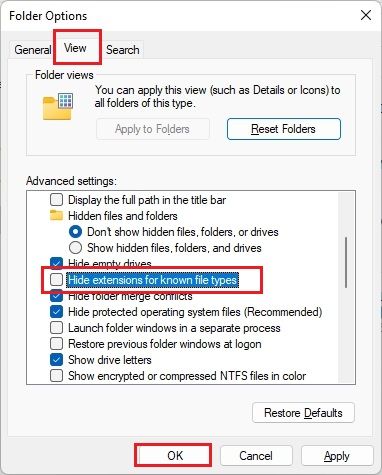
4. Warten Sie, die Dateitypen werden auf Ihrem Windows 11-PC angezeigt.
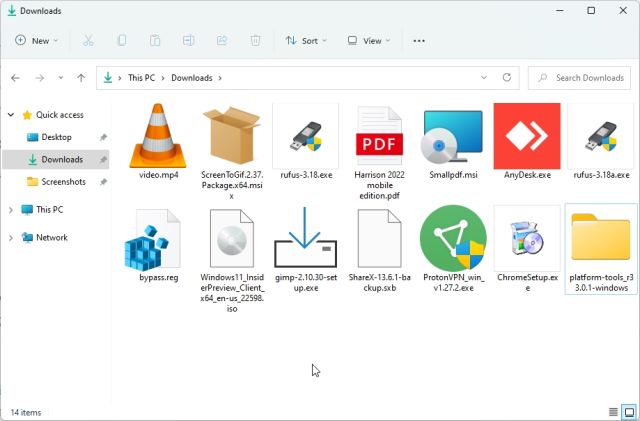
Fügen Sie die Dateierweiterungen für Windows 11 mithilfe der Befehlseinladung hinzu
Schließlich können Sie die Befehlszeile verwenden, um Dateierweiterungen in Windows 11 anzuhängen. Das sind die besten CMD-Anleitungen und -Anleitungen, die wir nicht mehr nutzen können. Voici comment cela fonctionne:
1. Tippen Sie auf Windows und tippen Sie auf „cmd“. Dann klicken Sie auf „Exécuter en tant qu'administrateur“ und dann weiter. Wenn Sie die Bewerbungen mit der Autorisierung des Administrators veröffentlichen möchten, folgen Sie bitte unserem Leitfaden.
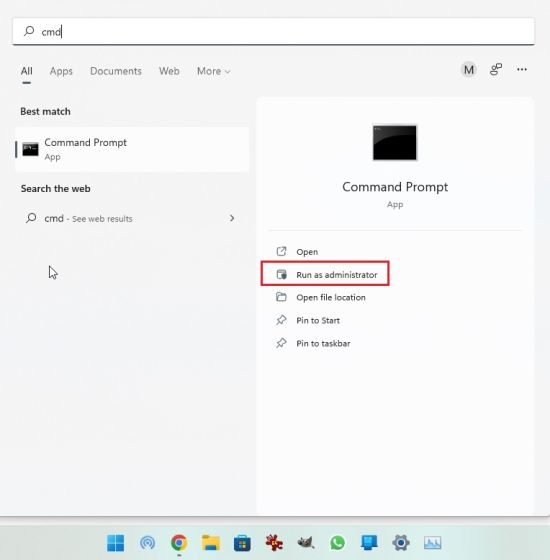
2. Ensuite, nehmen Sie das Kommando über das CMD-Fenster auf und drücken Sie es auf den Eingang. Cela ajoutera le Clé d'enregistrement Um die Dateitypen unter Windows 11 anzuzeigen. Weitere Informationen zu den besten Hacks zur Registrierung unter Windows 11 finden Sie in unserem Artikel.
reg add HKCUSoftwareMicrosoftWindowsCurrentVersionExplorerAdvanced /v HideFileExt /t REG_DWORD /d 0 /f
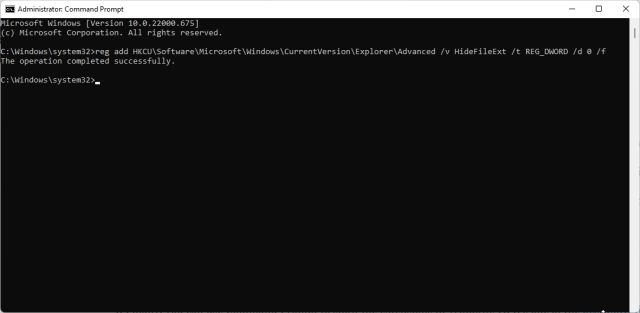
3. Et voilà! Du bist mein Verwalter Geben Sie den Dateityp ein unter Windows 11.
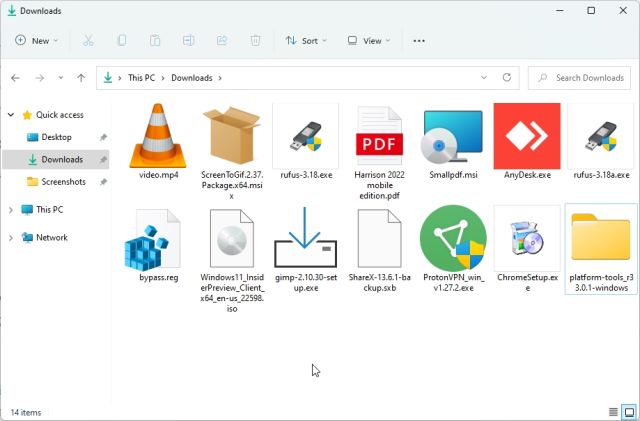
Den Dateityp standardmäßig in Windows 11 anzeigen
Sie müssen außerdem den Dateityp in Windows 11 für verschiedene Dateiformate auswählen. Ich achte immer auf die Erweiterungen der aktivierten Dateien, damit ich die Arten von Dateien leicht erkennen und dieses Dateiformat mit einem bestimmten Programm erhalten kann. Quoi qu'il en soit, tout cela vient de nous. Wenn Sie mehr über diese Cache-Funktionen von Windows 11 wissen möchten, lesen Sie bitte den Artikel vollständig. Um mehr über die besten Windows 11-Anwendungen zu erfahren, treffen Sie sich auf unserer organisierten Liste. Wenn Sie Fragen haben, wissen wir, wie wir uns im Abschnitt „Kommentare darüber“ auskennen.
