Wir haben jetzt ein Tutorial auf der Seite zum Ändern der Hosts-Datei in Windows 11 geschrieben, wenn Sie die Web-Spezifika auf Ihrem PC blockieren möchten. Wenn Sie jedoch Ihre Vertraulichkeit unter Windows 11 verbessern möchten, ist die Änderung der DNS-Parameter unbedingt erforderlich. Es sichert die Kommunikation über das Internet auf Ihrem Computer, wenn Sie eine Web-Site oder eine Anwendung erstellen, die Sie mit Ihrem Server verbinden und in den Zielplan einbinden möchten. Wenn Sie noch nicht in dieser Domain sind, lesen Sie in dieser detaillierten Anleitung die DNS-Parameter für Windows 11.
DNS-Parameter für Windows 11 (2022) ändern
In dieser Anleitung haben wir fünf Methoden zum Ändern der DNS-Parameter in Windows 11 aufgeführt. Parallel dazu erklären wir Ihnen, was DNS ist, und Sie müssen die DNS-Parameter auf Ihrem PC ändern. Entwickeln Sie die Tabelle hier, um die Erklärung zu lesen, oder gehen Sie direkt nach der gewünschten Methode vor.
Was ist das für DNS in Windows 11?
DNS oder Domain Name System ist eins Jahres-Internet. Wenn Sie eine Web-Site öffnen, muss Ihr Computer eine Verbindung zu einem DNS-Server herstellen, um die IP-Adresse der Web-Site herauszufinden. Sie müssen die Adresse lokalisieren und eine Verbindung zur Website herstellen. Der DNS-Server ist erforderlich, damit Sie keine IP-Adressen von Websites erhalten.
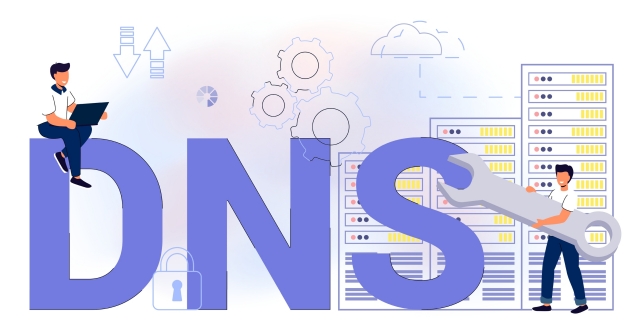
Es gibt eine Vielzahl von DNS-Servern, darunter auch die von Google, Cloudflare, OpenDNS usw. vorgeschlagenen Server. Jeder DNS-Server bestätigt, dass er die Informationen schnell abrufen kann, die er benötigt. Gewisse Dinge bieten eine umfassende Sicherheit DNS über TLS, und gewissermaßen beleidigen une Latence plus Faible. Es hängt davon ab, welche Zellen Sie auf Ihrem Windows 11-PC verwenden möchten.
Das heißt, der Grund für die Quelle ist, dass ich den Benutzern, die den DNS-Server standardmäßig in Windows 11 modifizieren möchten, die FAI-Funktion vorschlägt Journalisierung von mehr und mehr von der angeforderten DNS, das ist nicht gut für Ihr privates Leben. Dies bedeutet, dass Ihr Internet-Zugangsanbieter sich mit der Web-Site auskennen kann, die Sie über das DNS-Konto besucht haben. Um noch mehr zu wissen, verwenden Sie benutzerfreundliche DNS-Server, die sich nicht für Ihre Anfragen registrieren, und bieten Ihnen eine hohe Leistungsfähigkeit und Sicherheit gegen Phishing-Angriffe und böswillige Logik.
Es ist wichtig, dass es klar ist, dass es einige beliebte DNS-Server für Windows 11 gibt und sie entdeckt.
Kostenlose DNS-Server für Windows 11
Hier sind kostenlose und beliebte DNS-Server, die Sie auf Ihrem Windows 11-PC nutzen können. Wir haben die bevorzugten DNS-Adressen (einzige Hauptanträge) und Alternativen (zweitrangig angerufene) beliebter Dienste hinzugefügt.
1. Nuageux
Bevorzugter DNS: 1.1.1.1
DNS-Alternative: 1.0.0.1
2. Google
Bevorzugter DNS: 8.8.8.8
DNS-Alternative: 8.8.4.4
3. OpenDNS
Bevorzugter DNS: 208.67.222.222
DNS-Alternative: 208.67.220.220
4. Comodo-gesichertes DNS
Bevorzugter DNS: 8.26.56.26
DNS-Alternative: 8.20.247.20
5. DNS Quad9
Bevorzugter DNS: 9.9.9.9
DNS-Alternative: 149.112.112.112
Modifiziert den DNS-Server zur Unterstützung der Anwendungsparameter in Windows 11
Die einfache Plus-Methode zum Ändern des DNS-Servers in Windows 11 besteht aus Parametern. Sie können DNS mit den Protokollen IPv4 und IPv6 definieren. Voici Kommentarverfahren:
1. Öffnen Sie die Windows 11-Tastatur „Windows + I“, um die Anwendungsparameter anzuzeigen. Hier, passez au“Netzwerk und Internet» im Menü der seitlichen Barre-Parameter und klicken Sie auf „W-lan” dans le volet de droite. Wenn Sie über eine Ethernet-Verbindung verfügen, klicken Sie auf „Ethernet“.
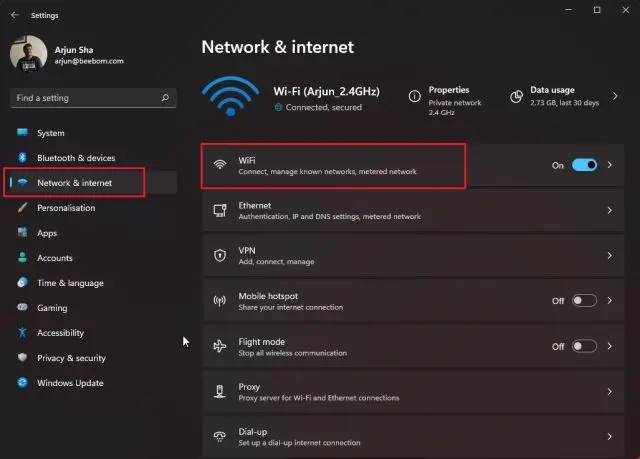
2. Ensuite, faites défiler vers le bas et recherchez“Eigentum des Materials„. Ouvrez-le.
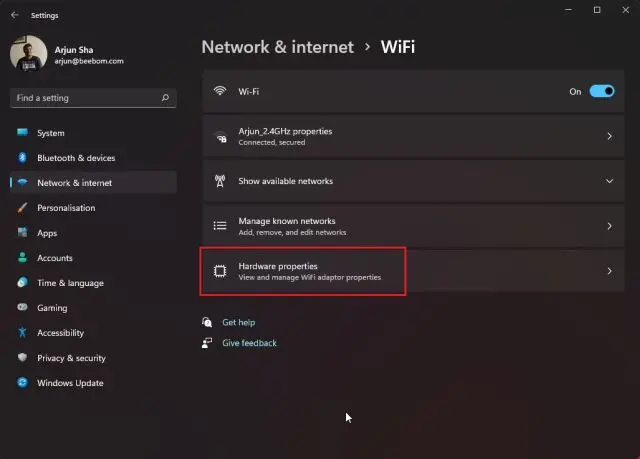
3. Maintenant, cliquez sur „Modifikator» an der Seite „Namensnennung des DNS-Servers“. Es ist auf „Automatik (DHCP)“ festgelegt, was bedeutet, dass Windows 11 die von Ihnen gewählte DNS-Server-Option verwendet. Das ist, was wir Devons ändern.
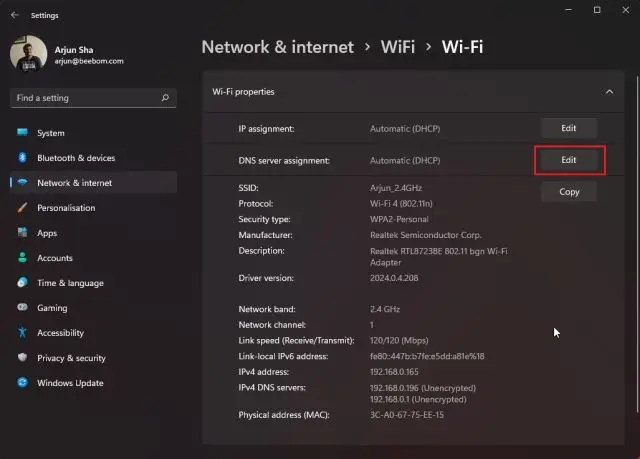
4. Wählen Sie auf der nächsten Seite „Manuel» Öffnen Sie das Menü und aktivieren Sie die Funktion „IPv4“.
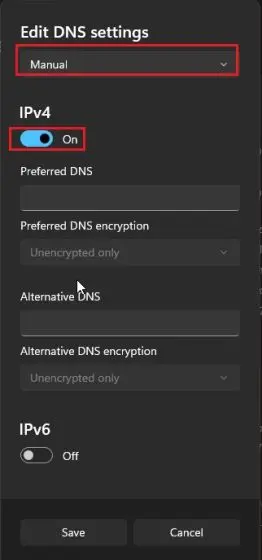
5. Nach dem Drücken der DNS-Tasten „Préféré“ und „Alternatif“ gehen Sie weiter Personalisierter DNS-Server Die Adresse, die Sie verwenden möchten. Sie können die besten DNS-Server anhand unseres Artikels finden. Ich bin im Allgemeinen mit dem DNS-Server von Google verbunden, was folgendes ist:
- Bevorzugter DNS:
8.8.8.8 - DNS-Alternative:
8.8.4.4
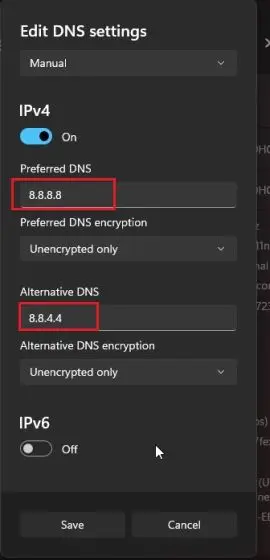
6. Sobald Sie fertig sind, klicken Sie auf „Sauvegarder„, und Sie müssen den DNS-Server in Windows 11 ändern. Wenn Sie auch die aktive DNS-über-HTTPS-Aktivierung unter Windows 11 lernen möchten, wer die DNS-Anforderungen angibt, gehen Sie zum nächsten Schritt.
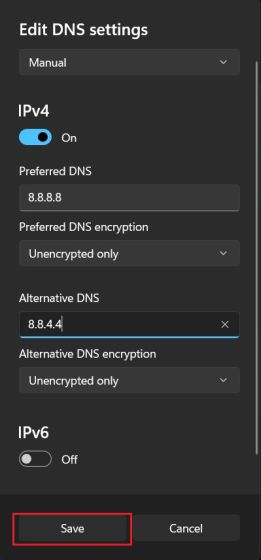
7. Klicken Sie auf das Menü zum Entfernen der DNS-Verschlüsselung „bevorzugt“ und „alternativ“ und ändern Sie den Verschlüsselungstyp in „Einzigartig bei Crypté (DNS auf HTTPS) ».
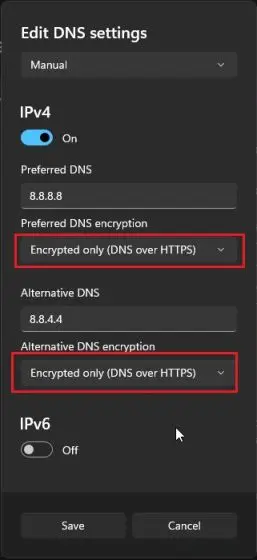
8. Maintenant, cliquez sur „Sauvegarder“, und Sie haben es geschafft. Zusätzlich zu einem personalisierten DNS-Server in Windows 11 haben Sie auch die Verschlüsselung für alle Ihre DNS-Anfragen aktiviert, um das Kommunikationsnetzwerk auf Ihrem PC sicherer zu machen.
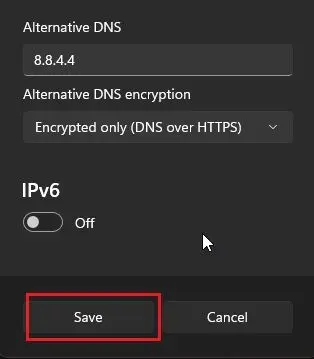
Ändern Sie den DNS-Server seit dem Konfigurationsfenster in Windows 11
Wenn Sie sich in der heutigen Schule befinden und den DNS-Server in Windows 11 seit dem Konfigurationsplan ändern möchten, folgen Sie unserem Leitfaden hier.
1. Verwenden Sie „Windows + R” raccourci pour ouvrir the fenster d'invite d'inécution. Hier, Tapez ncpa.cpl und appuyez sur Entrée.
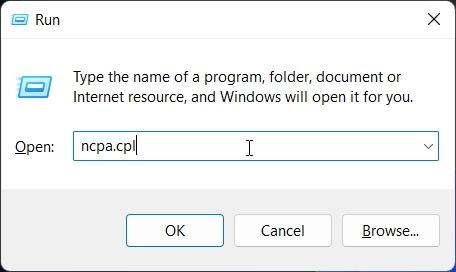
2. Cela ouvrira le Netzwerk und Internet Richten Sie es auf das Konfigurationspanel aus. Sie können das Konfigurationsfenster unter Windows 11 auch manuell öffnen und an „Ressourcen und Trennen“ vorbeigehen.
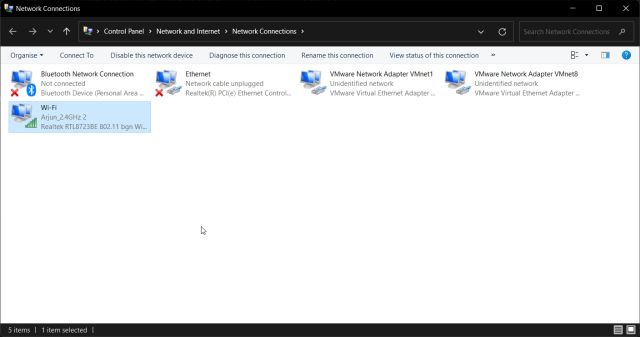
3. Wenn Sie hier sind, klicken Sie einfach auf „Wi-Fi“ und wählen Sie „Wi-Fi“ aus.Eigentum„. Wenn Sie eine Ethernet-Verbindung verwenden, klicken Sie einfach auf „Ethernet“ und wählen Sie „Eigenschaften“.
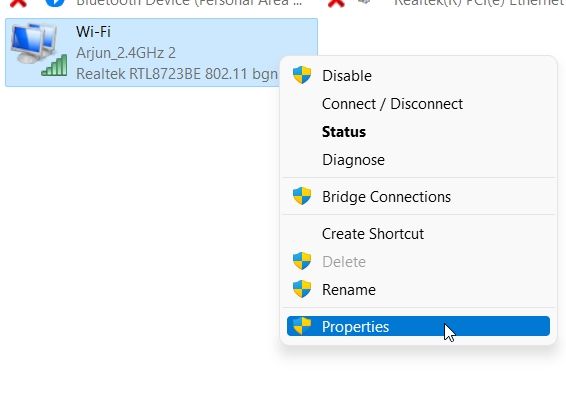
4. Ensuite, faites défiler vers le bas et double-cliquez sur „Protokoll Internet Version 4 (TCP/IPv4)„.
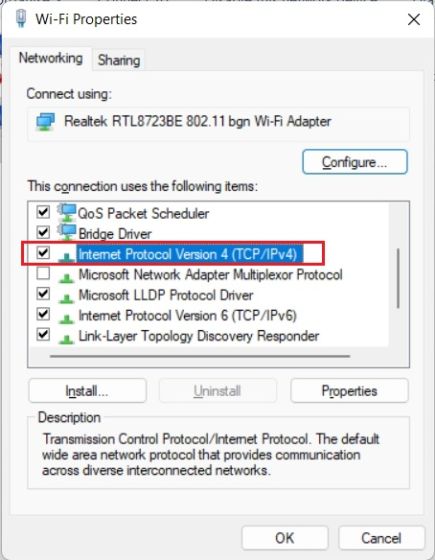
5. Warten Sie, bis Sie ein neues kontextbezogenes Fenster geöffnet haben, oder Sie müssen es tun Wählen Sie „Nutzung der folgenden DNS-Serveradressen“ aus.. Dies ist hier, dass wir alle unseren DNS-Server konfigurieren.
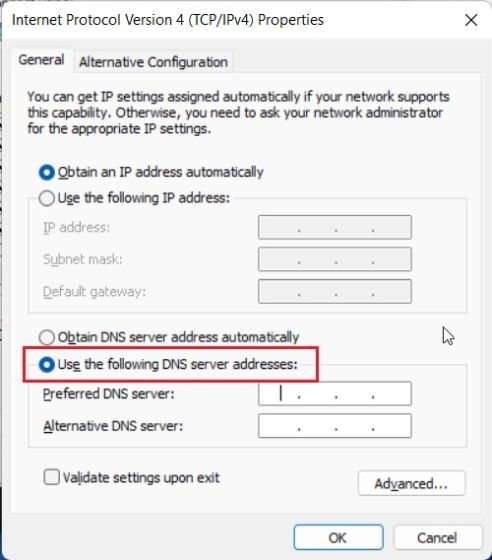
6. Maintenant, entrez le Bevorzugte und alternative DNS-Server in ihren jeweiligen Domains. Zum Beispiel verwende ich hier die DNS-Server von Cloudflare, die hier erwähnt werden. Sie haben die freie Wahl, was Sie wollen.
- Bevorzugter DNS:
1.1.1.1 - DNS-Alternative:
1.0.0.1
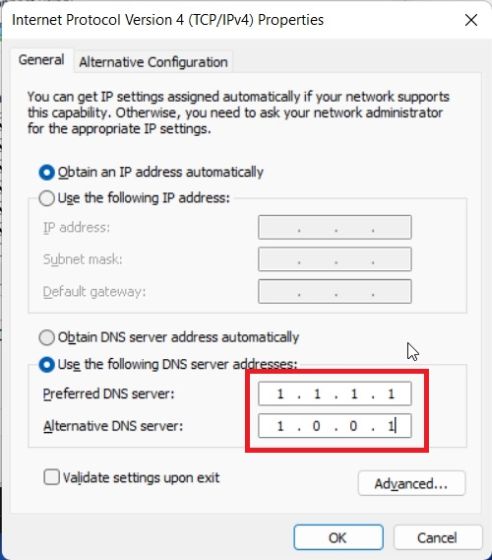
7. Enfin, cliquez sur «OKAY“, et c'est tout. Sie haben einen personalisierten DNS-Server auf Ihrem Windows 11-PC konfiguriert.
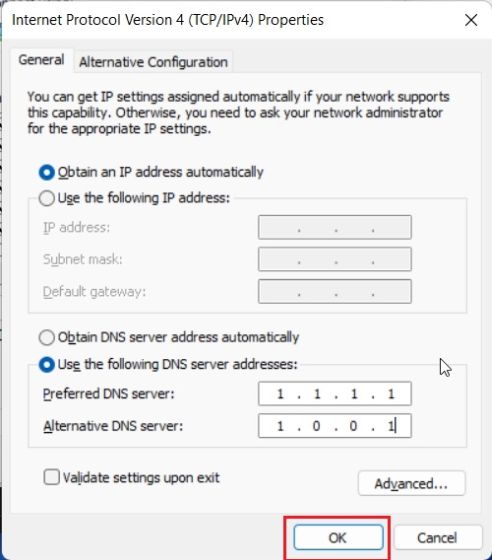
Modifikator der DNS-Parameter zur Befehlseinladungshilfe (CMD)
Außer den Windows-Parametern und dem Konfigurationsfenster können Sie auch die DNS-Parameter mithilfe der Befehlseinladung ändern. Sie müssen nur die Befehle verwenden, die Sie benötigen. Hören Sie sich die Schritte an, die Sie benötigen:
1. Tippen Sie auf Windows und tippen Sie auf „cmd“ in der Suchleiste. Maintenant, cliquez sur „Exécuter en tant qu'administrator” dans le volet de droite. Wenn Sie Anwendungen mit Windows 11-Administratorrechten ausführen möchten, konsultieren Sie bitte unsere Anleitung.
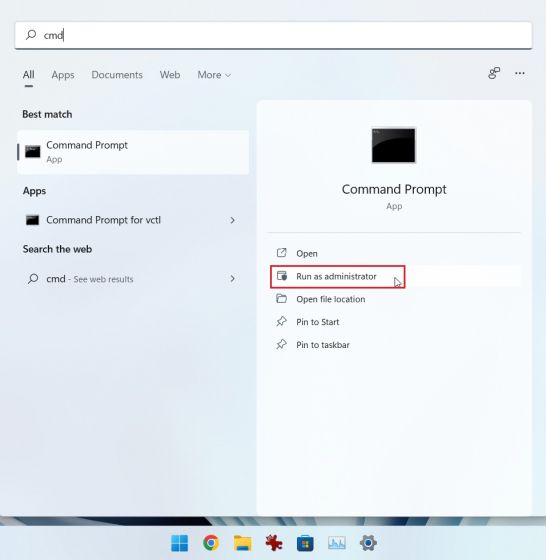
2. Führen Sie anschließend den Befehl „Cidsous“ im CMD-Fenster aus. Stellen Sie sicher, dass Sie es ersetzen preferred mit dem DNS-Prinzip Ihres Servers. Zum Beispiel – ich habe es verwendet 1.1.1.1, Dies ist der bevorzugte DNS-Server von Cloudflare. Wenn Sie außerdem Ethernet verwenden, ersetzen Sie es Wi-Fi avec Ethernet dans la commande ci-dessous.
netsh interface ipv4 set dnsservers Wi-Fi Static preferred primary
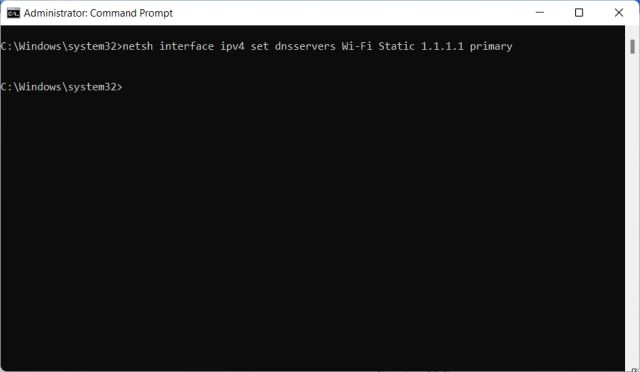
3. Gießen Sie es ein Alternativer DNS-Server An den Helfer der Einladung des Kommandos führe ich das Kommando direkt aus. Hier, remplacez Alternative Mit dem sekundären DNS-Server. Ich habe Cloudflare definiert 1.0.0.1 Als DNS-Alternative.
netsh interface ipv4 add dnsservers Wi-Fi Alternative index=2
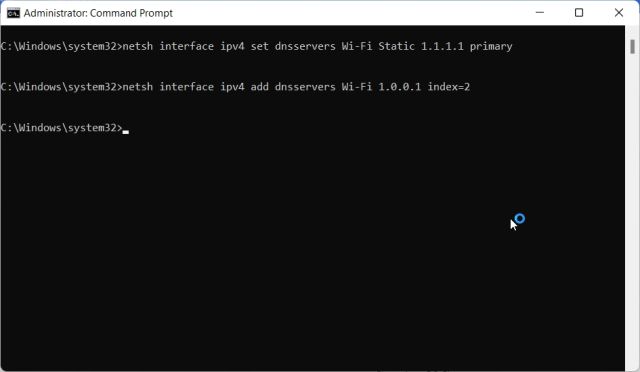
4. Und Sie haben es geschafft. Öffnen Sie die Anwendungsparameter und stellen Sie fest, dass die personalisierten DNS-Server bereits im Einsatz sind.
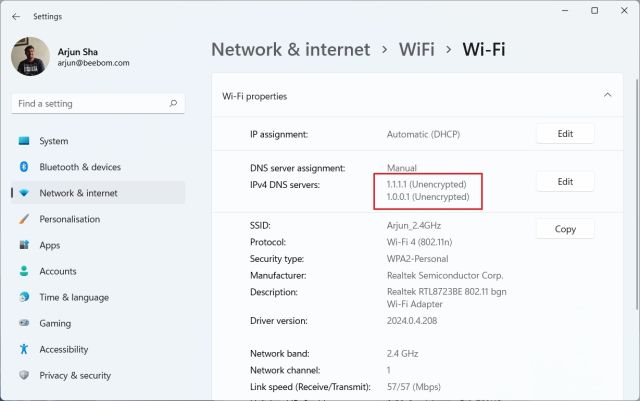
6. Si vous souhaitez Initialisieren Sie die DNS-Parameter neu Führen Sie mithilfe der DHCP-Funktion (DHCP) den Befehl „C-Dressing“ über CMD auf Ihrem Windows 11-PC aus.
netsh interface ip set dns "Local Area Connection" dhcp
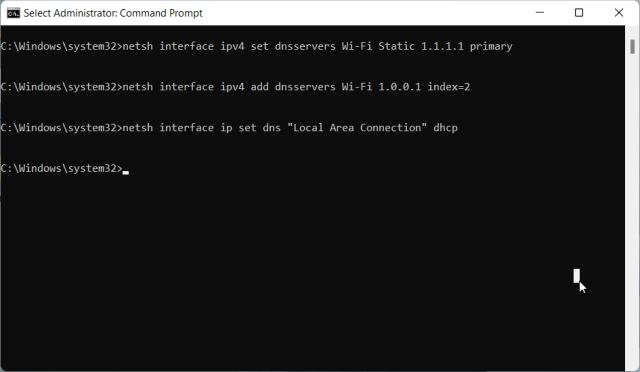
Ändern Sie die DNS-Parameter mithilfe von PowerShell in Windows 11
1. Klicken Sie auf Windows und tippen Sie auf „Tapez“.Power Shell„. Maintenant, cliquez sur „Exécuter en tant qu'administrator„.
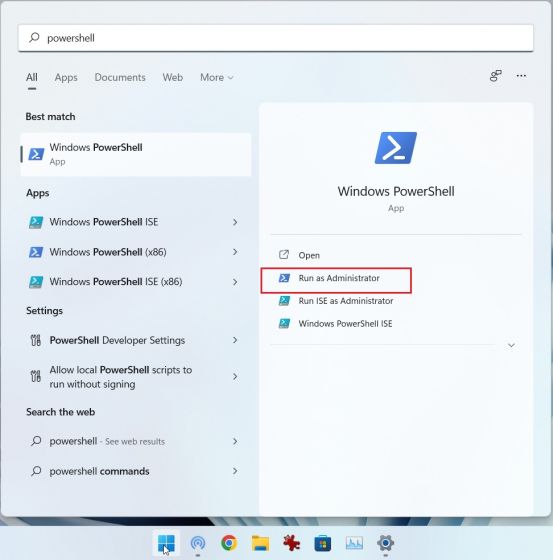
2. Anschließend führen Sie den Befehl „Ci-dessous“ in PowerShell aus, um ihn zu lesen SchnittstellenIndex Ihr WLAN- oder Ethernet-Adapter. Beispielsweise bin ich mit einem Netzwerk ohne Datei verbunden und mein InterfaceIndex ist vorhanden 18.
Get-NetAdapter | Select-Object InterfaceAlias , InterfaceIndex
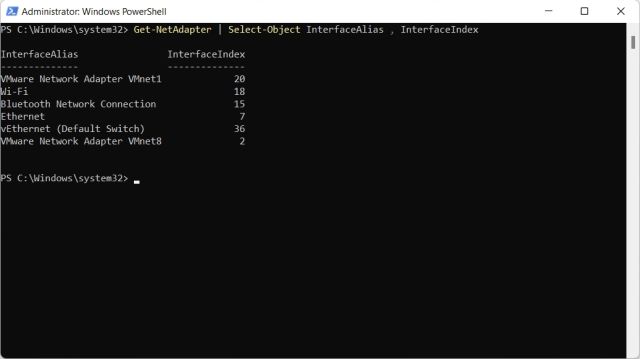
3. Wartender, führt den Befehl hier aus. Stellen Sie sicher, dass Sie es ersetzen N Mit dem Wert InterfaceIndex (Wi-Fi oder Ethernet) auf Ihrem PC angezeigt. Après Cela, Ersatz preferred et alternative Mit den DNS-Servern Ihrer Wahl.
set-DnsClientServerAddress -InterfaceIndex N -ServerAddresses ("preferred","alternative")
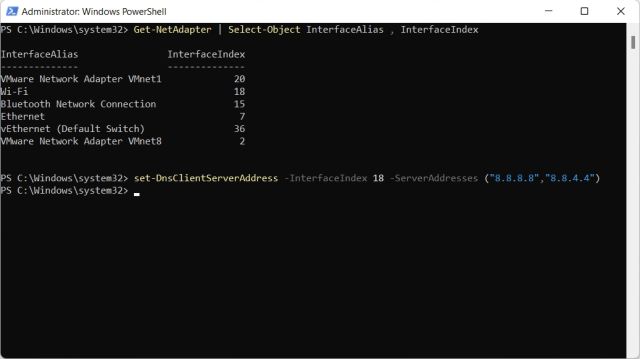
Ändern Sie den DNS-Server in Windows 11 mit DNS Jumper
Wenn Sie eine Anwendungsebene suchen, um die DNS-Parameter in Windows 11 zu ändern, ist DNS Jumper eines der besten verfügbaren Programme. Dies ist kostenlos und bietet eine lange Liste von DNS-Servern an, die Sie mit einem Klick anwenden können. Voici comment cela fonctionne:
1. Dirigez-vous vers ce Pfandrecht Laden Sie das DNS Jumper ZIP-Archiv herunter. Warten Sie, dekomprimieren Sie die Datei in Windows 11 und greifen Sie auf das DnsJumper-Dossier zu. Hier, doppelte Cliquez auf „DnsJumper.exe„.
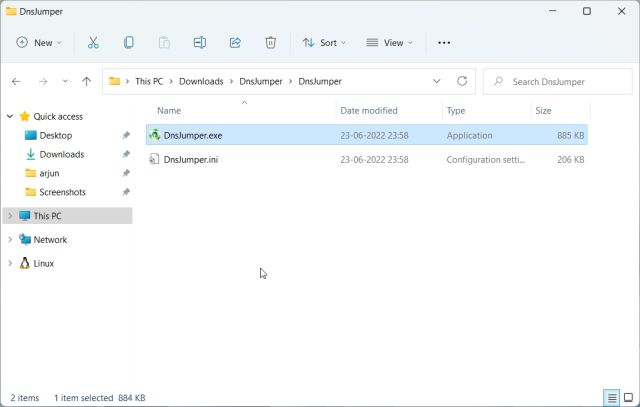
2. Warten Sie, wählen Sie einen DNS-Server im angezeigten Menü aus und klicken Sie auf „Applizierer DNS„. Das ist alles, und Sie sind bereit.
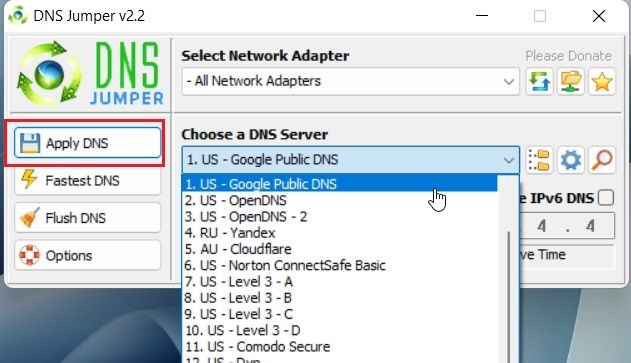
3. Si vous souhaitez definir un Personalisierter DNS-Server, überprüfen Sie den Fall und überprüfen Sie die Adressen der Haupt- und Zweitserver auf den umliegenden Straßen. Klicken Sie anschließend auf „Appliquer le DNS“.
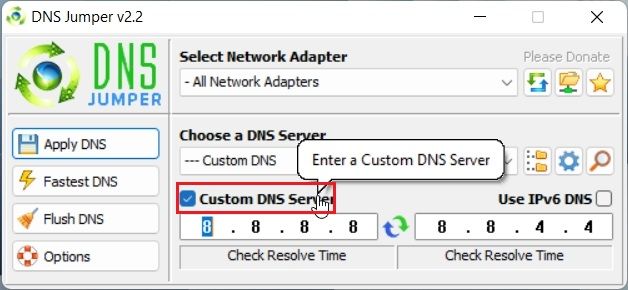
Foire aux-Fragen (FAQ)
Ist das ein DNS-Server unter Windows 11?
Der DNS-Server ermöglicht die Ermittlung der IP-Adresse der Website auf Ihrem Windows 11-PC. Sie müssen unbedingt eine IP-Adresse finden und eine Verbindung zur Website herstellen.
Was ist der beste DNS-Server für Windows 11?
Meiner Meinung nach sind die DNS-Server von Cloudflare und Google Parfaits für Windows 11.
Welcher DNS-Server sorgt für längere Wartezeiten unter Windows 11?
Wenn Sie eine schnelle Leistung Ihres DNS-Servers unter Windows 11 wünschen, empfehlen wir Ihnen Cloudflare.
Können Sie den DNS-Server seit der Windows 11-Konfiguration ändern?
Ja, Sie können jetzt den DNS-Server-Modifikator im Windows 11-Konfigurationsfenster ändern. Folgen Sie unserer detaillierten Anleitung.
Konfigurieren Sie einen personalisierten DNS-Server in Windows 11
Hören Sie sich die fünf einfachen Methoden an, mit denen Sie einen personalisierten DNS-Server in Windows 11 konfigurieren können. Wir empfehlen Ihnen, den DNS-Server auf der Seite „Parameter“ von Windows zu ändern. Zusätzlich zum personalisierten DNS können Sie ab sofort auch DNS über HTTPS aktivieren. Quoi qu'il en soit, tout cela vient de nous. Wenn Sie Internet- und WLAN-Probleme lösen und die Verbindung zu Ihrem Windows 11-PC trennen möchten, folgen Sie unserer Anleitung, um eine einfache Lösung zu finden. Darüber hinaus haben wir für Sie eine praktische Anleitung gefunden, um den Fehler „Die Sicherheitslücke ist deaktiviert“ unter Windows 11 anzuzeigen. Wenn Sie Fragen haben, wissen wir, wie wir uns im Abschnitt „Kommentare darüber“ auskennen.
