Darüber hinaus stehen Ihnen die Verbindungen zur Verfügung, sobald das WLAN unter Windows 11 nicht mehr funktioniert, und das WLAN wird für bestimmte Benutzer weiterhin getrennt, auch nach der Trennung. Wenn Sie erneut Verbindungsprobleme auf Ihrem Windows 11-PC haben, müssen Sie die WLAN-Verbindung herstellen und die Verbindung ohne Dateien wiederherstellen. Dies ist der Fall, stellen Sie sicher, dass Sie das WLAN-Passwort kennen, das Sie für die erneute Verbindung benötigen. Wenn Sie keine Erinnerung mehr haben, folgen Sie unserer Anleitung und erfahren Sie, wie Sie die WLAN-Funktionen unter Windows 11 überprüfen. Sie können die unter Windows 11 registrierten WLAN-Funktionen mithilfe der fünf einfachen Methoden und anschließenden Überprüfungen finden .
Entdecken Sie die wichtigsten WLAN-Funktionen unter Windows 11 (2022)
In dieser Anleitung enthalten wir fünf Möglichkeiten, um die WLAN-Funktionen unter Windows 11 zu finden, und umfassen die Anwendungsparameter, die Befehlseingabe, den Konfigurationsplan, PowerShell und eine Anwendungsebene. Sur cette note, Plongeons. Entwickeln Sie das Tischbild und passen Sie es an den Abschnitt an.
Stellen Sie mithilfe des Konfigurationsplans sicher, dass WLAN in Windows 11 funktioniert
Sie können die wichtigsten WLAN-Funktionen unter Windows 11 über das Réseau-Center und den Konfigurationsbereich herausfinden. Lesen Sie unsere Anweisungen und lesen Sie die wichtigsten Schritte, um alle WLAN-Ressourcen auf Ihrem Windows 11-PC zu registrieren. Kommentieren Sie, was passiert ist:
1. Nutzen Sie zunächst die Tastenkombination Windows 11 „Windows + R“, um den Executer einzuladen. Hier, Tapez ncpa.cpl und appuyez sur Entrée. Wir haben das Center Réseau geöffnet und direkt im Windows 11-Konfigurationsfenster abgelegt.
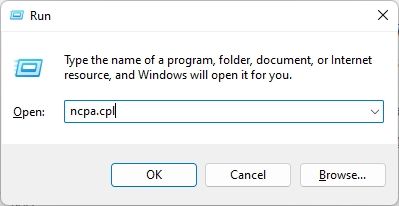
2. Klicken Sie im Badezimmer einfach auf das WLAN-Netzwerk, bis Sie gerade verbunden sind. Ensuite, Cliquez sur „Satzung” im Kontextmenü.
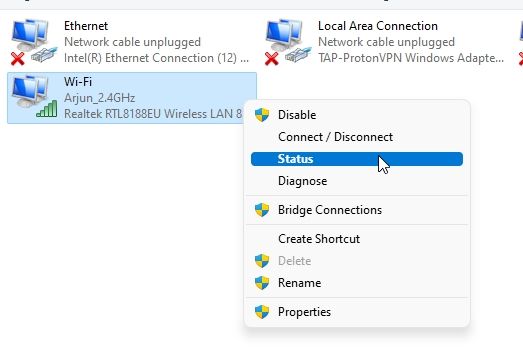
3. Klicken Sie im Kontextmenü „Wi-Fi-Status“, das angezeigt wird, auf „Eigentum ohne Papiere„.
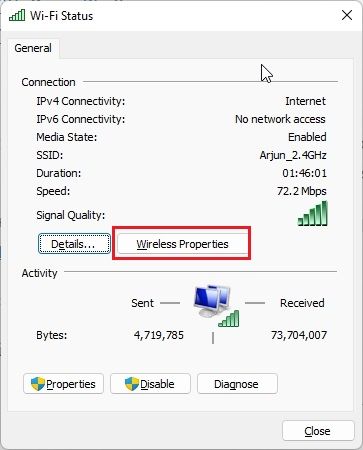
4. Ein weiteres Fenster muss geöffnet werden. Hier, passez au“Sicherheit» und achten Sie auf den Fall an der Küste von „Afficher les caractères“. Es wird Ihnen angezeigt, dass Ihr aktuelles Wi-Fi-Netzwerk erfolgreich war. Das ist noch einfacher, wenn Sie wissen, dass Wi-Fi unter Windows 11 funktioniert.
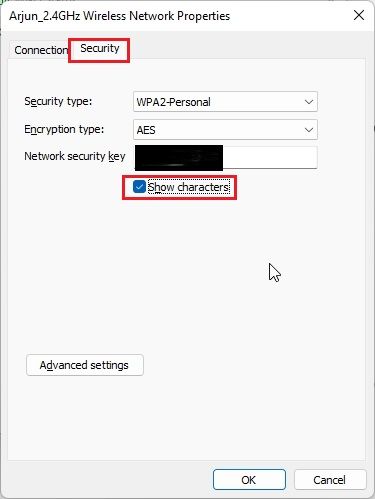
Finden Sie mithilfe der Anwendungsparameter heraus, wie WLAN in Windows 11 funktioniert
1. Sie können mithilfe der Anwendungsparameter auch herausfinden, wie WLAN in Windows 11 funktioniert. Klicken Sie auf „Windows + I“, um die Anwendungsparameter und -einstellungen zu öffnen passer à la Sektion „Réseau & Internet“ de la barre latérale gauche.
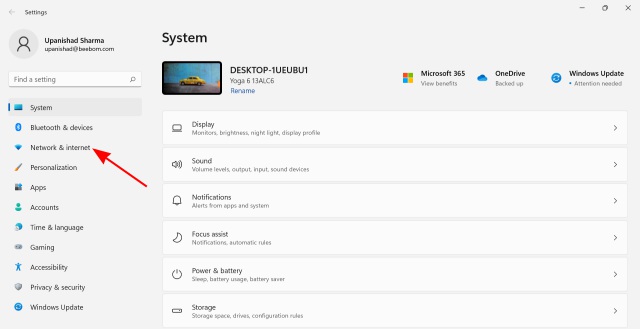
2. Ensuite, cliquez sur «Vorausgesetzte Parameter” en bas dans le volet de droite.
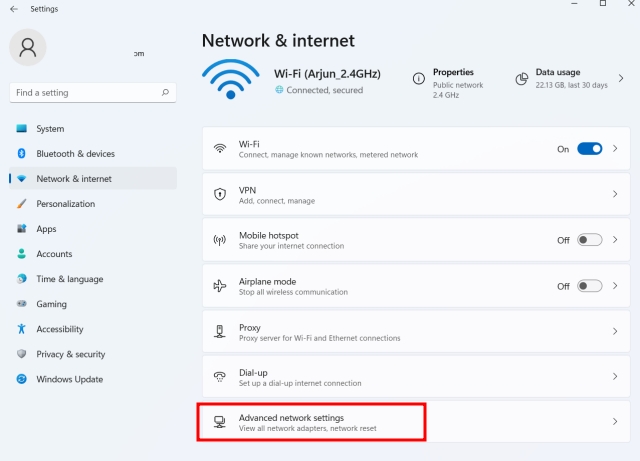
2. Ensuite, faites défiler vers le bas et cliquez sur „Plus Optionen für den Netzwerkadapter„. Das „Centre Réseau et partage“ wurde im Konfigurationspanel erstellt.
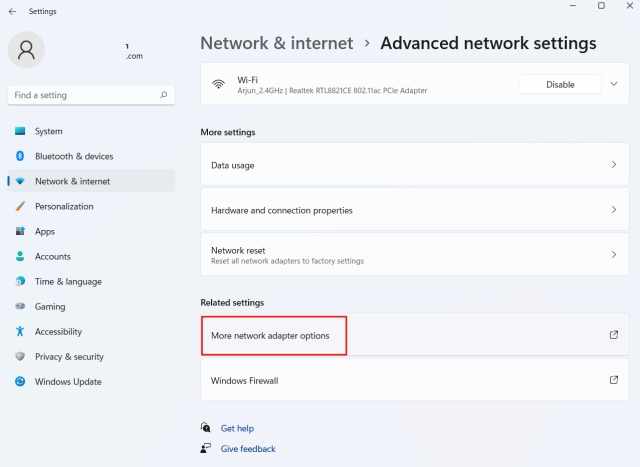
3. Warten Sie, klicken Sie einfach auf Ihren „Wi-Fi“-Adapter und wählen Sie „Satzung” im Kontextmenü.
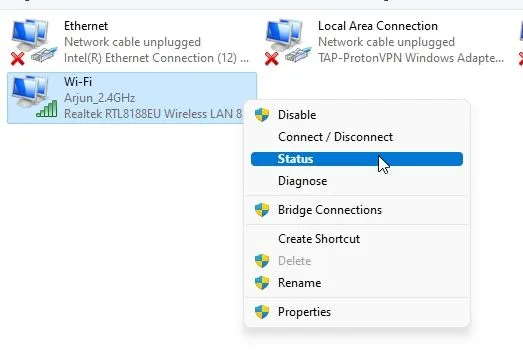
4. Ensuite, ouvrez“Eigentum ohne Papiere” im kontextuellen Fenster, das auf Ihrem Bildschirm erscheint.
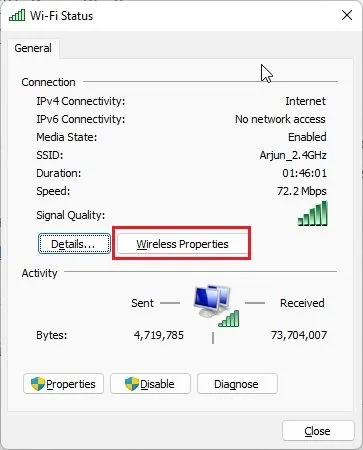
5. Nachdem Sie das Fenster geschlossen haben, gehen Sie an die Sicherheitstür und aktivieren Sie die Taste „Anzeigen der Charaktere” um Ihnen zu zeigen, wie Ihr aktuelles WLAN-Netzwerk funktioniert. Wenn Sie einen Kommentar abgeben, können Sie mit Hilfe der Windows 11-Anwendungsparameter Ihr WLAN-Passwort bestätigen.
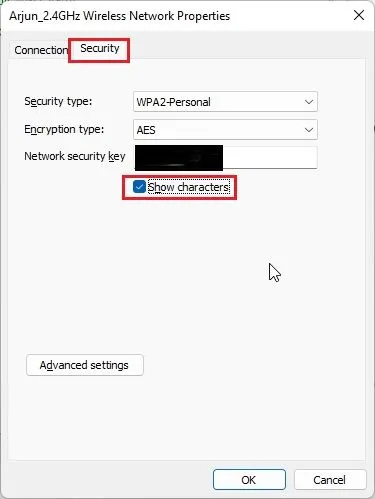
Finden Sie mithilfe von CMD oder PowerShell heraus, wie WLAN in Windows 11 funktioniert
Wenn Sie herausfinden möchten, ob Wi-Fi in Windows 11 funktioniert, indem Sie den Befehl oder PowerShell aufrufen, können Sie dies in den folgenden Schritten tun. Wir haben die Schritte in der Befehlseinladung demontiert, aber die gleichen Befehle funktionieren auch in PowerShell.
1. Tippen Sie auf Windows und tippen Sie auf „cmd“ in der Leiste, um das Menü zu öffnen. Maintenant, cliquez sur „Exécuter en tant qu'administrator„sur le volet de droite.“ Wenn Sie außerdem Anwendungen als Windows 11-Administrator herunterladen möchten, folgen Sie unserem Leitfaden.
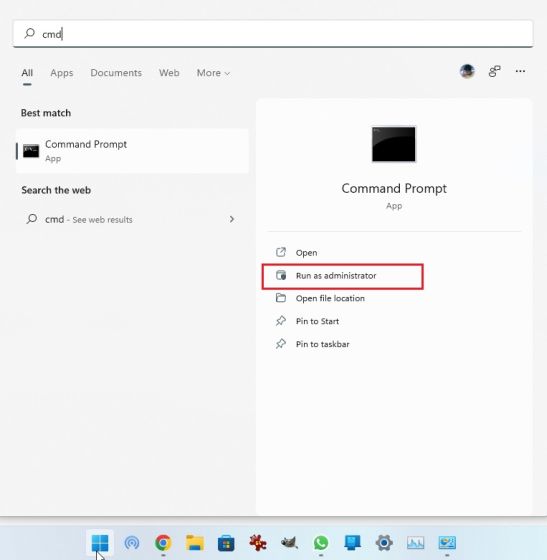
2. Führen Sie im CMD-Fenster den entsprechenden Befehl aus, um eine Liste aller auf Ihrem Windows 11-PC registrierten Wi-Fi-Ressourcen anzuzeigen. Beachten Sie den Namen Ihres Profils (Das ist vernünftig) Don't vous voulez voulez connaître le mot de passe.
netsh wlan show profiles
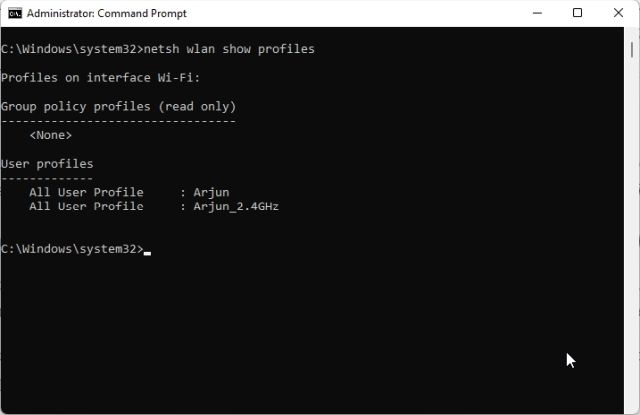
3. Anschließend führen Sie den Befehl hiermit mit der folgenden Syntax aus. Juste Ersatz WiFi profile name mit dem Namen Ihres Profils Sie haben eine Notiz zu diesem Termin erhalten.
netsh wlan show profile name="WiFi profile name" key=clear
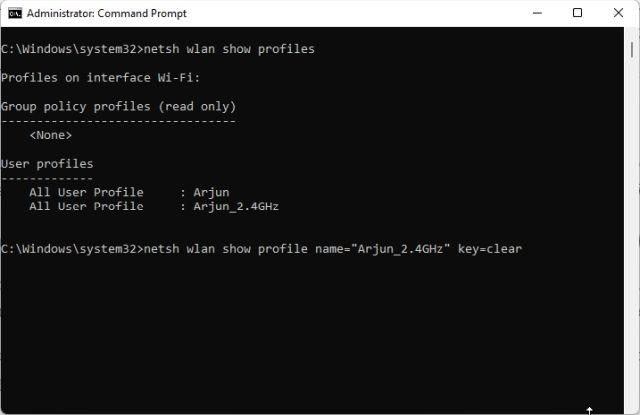
4. Warten Sie, führen Sie den Befehl aus und laden Sie den Befehl ein, alle Details dieses Wi-Fi-Netzwerks anzuzeigen. Ensuite, faites défiler vers le bas et recherchez“Inhalt klar” unter „Sicherheitsparameter“. Das ist der Grund, warum Sie Ihr WLAN nutzen möchten.
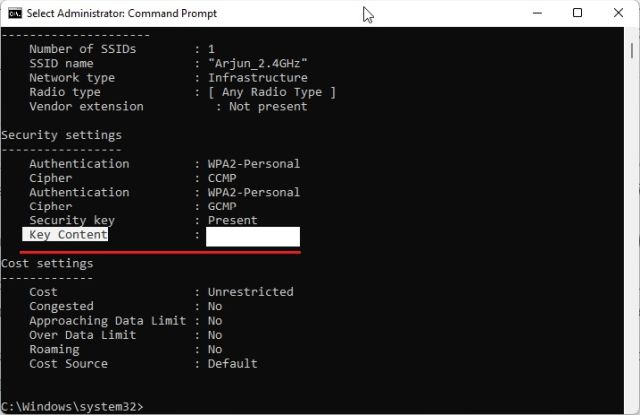
Sehen Sie sich an, wie Sie alle mit einem PowerShell-Skript registrierten WLAN-Ressourcen nutzen können
Wenn Sie die letzten Schritte aller auf Ihrem Windows 11-PC registrierten WLAN-Ressourcen überprüft haben, können Sie dies mit einem PowerShell-Skript tun. UN GitHub-Benutzer Ich habe ein praktisches Skript erstellt, das alle unsere Wi-Fi-Namen reproduziert und ihre Mots in einem soigné Tableau übergehen. Voici comment l'utiliser.
1. Tout d'abord, ouvrir le block-notes Klicken Sie auf Ihren PC und sammeln Sie den entsprechenden Code.
$listProfiles = netsh wlan show profiles | Select-String -Pattern "All User Profile" | %{ ($_ -split ":")[-1].Trim() };
$listProfiles | foreach {
$profileInfo = netsh wlan show profiles name=$_ key="clear";
$SSID = $profileInfo | Select-String -Pattern "SSID Name" | %{ ($_ -split ":")[-1].Trim() };
$Key = $profileInfo | Select-String -Pattern "Key Content" | %{ ($_ -split ":")[-1].Trim() };
[PSCustomObject]@{
WifiProfileName = $SSID;
Password = $Key
}
}
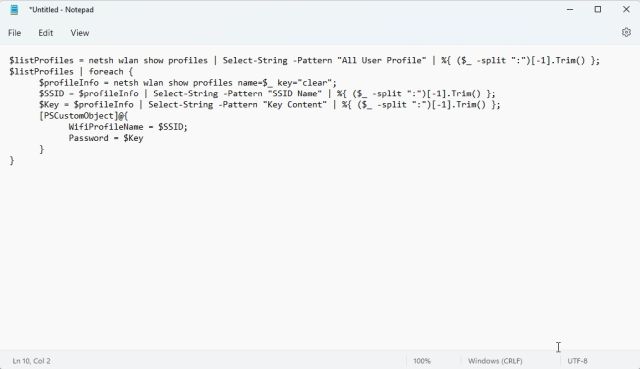
2. Klicken Sie im Hauptmenü auf „Datenträger“ und wählen Sie „Enregistrer sous„.
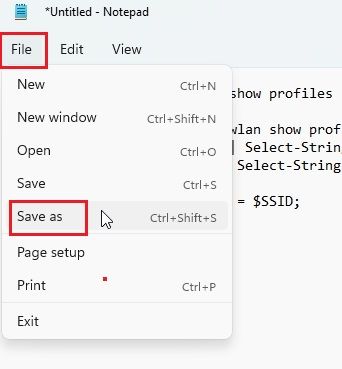
3. Nachdem Sie es geschafft haben, klicken Sie auf das Menü, das an die Seite „Enregistrer sous le type“ (Registrieren Sie den Typ) usw. gelangt Auswahl „Tous les fichiers“. Bitte beachten Sie, dass Sie einen Namen in Ihrem Skriptverzeichnis haben. Weitere Informationen erhalten Sie .ps1 (Erweiterung) à la fin. Endlich, registrieren Sie die PS1-Datei. Stellen Sie sicher, dass Sie Ihr Datenblatt auf Ihrem Computer registrieren Büro. Dies erleichtert die Auswahl der Drehbuchausführung.
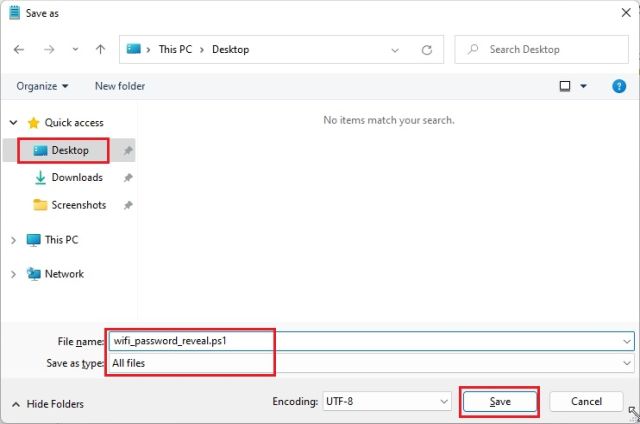
4. Anschließend drücken Sie die Windows-Taste und tippen auf „PowerShell“. Maintenant, cliquez sur „Exécuter en tant qu'administrator” dans le volet de droite.
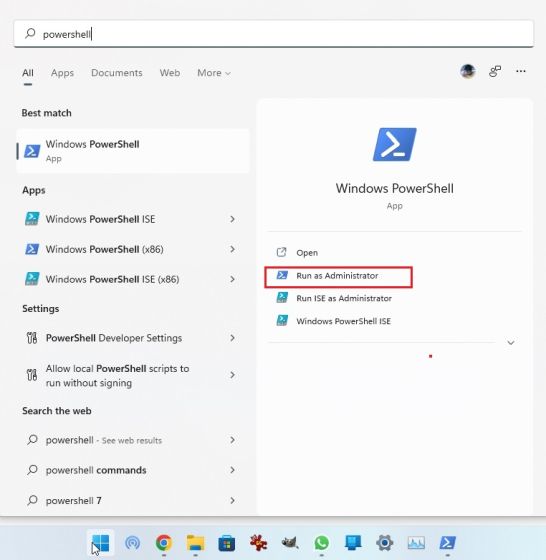
5. Führen Sie im PowerShell-Fenster den entsprechenden Befehl aus passer au Bureau.
cd ~/Desktop
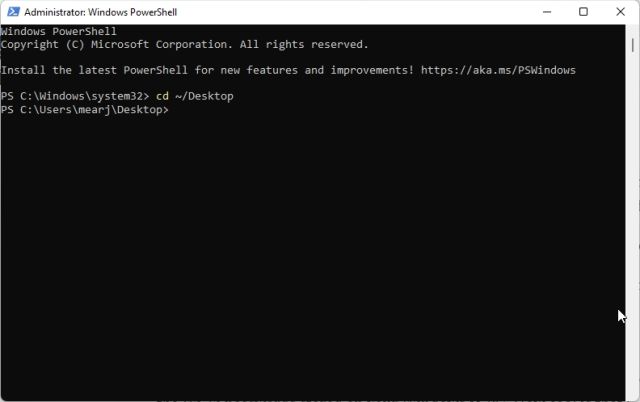
6. Après cela, führen Sie den Befehl ci-dessous aus. Versichern Sie sich Ersatz filename mit dem Namen des Skripts. Et c'est tout. PowerShell unterstützt derzeit alle wichtigen WLAN-Aktien auf Ihrem Windows 11-PC. Was ist das cool?
powershell -ExecutionPolicy ByPass -File filename.ps1
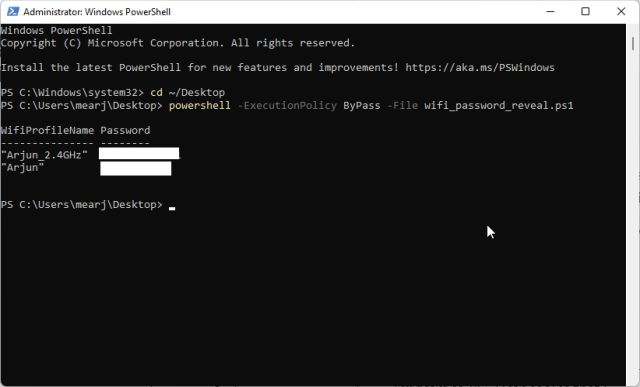
Sehen Sie sich die wichtigsten Wi-Fi-Funktionen aller Windows 11-Ressourcen an, die Ihnen auf einer Stufe des Tools zur Verfügung stehen
Wenn Sie auf der Suche nach einem Klick auf Ihren Windows 11-PC sind, können Sie die letzten Schritte aller registrierten Wi-Fi-Ressourcen sehen WirelessKeyView, entwickelt von NirSoft. Dies ist ein kostenloses Dienstprogramm, das Ihnen mit einem Klick die wichtigsten WLAN-Funktionen in Windows 11 zeigt. Voici comment cela fonctionne:
1. Laden Sie WirelessKeyView herunter und laden Sie es herunter Pfandrecht hier. Faites défiler vers le bas et cliquez sur le Pfandrecht 64 Bit Laden Sie die Datei herunter. Beachten Sie auch, dass die Zip-Datei nicht vorhanden ist. Sie müssen das Programm ausführen.
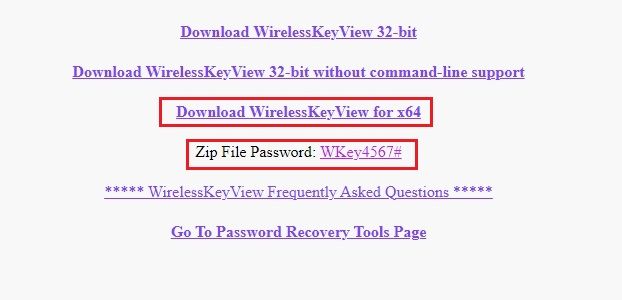
2. Nachdem Sie das Programm heruntergeladen haben, klicken Sie einfach darauf Extrahieren Sie das Dossier.
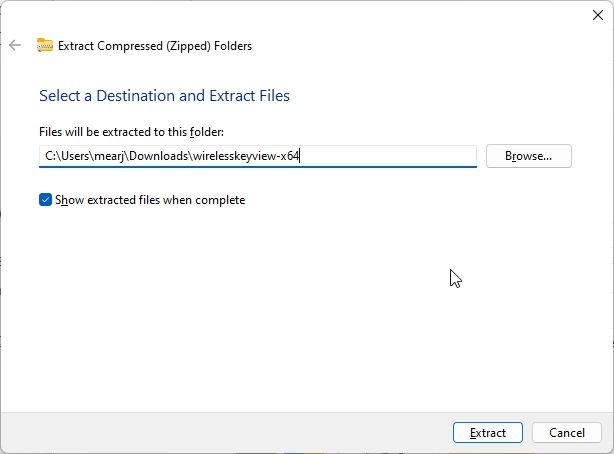
3. Öffnen Sie das Dossier, extrahieren Sie es und führen Sie WirelessKeyView aus. Sie verlangen ein Mot de Passe und Sie müssen es tun Entrez celui que you havez noté ci-dessus.
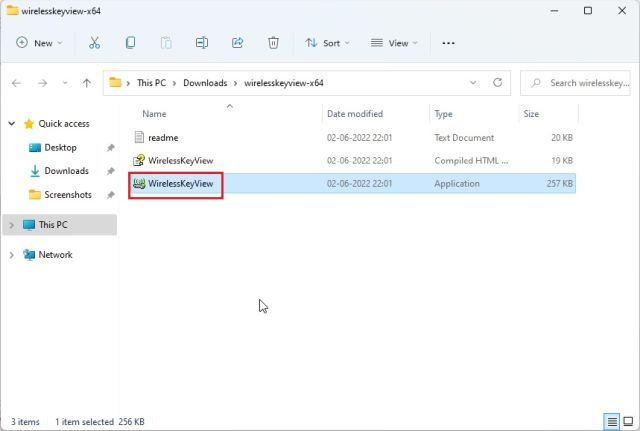
4. Endlich, WirelessKeyView listet alle registrierten Wi-Fi-Ressourcen auf, die sie bereits bestanden haben la colonne Clé (Ascii). Einfach, nicht?
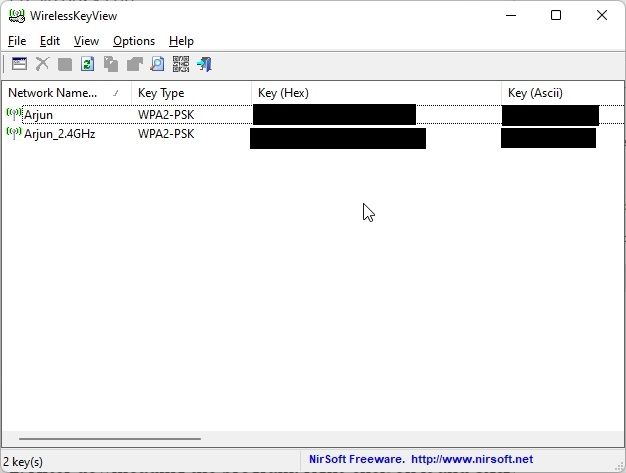
Sehen Sie sich schnell die wichtigsten WLAN-Registrierungen unter Windows 11 an
Hier sind die fünf Tipps, mit denen Sie herausfinden können, welche WLAN-Funktionen unter Windows 11 funktionieren. Von allen registrierten WLAN-Nutzern haben wir die besten Methoden zusammengestellt, damit Sie wissen, welche WLAN-Verbindung auf Ihrem PC besteht. Warten Sie, wenn Sie die IP-Adresse Ihres Windows 11-PCs herausfinden möchten, wenden Sie sich bitte an unseren Leitfaden. Um das Dossier zum Einstieg in Windows 11 zu finden, folgen Sie unserem schnellen Tutorial. Wenn Sie Fragen haben, wissen wir, wie wir uns im Abschnitt „Kommentare darüber“ auskennen.
