Die Chromebooks werden mit der Zeit seltener, aber wenn Ihr Chrome OS-Gerät nicht mehr funktioniert, haben Sie keine Anfrage gestellt. Es gibt noch mehr Möglichkeiten, die Leistung eines Chromebooks zu verbessern und das Problem zu beheben. Eine Option besteht darin, eine frühere Version zurückzugewinnen oder sich gegenüber der letzten Version zu vergewissern. Dies kann jedoch die Probleme beseitigen, die in letzter Zeit verursacht wurden. Sie können auch darauf hinweisen, dass Anwendungen anfällig dafür sind, dass sie auf Ihrem Chromebook installiert oder gelöscht werden. Wenn Sie keine Anwendungen speichern, die am Ursprung des Problems liegen könnten, verwenden Sie den integrierten Treiber, um die Identifizierung zu erleichtern. Dies sagte, prüfen Sie die Schritte, um ein Chromebook zu reparieren und zu reparieren, das wieder funktioniert.
Funktioniert Ihr Chromebook bis zum Ende? Essayez ces Correctifs (2023)
Wenn Ihr Chromebook nur vorübergehend verfügbar ist, haben Sie keine Anfrage mehr gestellt, da wir über sechs verschiedene Optionen verfügen, um das Problem mit der Problemlösung zu lösen. Sie können das Bild hier entwickeln und nach der Methode weiterleiten, die Sie zunächst testen möchten.
Lesen Sie die Bedienungsanleitung für Ihr Chromebook
Um sich mit Ihrem Chromebook vertraut zu machen, öffnen Sie den Controller für Ihr Chromebook und überprüfen Sie die Anwendungen oder Erweiterungen, die wichtige Ressourcen beanspruchen. Wir helfen Ihnen dabei, das Problem zu bemerken, das am Ende der Aufführungen aufgetreten ist. Kommentieren Sie diese Funktionsmethode nicht:
1. Tout d'abord, appuyez sur la touche „Recherche + Échap„Benutzen Sie die Tastatur Ihres Chromebooks, um den Computer zu bedienen.

2. Ici, vous pouvez Klicken Sie auf „Empreinte mémoire“ Überprüfen Sie, ob Anwendungen und Erweiterungen zusätzlich zu RAM verfügbar sind. Anschließend können Sie auf „CPU“ klicken, um Anwendungen zu finden, die CPU-Ressourcen monopolisieren. Ensuite, Sie können auch auf „klicken“Réseau” Um die Liste der Anwendungen auszuprobieren und die Anwendungen zu suchen, die eine Internetverbindung im Ankunftsplan nutzen. Grundsätzlich können Sie die Anwendungen durchsuchen, die mit der Nutzung des Prozessors, des Speichers und des Speichers hier verbunden sind. Sie können diese Anwendungen auch deinstallieren, wenn Sie sie im nächsten Abschnitt lesen.
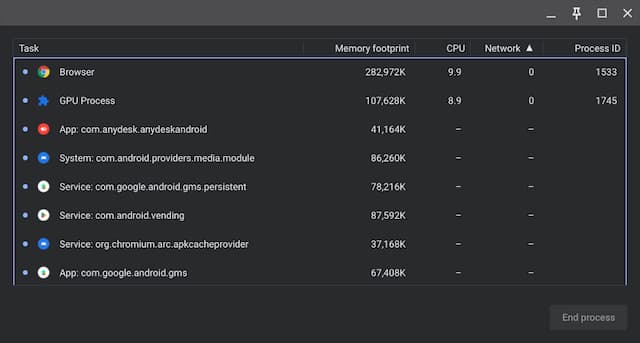
3. Klicken Sie zum jetzigen Zeitpunkt einfach auf die Anwendung und drücken Sie die Taste „Endgültiger Prozess” Taste unten drücken, um den Vorgang abzuschließen. Wiederholen Sie diesen Vorgang für andere Anwendungen oder Erweiterungen, bei denen die Ressourcen nicht normal sind. Diese Methode beschleunigt die Betrachtung Ihres ausgeliehenen Chromebooks.
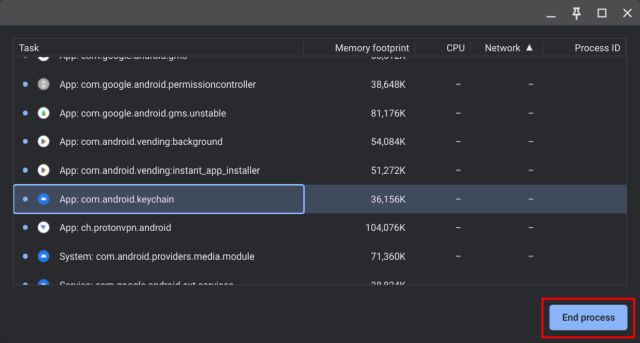
Deinstallieren Sie alle Anwendungen und Erweiterungen auf Ihrem Chromebook
Wenn Sie unbedingt die Anwendungen deinstallieren möchten, die Bilder vom Prozessor und vom Speicher auf Ihrem Chromebook enthalten, hilft Ihnen diese Anleitung bei der Behebung dieses Problems. Daher müssen Sie unbedingt die Anwendungen und Erweiterungen Ihres Chromebooks unterdrücken, um die Auswahl zu beschleunigen. Im Allgemeinen sind diese Anwendungen im Ankunftsplan aktiv und führen die Aktivierung dieser Dienste aus, die das Chromebook unterstützen. Es ist nicht ratsam, die Anwendungen/Erweiterungen auf Ihrem Chromebook zu unterdrücken, die Sie selten verwenden. Voici-Kommentar:
1. Allez-y und ouvrez lanceur d'applications Chromebook à partir du en bas à gauche Münze.
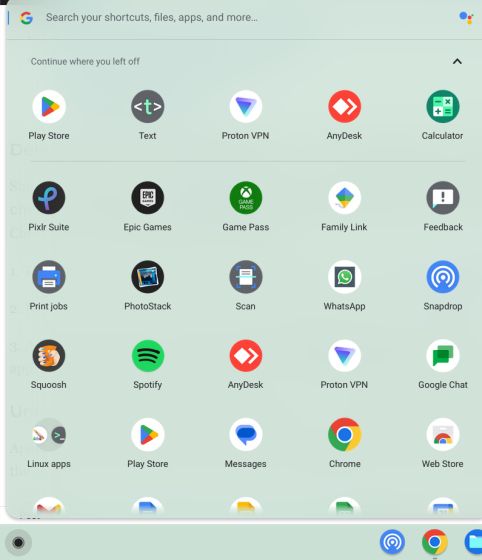
2. Bitte klicken Sie einfach auf die Anwendung, um Probleme mit der Installation Ihres Chromebooks und der Auswahl zu verursachen.Deinstallationsprogramm” im Kontextmenü. Wiederholen Sie diesen Vorgang für alle anderen Anwendungen, die Sie nicht regelmäßig verwenden. Befreien Sie sich nicht nur vom Speicherplatz auf Ihrem Chromebook, sondern beschleunigen Sie auch das Gerät.
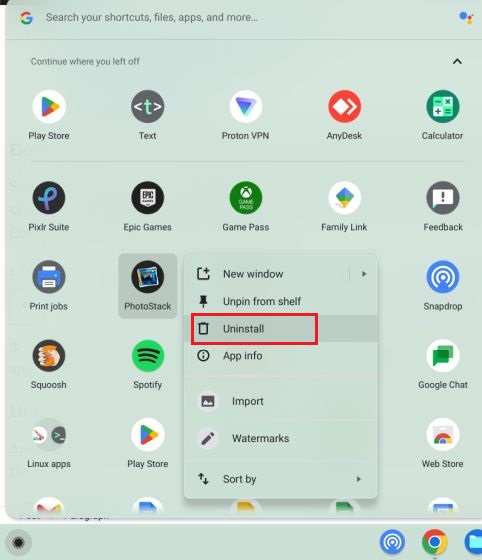
3. Deinstallieren Sie die Linux-Anwendungen auf Ihrem Chromebook und rufen Sie „Anwendungen Linux„Inneres Dossier des Bewerbungsberaters. Dann klicken Sie einfach auf die Anwendung und wählen Sie „Deinstallieren“. Wenn die Taste „Deinstallieren“ nicht mehr angezeigt wird, müssen Sie die folgende Anleitung weiterleiten, um die Anwendungen zu löschen, die Sie später benötigen.
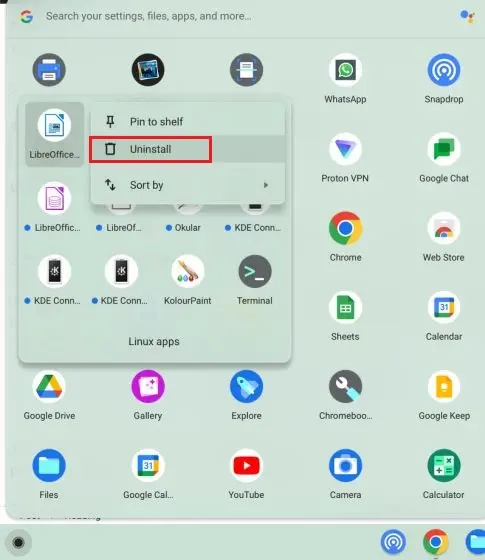
4. Um nicht relevante Erweiterungen zu entfernen, öffnen Sie Chrome und klicken Sie auf das Symbol „Erweiterungen“ an der Adressleiste. Alors, Klicken Sie auf „Gérer les extensions“ im Kontextmenü.
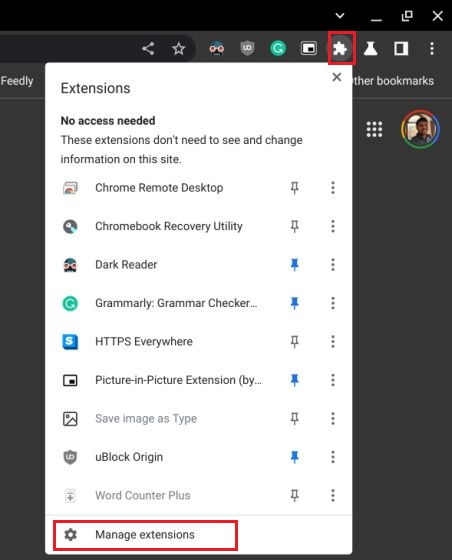
5. Klicken Sie auf der Seite der Erweiterungen auf „Rentner„Deinstallieren Sie sofort eine Erweiterung.
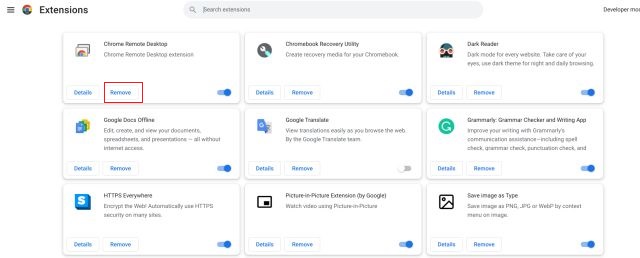
Befreien Sie sich vom Speicherplatz, wenn die Funktion Ihres Chromebooks genutzt wird
Wir wussten nicht, dass die günstigen Chromebooks auf Lager waren und schnell geliefert wurden. Wenn Sie nur wenig Platz auf Ihrem Chromebook haben, funktioniert das System nicht korrekt und es läuft auch auf Ihrem Gerät. Um den Speicherplatz auf einem Chromebook freizugeben, folgen Sie den nächsten Schritten.
1. Wir bitten um Verständnis, ob der auf Ihrem Chromebook verfügbare Speicherplatz verfügbar ist. Um dies zu erreichen, öffnen Sie die Anwendungsunterlagen und klicken Sie auf das 3-Punkte-Menü mit der oberen Münze. Deshalb haben Sie es verreziert Space-Disque verfügbar.
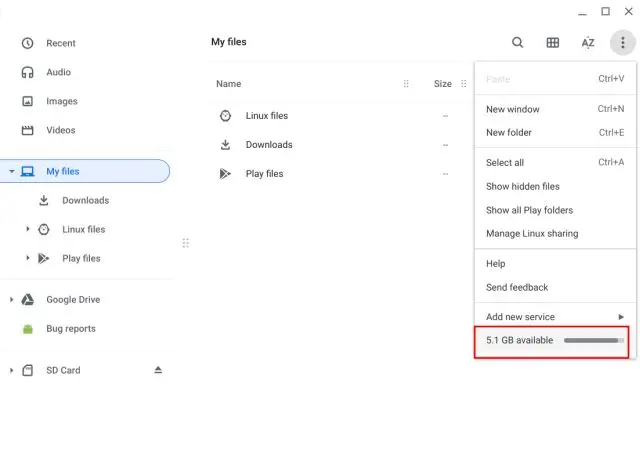
2. Halten Sie den Anwendungs- und Tapezierer in der oberen Recherchestange fest. Ensuite, Cliquez sur „Gestion du stockage„.
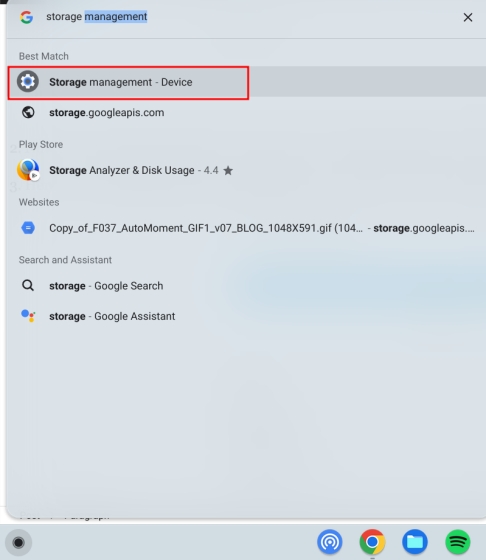
3. Hier können Sie nach den Anwendungen und allen Diensten suchen, die den Raum auf Ihrem Chromebook belegen. Klicken Sie auf „Meine Dossiers” Hier, und ouvrira die Bewerbungsunterlagen.
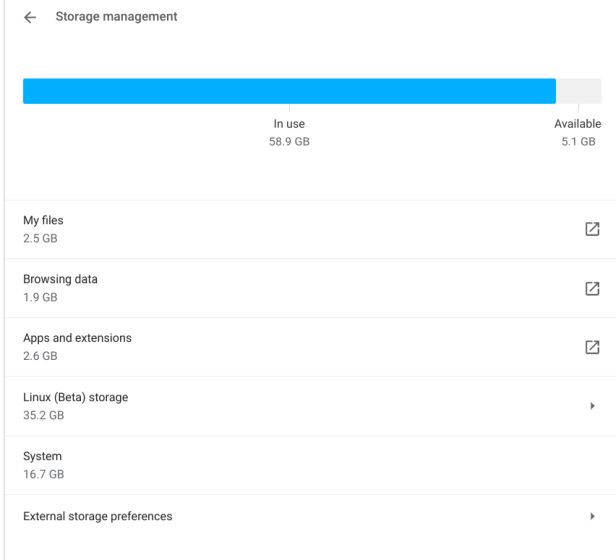
4. Ensuite, supprimez les fichiers que vous plus besoin. Wenn Sie bestimmte Dateien speichern möchten, verschieben Sie diese auf Google Drive oder eine microSD-Karte.
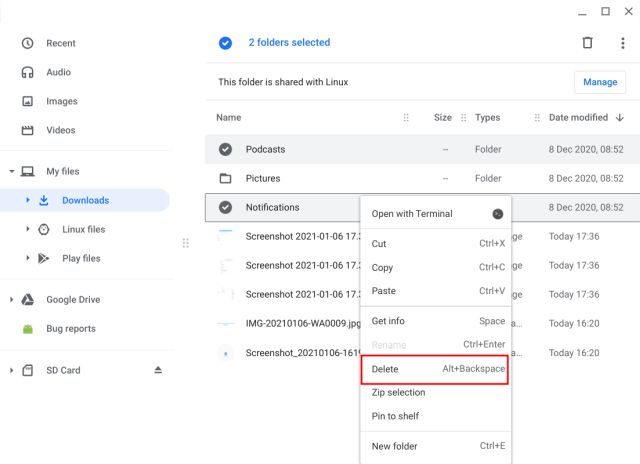
5. Wählen Sie anschließend die Option „Navigationsdaten“ aus und Sie können Ihren Navigationsverlauf, Ihren Cache und Ihre Cookies in Chrome löschen. Hier, wähle „Bilder und Dateien im Cache” und ändern Sie den Strand in „Tout le temps“ oben. Klicken Sie anschließend auf „Effacer les données“, um einen beträchtlichen Speicherplatz auf Ihrem Chromebook freizugeben.
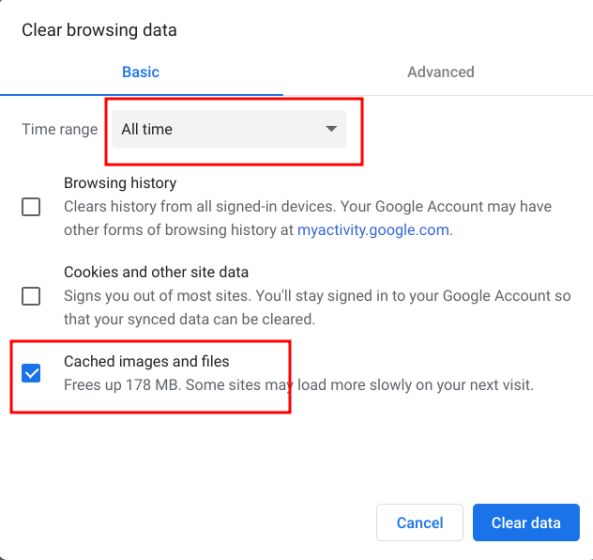
6. Ceci fait, cliquez sur «Anwendungen und Erweiterungen” im Parameterfenster „Gestion du stockage“. Diese Liste bietet Web-Anwendungen, Android-Anwendungen und Erweiterungen für Ihr Chromebook. Sie können das Deinstallationsprogramm direkt von hier aus starten. Klicken Sie einfach auf die Anwendung, die Sie löschen möchten, indem Sie auf die Schaltfläche „Deinstallieren“ klicken und Ihr ausgeliehenes Chromebook reparieren.
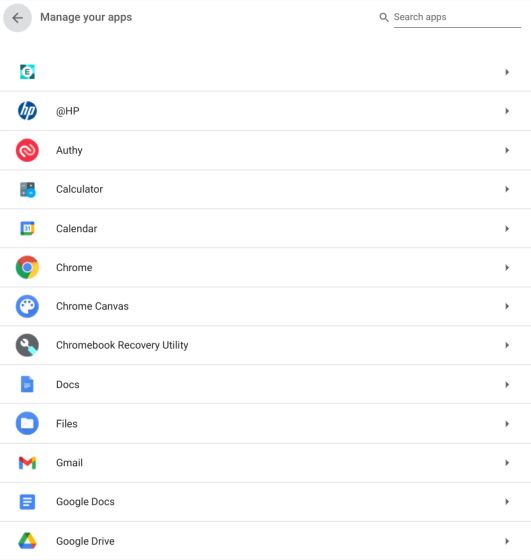
Reduzieren Sie den Linux-Speicherplatz auf Ihrem Chromebook
Sie können den Linux-Einkauf beenden oder einfach die Installation unterbrechen, wenn Sie den gesamten Inhalt nicht verwenden. Cette volonté Sparen Sie eine Tonne Platz auf Ihrem Chromebook, ohne Prozess während der Ausführung in einem VM-Container. Wenn Sie jedoch selten Linux auf Ihrem Chromebook verwenden, folgen Sie diesen Schritten, um den Speicherplatz auf der Festplatte zu speichern oder die virtuelle Maschine vollständig zu löschen.
1. Sous „Gestion du stockage“, klicken Sie auf „Stockage Linux (Beta)„.
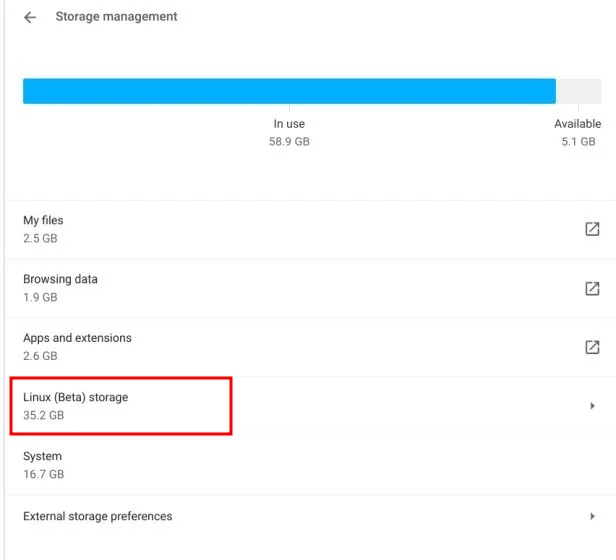
2. Öffnen Sie die Linux-Konfigurationsseite. Hier, cliquez sur le „Veränderung» An der Seite der Option „Größe der Diskette“.
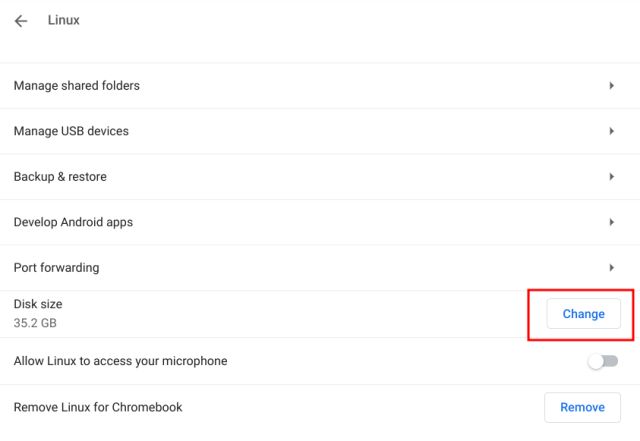
3. Sobald Sie fertig sind, reduzieren Sie den Linux-Speicher auf den Cursor-Assistenten. Wenn Sie nicht regelmäßig Linux verwenden, können Sie dies tun Reduzieren Sie den benötigten Speicherplatz auf nur 8 Go Kein Problem.
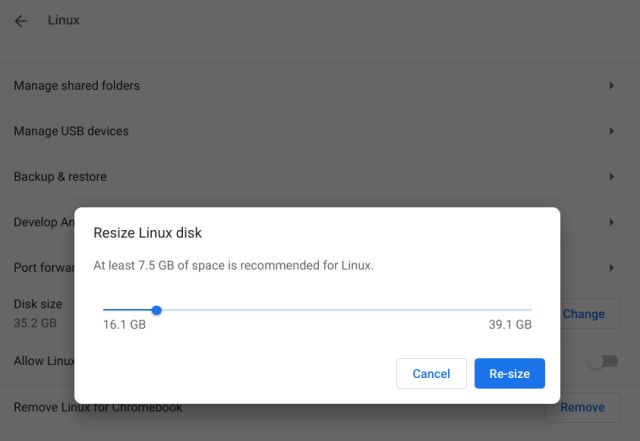
4. Et si vous Benutzen Sie kein Linux von allenKlicken Sie einfach auf die Schaltfläche „Unterstützen“ neben der Option „Unter Linux für Chromebook“. Cela befreite eine Tonne Platz und reparierte sofort Ihr ausgeliehenes Chromebook.
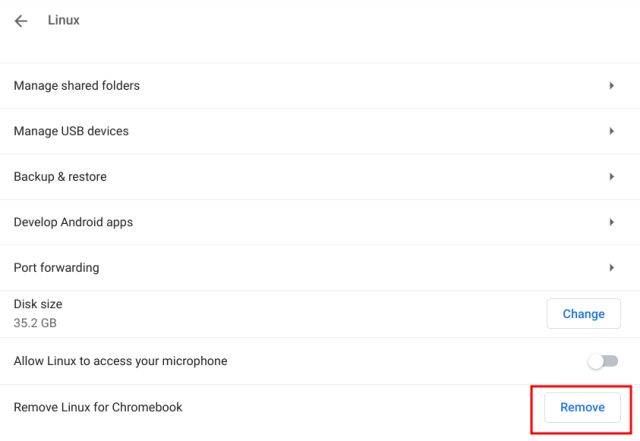
Machen Sie einen Tag oder kehren Sie zu Ihrem Chromebook zurück
Wenn Sie Ihr Chromebook aufgrund einer bestimmten Zeit nicht mehr nutzen können, empfehlen wir Ihnen, fortzufahren. Google veröffentlicht regelmäßig Updates zu Chrome OS mit Leistungskorrekturen. Ja, wenn Sie vor Kurzem die Leistung Ihres Chromebooks kennengelernt haben, kann die letzte Reparatur für Sie durchgeführt werden. Wenn Sie auf der sicheren Seite sind, erhalten Sie gute Leistungen vorherige Version Und damit Sie auf eine alte Version von Chrome OS zurückgreifen können, können Sie jetzt unseren Leitfaden erneut lesen. Wenn es um die Installation Ihres Chromebooks geht, folgen Sie den nächsten Schritten.
1. Öffnen Sie die Panneau-Parameter schnell in der unteren Münzebene und schließen Sie sich an „roue dentée” zum Öffnen der Seite Parameter.
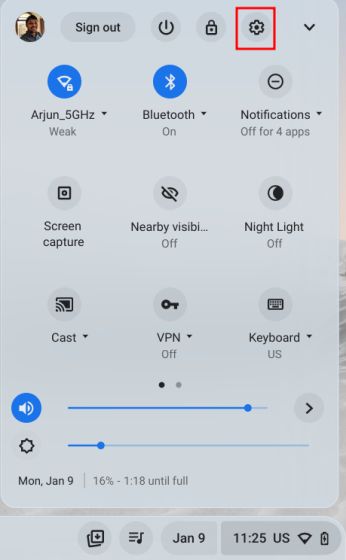
2. Ensuite, allez „Über ChromeOS“ in der seitlichen Leiste und klicken Sie auf „Überprüfen Sie die Fehler des Tages” dans le volet de droite.
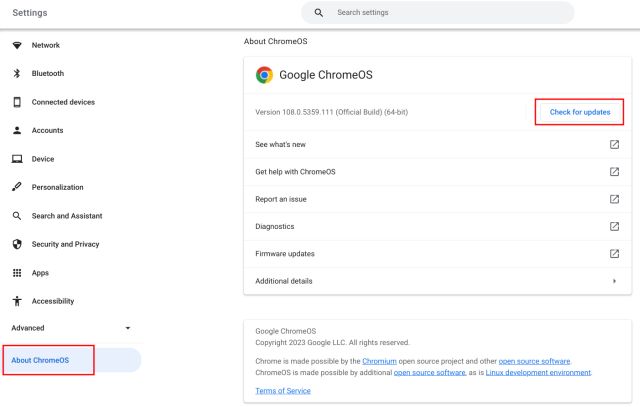
3. Ihr Chromebook muss täglich nach neuen Fehlern gesucht und dann aufgeladen werden Applizieren Sie die Mise à jour Automatisch, wenn Sie nicht darauf achten. Es reicht aus, das Chromebook zu löschen, um die Änderungen anzuzeigen.
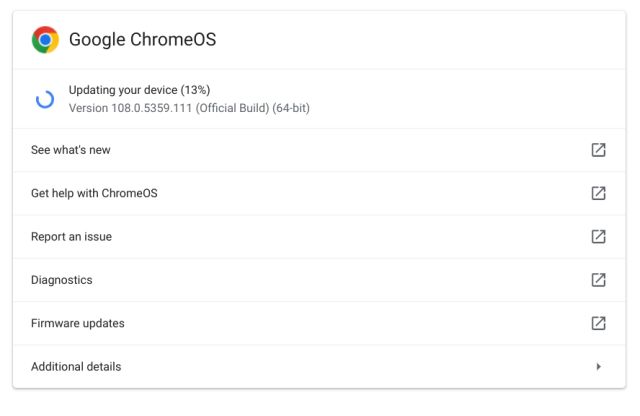
Powerwash für Ihr ausgeliehenes Chromebook
Wenn Sie jedoch die Korrektur vornehmen möchten, die Sie benötigen, funktioniert dies nicht ganz einfach, um ein ausgeliehenes Chromebook zu reparieren. In diesem Fall haben Sie die Möglichkeit, Ihr Chromebook neu zu initialisieren (z. B. Powerwash). Dieser Vorgang installiert die neueste Version von Chrome OS neu und speichert alle Anwendungen, Erweiterungen, Dateien, Dateien und Dateien auf Ihrem Chromebook. Versichern Sie sich, dass Sie es nicht tun Synchronisieren Sie Ihre wichtigen Dateien mit Google Drive Bevor Sie Ihr Chromebook unter Druck setzen.
1. Öffnen Sie die Panneau-Parameter schnell in der unteren Münzebene und schließen Sie sich an „roue dentée” zum Öffnen der Seite Parameter.
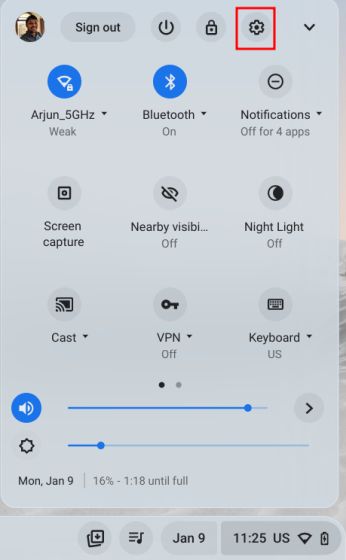
2. Klicken Sie auf „Avance„Dans la barre latérale gauche pour évelopper the menu, puis ouvrez“Initialisieren Sie die Optionen neu„.
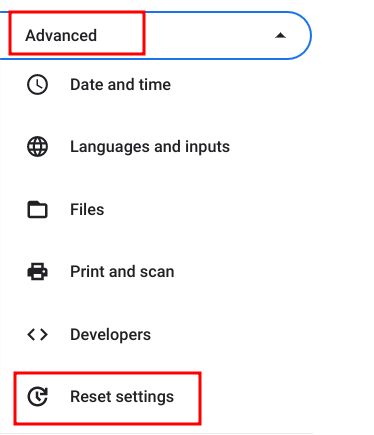
3. Klicken Sie jetzt auf „Dans le volet de droite“Reinitialisierung„Für Lancer Powerwashing auf Ihrem Chromebook. Konfigurieren Sie nach der Hochzeit Ihr Chromebook, um Probleme mit der Installation zu beheben. Stellen Sie sicher, dass Sie kein Problem mit der Performance dieser Veranstaltung haben.
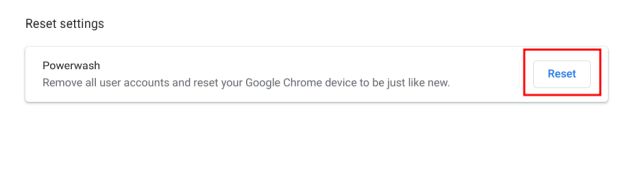
Ist Ihr Chromebook nicht mehr verfügbar? Résoudre maintenant!
Sie haben sechs Möglichkeiten, die Leistung Ihres Chromebooks zu verbessern und das Problem zu beheben ralentir Problem. Als Anfänger sollten Sie sich alle Anwendungen und Erweiterungen ansehen, die Sie benötigen, um viel Ressourcen zu nutzen. Darüber hinaus erhalten Sie freien Lagerraum für beste Leistungen. Wenn Ihr Chromebook nicht funktioniert, müssen Sie für eine sofortige Lösung unseren detaillierten Leitfaden konsultieren. Wenn Sie Ihr Gerät durch das beste Chromebook des Spiels ersetzen möchten, sollten Sie es an eine von Ihnen organisierte Liste weiterleiten. Wenn Sie sich mit Problemen auseinandersetzen, gehen wir nicht direkt in den Kommentarbereich hierher.
