Es gibt eine Vielzahl von Werkzeugen, um den Prozessor unter Windows zu testen. Sie müssen jedoch die Temperatur des Prozessors auf Dauer überprüfen, damit Sie einen Prozess bewirken können, der gerade in Betrieb ist. Wir helfen Ihnen dabei, die Thermik Ihrer CPU und die Qualität Ihres Kühlsystems zu bewerten. Für den Fall, dass Sie Probleme mit der Verarbeitung haben, müssen Sie die Temperaturen im Prozessorkern überprüfen, um sicherzugehen, dass dies vom Prozessor verursacht wird. Außerdem haben wir in dieser Anleitung sechs unterschiedliche Methoden zur Überprüfung der Prozessortemperatur in Windows 11 aufgeführt. Sie können auch die Prozessortemperatur ohne zusätzliche Logik überprüfen oder mithilfe von Basis- und fortgeschrittenen Programmen überprüfen. Beachten Sie bitte, dass Sie die Temperatur des Windows 11-Prozessors überwachen müssen.
Überprüfen Sie die Prozessortemperatur in Windows 11 (2022)
In dieser Anleitung haben wir sechs unterschiedliche Methoden vorgestellt, um die Prozessortemperatur in Windows 11 zu überprüfen. Sie können sich die Prozessortemperatur jedes einzelnen Prozessors von Intel und AMD ansehen. Wir haben den AMD-Prozessoren sogar die Garde beiseite gelegt, ohne dass es nötig wäre. Beachten Sie jedoch, dass es sich bei der Temperatur um einen Temperaturanstieg handelt, der für die Verarbeitungsgeräte sicher ist.
Woher kommt die Temperatur, die für Ihre CPU ideal ist?
Ideal, Ihr Prozessor Die Temperatur ist hoch Umgebung 60 bis 70 Grad Celsius (140 bis 158 Grad Fahrenheit) bei der Ausführung wesentlicher Anwendungen und in einer Umgebung von 40 bis 45 Grad Celsius (104 bis 113 Grad Fahrenheit), wenn es inaktiv ist. De plus, le Die Temperatur am Strand des Geräts sollte zwischen 70 und 80 Grad Celsius liegen. Wenn Ihr Prozess während dieser Temperaturschwankungen reguliert wird, müssen Sie Ihren PC sauber halten, das Kühlsystem verbessern und die thermische Paste erneut auftragen.

Warten Sie, bis Sie sich die Mühe gemacht haben – in welchem Moment haben Sie sich nach der Prozesstemperatur erkundigt? Nun, Sie müssen wissen, dass die maximale Betriebstemperatur des Prozessors bei 10 Grad Celsius liegt (z. B. unter dem Namen Tj. Max oder Temperature Junction). Erhöhen Sie die Spannung und gehen Sie zu einem Profil des Übertaktungsmodus.
Darüber hinaus müssen Sie das Gerät unbedingt in das Innere Ihres tragbaren Geräts oder Ihres Bürogeräts einbauen und es auf das Niveau Ihres Kühlsystems bringen. Dies muss unbedingt die Temperatur des Prozessors Ihres Windows 11-PCs senken.
Überprüfen Sie die Prozessortemperatur in Windows 11 ohne Logik
Wenn Sie keine Logikstufen verwenden, um die Temperatur des Prozessors in Windows 11 zu überprüfen, können Sie dies über den BIOS- oder UEFI-Bildschirm tun. Abschließend können Sie während der Zeit ein Öl auf die Temperatur des Geräts stellen. Wir haben ein detailliertes Tutorial über die BIOS-/UEFI-Eingabetaste unter Windows 11 geschrieben und folgen dann dieser Anleitung mit detaillierten Anweisungen. In dieser Anleitung erklären wir Ihnen kurz, wie Sie die Temperatur des Windows 11-Prozessors mithilfe des BIOS oder UEFI überprüfen können.
1. Öffnen Sie zunächst das Menü, öffnen Sie es und verschieben Sie Ihren Cursor auf das Menü „Ernährung“. Instandhalter, Drücken Sie die Taste „Maj“ und halten Sie sie gedrückt. auf dem Klavier und Cliquez auf „Redémarrer“. Sie können die „Shift“-Taste gedrückt halten und Ihren PC direkt in den Startbildschirm starten.
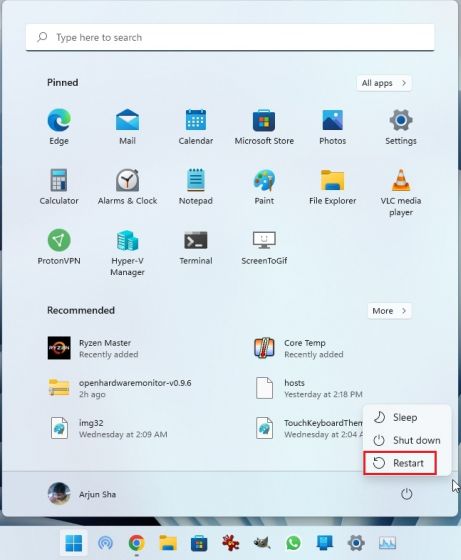
2. Sie können auch die Anwendungsparameter öffnen und beginnen, indem Sie sich auf den ersten Schritt vorbereiten. Öffnen Sie die Windows 11-Tastatur „Windows + I“, um die Windows-Anwendungsparameter zu öffnen und darauf zuzugreifen System -> Erholung. Ensuite, cliquez sur le“Redémarrer maintenant» An der Küste von „Démarrage avancé“.
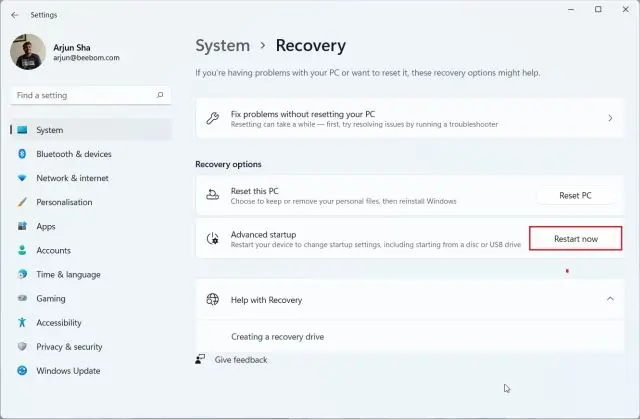
3. Ensuite, sur l'écran de marrage avancé, cliquez sur Dépannage, puis choisissez“Mikrologische UEFI-Parameter„. Wenn Sie eingeladen sind, klicken Sie auf „Redémarrer“.
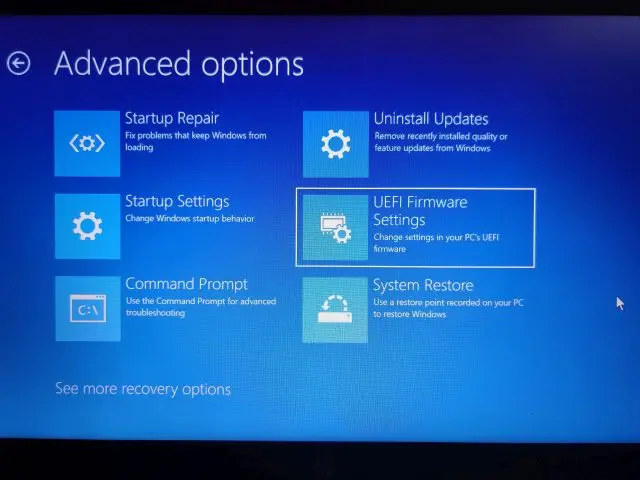
4. Warten Sie, bis Sie den BIOS/UEFI-Bildschirm Ihres Windows 11-PCs betreten. Wenn Sie die moderne UEFI-Schnittstelle haben, stellen Sie die Temperatur des Prozessorgeräts ein page d'accueil elle-même. Mein PC zeigt beispielsweise an, dass die Zentraltemperatur des Prozessors 44 Grad Celsius beträgt.
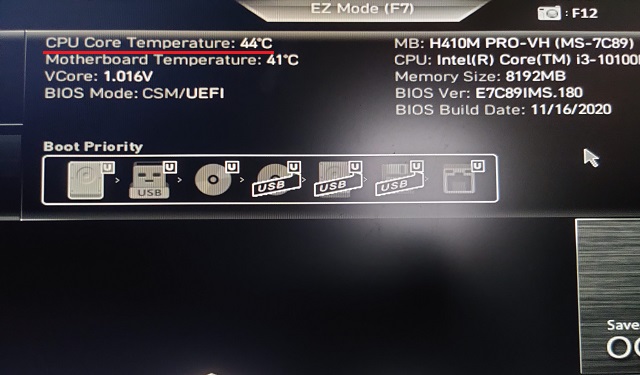
5. Wenn Ihr Windows 11-PC auf dem alten BIOS-Bildschirm ist, suchen Sie nach der Prozessortemperatur Untermenü „Power“ oder „H/W Monitor“. Wenn Sie keinen Teil der Prozessortemperatur finden, müssen Sie eine Programmebene installieren. Lesen Sie weiter, um die besten Anwendungsstufen zu entdecken und die Prozessortemperatur in Windows 11 anzuzeigen.
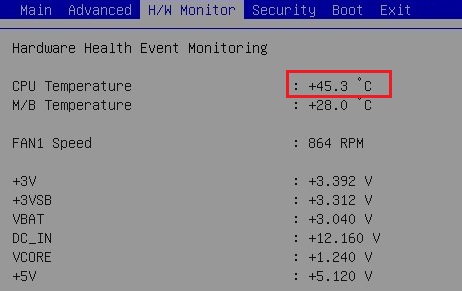
Überwachen Sie die Prozessortemperatur in Windows 11 mit Kerntemperatur
Core Temp ist eine der besten Anwendungen zur Überprüfung der Prozessortemperatur auf dem Windows 11-PC. Die Anwendung ist Kostenlos, kostenlos und mit detaillierten Temperaturvorlesungen für alle Prozessorkerne. Die Unannehmlichkeit von Core Temp besteht darin, dass der Installationsvorgang eine Anwendungsgruppe für die Installation ist, die sehr langwierig ist. Beachten Sie jedoch, dass Sie die Installation während der Installation deaktivieren können. Warten Sie, nachdem Sie es gelöscht haben, und überwachen Sie die Temperatur des Windows 11-Prozessors mit der Kerntemperatur.
1. Laden Sie Core Temp herunter und laden Sie es herunter Pfandrecht gerade hier. Installieren Sie anschließend die Anwendung mithilfe der heruntergeladenen EXE-Datei. Bitte versichern Sie sich, dass dies der Fall ist Deaktivieren Sie die Hülle am Auto Um die Bloatware-Installation auf Ihrem Windows 11-Gerät zu vermeiden.
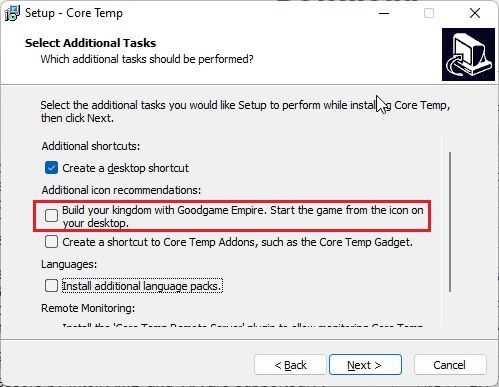
2. Öffnen Sie nach der Installation den Core Temp und beginnen Sie mit der Anzeige der Temperatur in allen Kernen. Sie erhalten die Anzeige der aktuellen Temperatur in der zweiten Spalte. Beachten Sie, dass „Tj. Die maximale Temperatur liegt bei über 100 °C, um den Kern Ihres Prozessors zu reinigen. Bitte beachten Sie, dass die Temperatur bei 20 bis 30 Grad liegt und der maximale Wert erreicht ist, um das Material zu entladen.
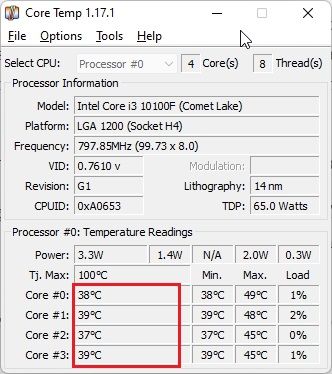
3. Sie bestätigen auch, dass dies der Fall ist Core Temp ist mit diesen Symbolen versehen barre d'état-System Auf der Leiste der Windows 11-Geräte müssen Sie unbedingt einen Schlag auf die tatsächliche Temperatur aller Prozessorkerne überprüfen.
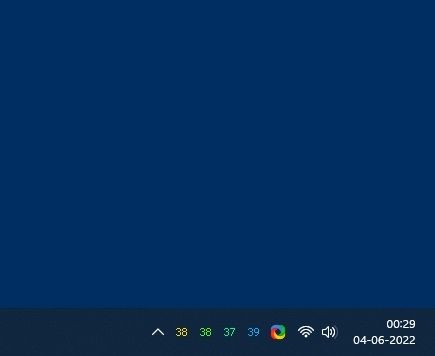
4. Darüber hinaus werden Änderungen empfohlen, um die Überwachung der Temperatur des Prozessors mithilfe dieser Anwendung zu erleichtern. Klicken Sie auf „Option -> Parameter„Dank Core Temp und gehen Sie zu der „Benachrichtigungszone“. Wählen Sie hier „Überhöhte Temperatur“ aus, um die Anzahl der Symbole in der Zone des Barre-Systems zu reduzieren. Maintenant, ça va Es wird darauf hingewiesen, dass die überhöhte Temperatur alle Prozessorkerne regeltAber Sie können alle Vorlesungen sehen, wenn Sie den Cursor auf das Symbol des Barre-d'état-Systems setzen.
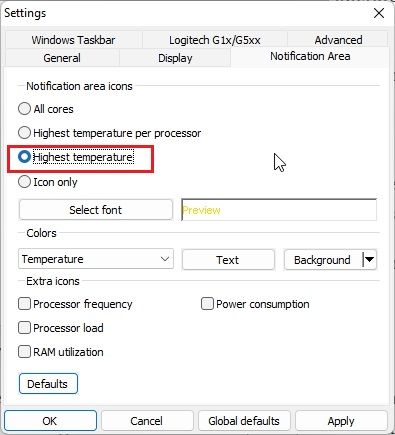
5. Gehen Sie im Anschluss an den Link „Général“ und aktivieren Sie „Aktivieren Sie die Journalisierung, bevor Sie heiraten„. Wenn Sie eine Verbindung zu Ihrem Windows 11-PC herstellen, wird Core Temp automatisch aktiviert.
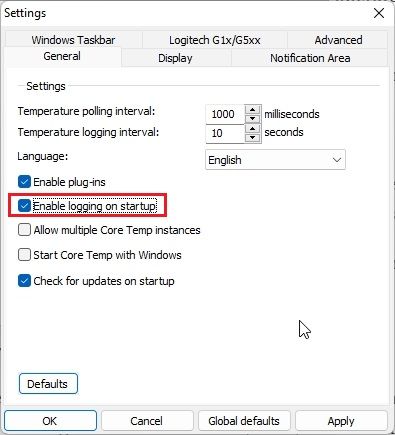
Überprüfen Sie die Prozessortemperatur in Windows 11 mit HWMonitor
Wenn Sie nach einem Programm suchen, um die Temperatur des Prozessors in Windows 11 zu überprüfen, ist HWMonitor eine ausgezeichnete Wahl. Außer der aktuellen Temperatur aller Prozessorkerne zeigt das angezeigte Programm auch die relevanten Temperaturen des Prozessors, der GPU und der Festplatte an. Darüber hinaus können Sie zahlreiche weitere Informationen finden, z. B. die Frequenz der verwendeten Basis, die Betriebsdauer des Ventilators usw. Grundsätzlich ist HWMonitor ein unermüdlicher Dienst, der nur dazu dient, die Temperatur des Prozessors einfach einzustellen. Voici comment cela fonctionne:
1. Ouvrez le Offizielle Website de HWMonitor und laden Sie es herunter klassische Version de l'application. Anschließend installieren Sie es auf Ihrem PC Windows 11.
2. Ensuite, ouvrez le program et Suchen Sie nach dem Tonprozessormodell. Zum Beispiel heißt es „Intel Core i3 10100“. In diesem Abschnitt müssen Sie „entwickeln“Temperaturen” Abschnitt zum Anzeigen der Temperatur aller Prozessorkerne.
Achten Sie darauf, dass die aktuelle Temperatur aller Prozessorkerne in der Zone der Systemstange nicht angezeigt wird. Um dies zu verhindern, müssen Sie die Kerntemperatur in den darunterliegenden Abschnitt schreiben.
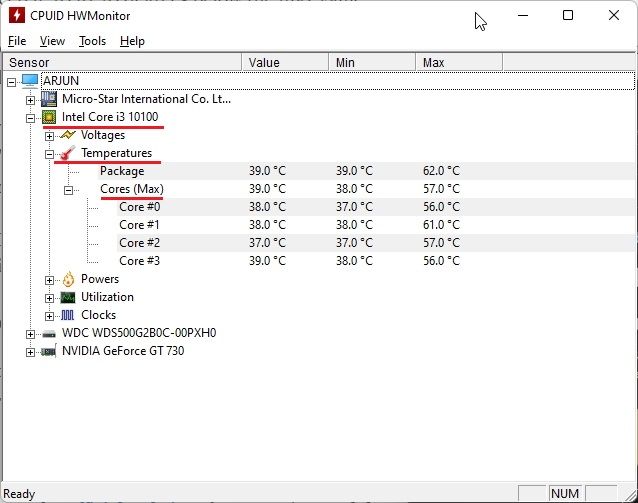
Überprüfen Sie die Prozessortemperatur in Windows 11 mit Open Hardware Monitor
Darüber hinaus ist Open Hardware Monitor eine meiner bevorzugten Anwendungen, um die Temperatur des Prozessors in Windows 11 zu überprüfen. Es ist Open-Source, kostenlos für den Benutzer und absolut verständlich für allgemeine Benutzer. Sie müssen die Anwendung nicht installieren. Es reicht aus, das ZIP-Archiv aufzuladen und das Programm auszuführen. In wenigen Sekunden wird die genaue Temperatur des Prozessors auf Ihrem Windows 11-PC angezeigt.
1. Rendez-vous sur Diese Seite und laden Sie Open Hardware Monitor herunter. Weiter, Extrahieren Sie das ZIP-Archiv Verwenden Sie Anwendungen wie WinRAR und WinZip.
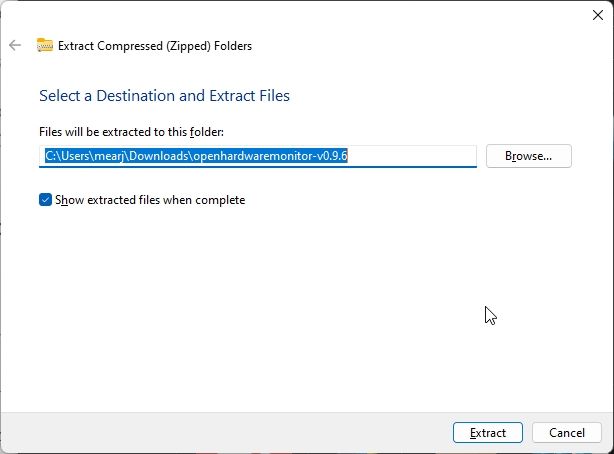
2. Nach Abschluss der Prüfung das Dossier extrahieren und abschließend ausführen.OpenHardwareMonitor” Anwendung.
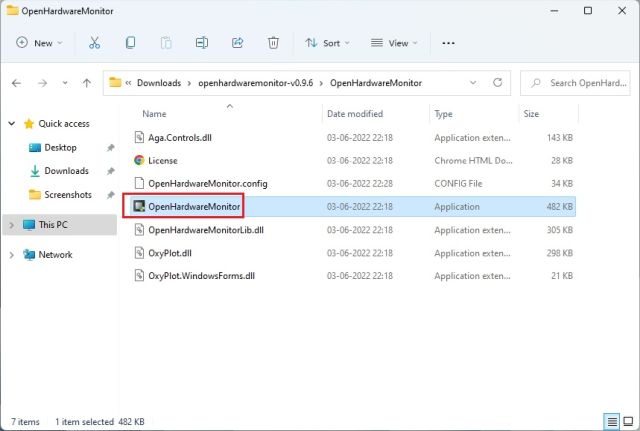
3. Et voilà! Sie können es überprüfen Temperatur aller Prozessorkerne en élargissant le „Temperaturen» unter dem Namen des Verarbeiters in der Anwendung. Die Anzeige entspricht der Temperatur des CPU-Gehäuses und wird am Gehäuse des Gehäuses und im Inneren des Prozessors gemessen.
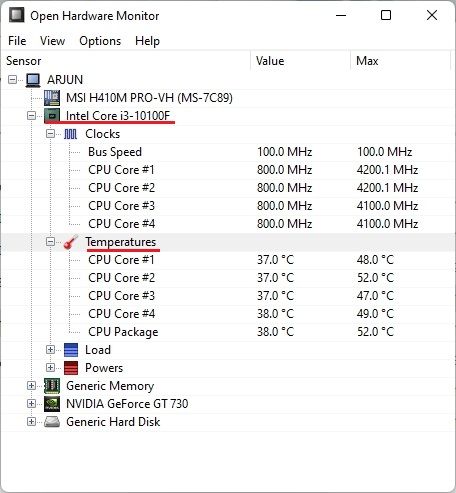
Überprüfen Sie die Prozessortemperatur in Windows 11 mit HWiNFO
HWiNFO ist ein weiteres professionelles Qualitätsprogramm zur Überprüfung der Prozessortemperatur in Windows 11. Es ist weit fortgeschritten und verfügt über alle mit Ihrem PC verbundenen Captures mit verschiedenen Funktionen. Sie können sich die Temperatur aller Prozessorkerne ansehen und diese Funktion für die Intel- und AMD-Prozessoren nutzen. Voici-Kommentarvorgang.
1. Ouvrez ce Seite et herunterladen HWiNFO komplett. Installieren Sie anschließend das Programm mithilfe der heruntergeladenen EXE-Datei.
2. Öffnen Sie anschließend das Programm und stellen Sie sicher, dass Sie den Koffer zum Fahren aktivieren.Die Einzigartigkeit des Capteurs„. Maintenant, Cliquez auf „Démarrer“.
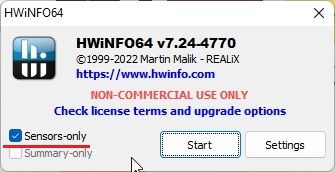
3. Das Fenster schien beim Debüt einschüchternd zu sein, aber Sie haben nicht nachgefragt. Suchen Sie nach dem Namen Ihrer CPU mit „DTS„Spitzname, wenn Sie einen Intel-Prozessor haben. DTS ist der numerische Thermografie-Speicher von Intel, Es ist in die CPU integriert und gibt Informationen über die aktuelle Temperatur aller Kerne weiter. Suchen Sie in diesem Abschnitt nach „Kühltemperaturen“ und entwickeln Sie sie. Und voilà!
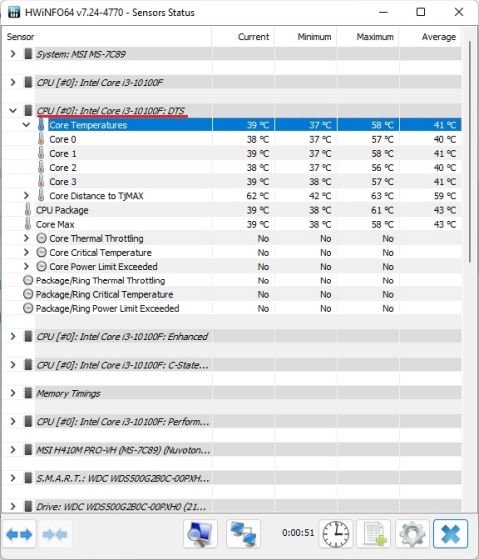
5. Wenn Sie einen AMD Ryzen-Prozessor haben, müssen Sie ihn verwenden Überprüfen Sie die Vorlesung „CPU (Tctl/T sterben)“ unter dem Namen Ihres Prozessors AMD. Dies ist die Temperatur Ihres AMD-Prozessors.
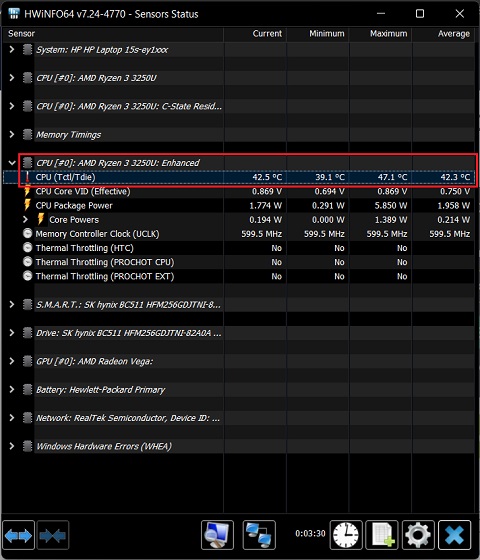
Überprüfen Sie die Prozessortemperatur in Windows 11 mit Ryzen Master (für AMD-Prozessoren).
Wenn Sie einen AMD-Prozessor haben, können Sie Ryzen Master verwenden, um die präzisere Prozessortemperatur unter Windows 11 zu ermitteln. Vergleichen Sie andere Programme mit den Vorlesungen „tctl“, Ryzen Master zeigt die Temperatur „tdie“ an. , Es wird davon ausgegangen, dass es sich um die tatsächliche CPU-Temperatur handelt. Sie müssen feststellen, dass andere Anwendungen, die während Ihres Unterrichts bei etwa 10 Grad Celsius liegen (im Allgemeinen sind sie inaktiv), die Temperatur des AMD Ryzen-Prozessors messen. Es ist am besten, Ryzen Master zu verwenden, wenn Ihr Windows 11-PC auf einem AMD-Prozessor funktioniert.
1. Ouvrir Diese Seite et faites défiler vers le bas pour herunterladen Maître Ryzen. Sobald Sie fertig sind, installieren Sie das Programm.
2. Öffnen Sie anschließend den Ryzen Master und ermitteln Sie die Temperatur Ihres Ryzen-Prozessors. Ja, das ist ganz einfach für AMD-CPU-Nutzer.
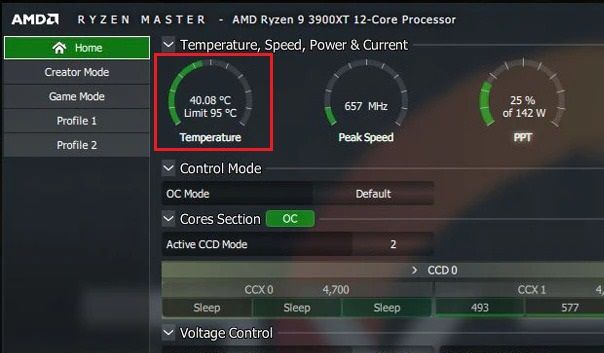
Die besten Möglichkeiten, die Prozessortemperatur auf dem Windows 11-PC zu finden
Hier sind die sechs einfachsten Möglichkeiten, die Temperatur Ihres Windows 11-Prozessors zu überprüfen. Ich habe alle einfachen und fortgeschrittenen Programme erwähnt, um eine genaue Lektion über die Temperatur Ihres Intel- oder AMD-Prozessors zu erhalten. Die Kerntemperatur muss für Basisnutzer ausreichend sein, aber wenn Sie mehr Informationen benötigen, können Sie HWMonitor oder HWiNFO lesen. Quoi qu'il en soit, tout cela vient de nous. Wenn Sie die GPU auf Ihrem Windows 11-PC testen möchten, folgen Sie unserem praktischen Artikel. Wenn Sie also Fragen oder Vorschläge für alle anderen Anwendungen haben, die Sie kennen, wissen Sie, was wir im Abschnitt mit den Kommentaren darüber wissen.
