Nachdem ich gerade eine Erfahrung gemacht hatte, wählte eine Generation einen einfachen PIN-Code für vier Computer, um ein komplexes Verfahren zum Schutz ihres Windows-PCs durchführen zu können. Das NIP ist einfach und einfach zu speichern. In der Zwischenzeit müssen Sie jedoch die erforderlichen Änderungen vornehmen, um die Systemparameter zu ändern, und in einem bestimmten Szenario scheinen zahlreiche Personen das erforderliche Kennwort zu ändern, das auf jeden Fall verfügbar ist. Mais il n'y a rien à craindre. Sie können das Problem, das Ihr Computer in Windows 11 übernimmt, leicht ändern, und wir haben in diesem Tutorial 8 verschiedene Methoden erwähnt. Also, ohne lange zu warten, haben wir uns darauf geeinigt, ein neues Windows 11-Gerät zu installieren, ohne das alte Betriebssystem zu kennen.
Ändern Sie Ihr Mot de Passe in Windows 11 (2022)
In dieser Anleitung haben wir 8 Funktionen zum Ändern des Passworts in Windows 11 enthalten. Wenn Sie das aktuelle Passwort ändern möchten, ändern Sie Ihren PIN-Code oder Ihr Passwort ist ein Kinderspiel. Wenn Sie jedoch noch nicht an die alten Versionen Ihres Windows 11-PCs zurückgekehrt sind, haben wir auch praktische Lösungen für Sie gefunden. Alors plongeons dedans.
1. Ändern Sie das aktuelle Mot de Passe in Windows 11 (für Benutzer, die das tatsächliche Mot de Passe kennen)
Wenn Sie wissen, was auf Ihrem Windows 11-PC aktuell ist, können Sie den Modifikator einfach hinter den Anwendungsparametern installieren. Folgen Sie einfach den Schritten, die Sie benötigen, um den Kommentar zu dieser Funktion zu verstehen:
1. Öffnen Sie die Windows 11-Tastatur „Windows + I“, um die Anwendungsparameter anzuzeigen. Maintenant, passez à Comptes -> Verbindungsoptionen.
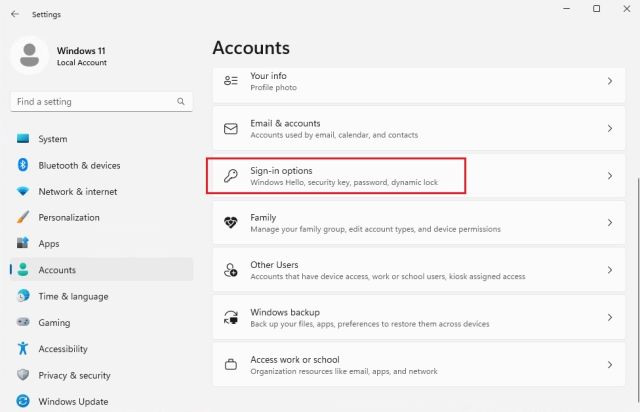
2. Hier, Cliquez für Entwickler „Mot de passe„Abschnitt, in dem Sie sich auf den Abschnitt klicken können“Veränderung”-Taste.
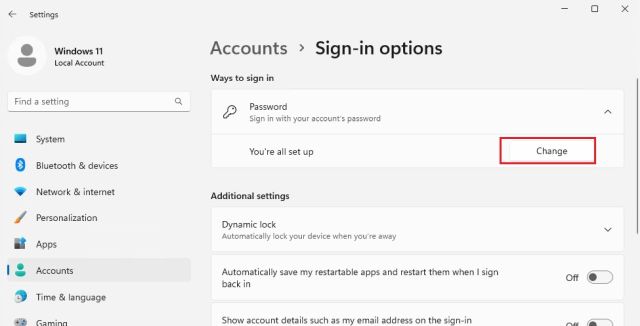
3. Après Cela, zwischendurch Mot de passe actuel Klicken Sie auf Ihren Windows 11-PC und klicken Sie auf „Weiter“.
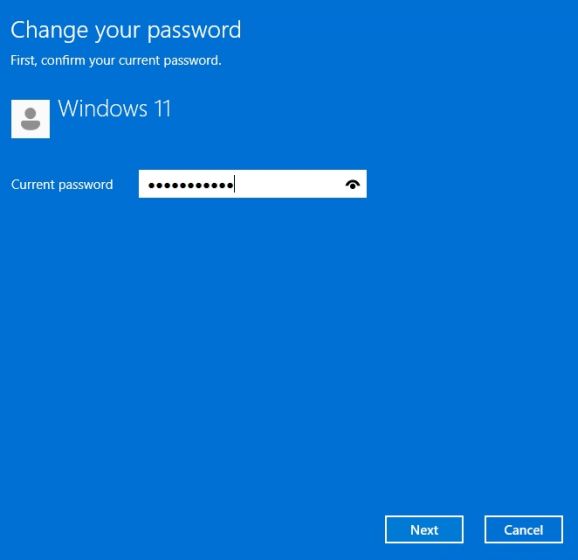
4. Auf der nächsten Seite können Sie das Motiv leicht modifizieren. Vous pouvez aussi Fügen Sie einen Index hinzu Um Ihnen bei der Wiedererlangung Ihres Wettbewerbs zu helfen, falls Sie Ihr Konto verloren haben.
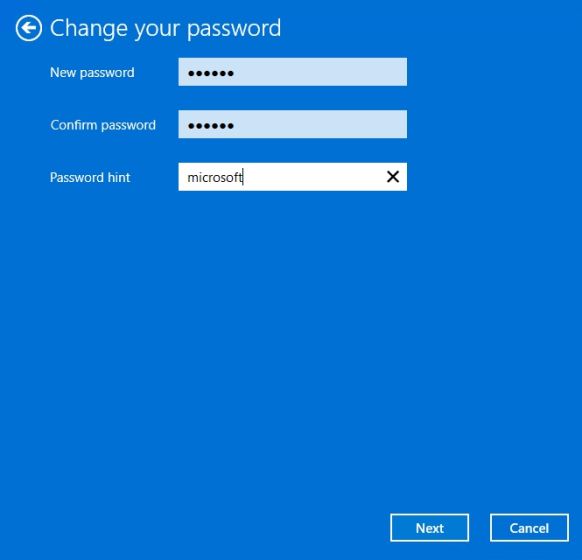
5. Enfin, cliquez sur «Finir“, und Sie haben es geschafft. Sie haben sich mit Ihrem Erfolg an Windows 11 geändert.
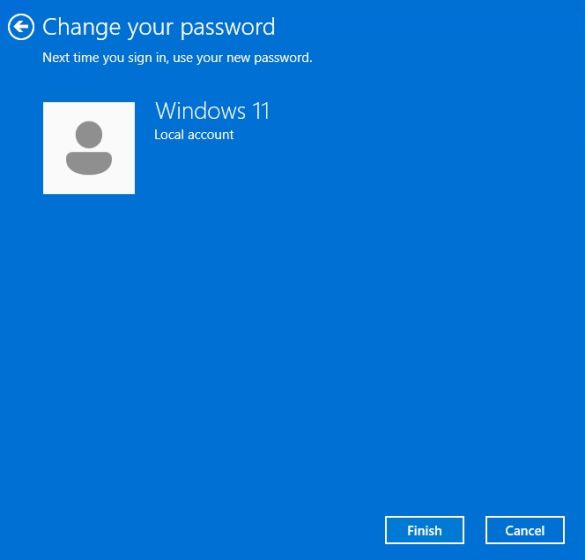
2. Ändern Sie den PIN-Code in Windows 11 (damit Benutzer ihren aktuellen PIN-Code kennen)
Bestimmte Benutzer haben anstelle eines Passworts einen PIN-Code eingegeben, um eine schnelle Verbindung zu ihrem PC herzustellen. Wenn Sie den PIN-Code in Windows 11 ändern möchten, folgen Sie unserem Tutorial.
1. Ähnlich wie bei der hier beschriebenen Methode, öffnen Sie die Anwendungsparameter und passen Sie sie an Comptes -> Verbindungsoptionen.
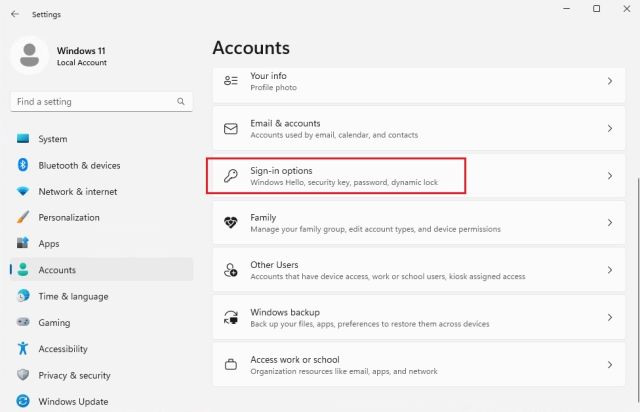
2. Hier, Cliquez für Entwickler „NIP (Windows Hello)„Abschnitt, in dem Sie sich auf den Abschnitt klicken können“Wechsle das NIP”-Taste.
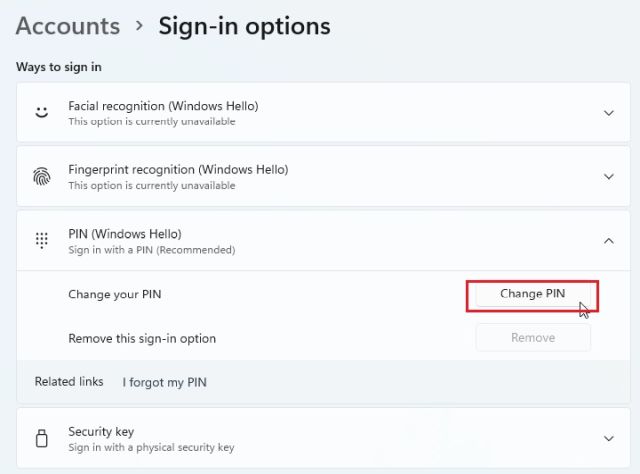
3. Geben Sie auf der folgenden Seite den aktuellen PIN-Code im Premier-Champ ein und geben Sie ihn dann in einem neuen Zustand ein. Geben Sie den neuen PIN-Code in den beiden und drei Textfeldern ein. Cliquez enfin sur «OKAY“, et c'est tout. Du hast Erfolg gehabt NIP geändert Auf Ihrem Windows 11-Gerät.
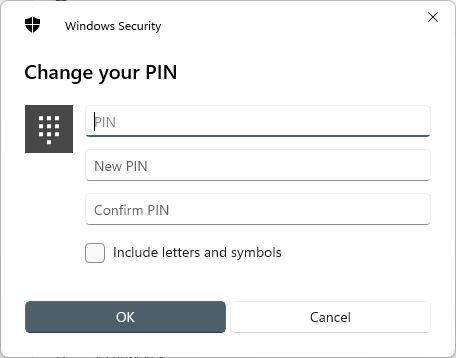
3. Modifikator für den Übergang zum Microsoft-Konto für PC Windows 11
Wenn Sie ein Microsoft-Konto für Ihren Windows 11-PC erworben haben, können Sie auch einen Modifikator verwenden. Wenn Sie bereits über die Verabschiedung Ihres Kontos bei Microsoft verfügen, fragen Sie nicht nach. Folgen Sie einfach unserer Anleitung, um das Mot de Passe zu ändern.
1. Wenn Sie wissen möchten, dass Ihr Microsoft-Konto online ist, treffen Sie sich hier compte.microsoft.com/security Und das Motiv ändern.
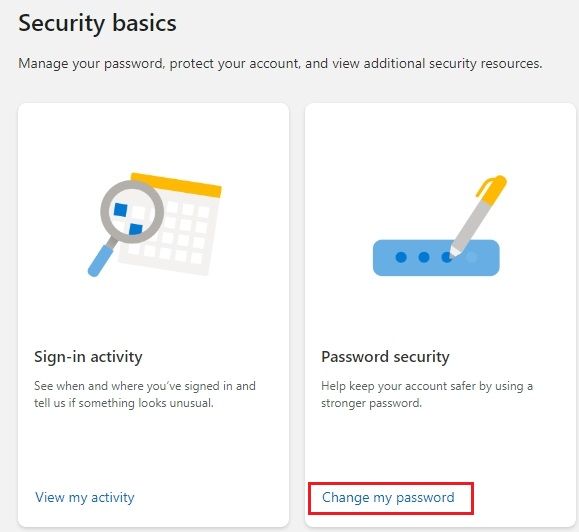
2. Wenn Sie das letzte Mal vorbeigekommen sind, treffen Sie sich dort compte.live.com/ResetPassword.aspx Bitte geben Sie Ihre E-Mail-Adresse oder Ihre Microsoft-Telefonnummer ein.
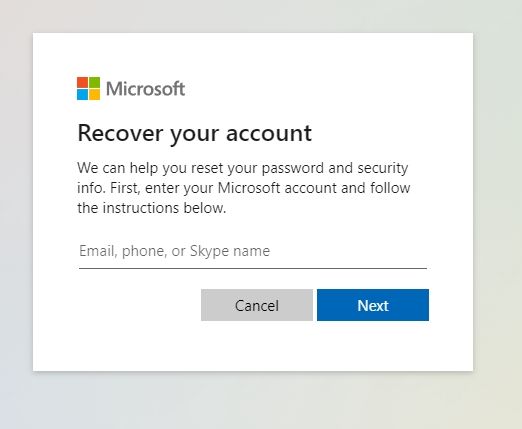
3. Après-Cela, Überprüfen Sie Ihre Identität über die Telefonnummer oder die Abrechnung der Rückerstattungsmitteilung.
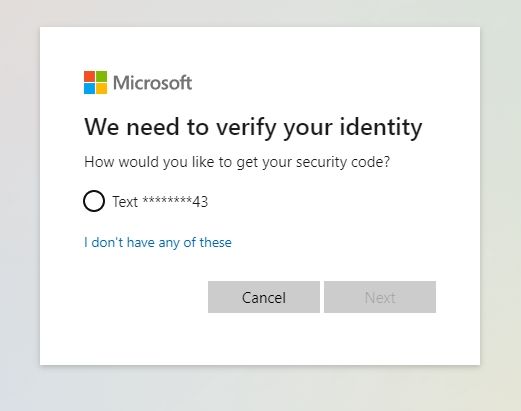
4. Nachdem Sie überprüft haben, ob der von Ihnen erworbene Account Ihnen zur Verfügung steht, können Sie den Mot de Passe von Microsoft problemlos modifizieren. Sie können ein neues Passwort erstellen und sich mit dem Gleichen an Ihren Windows 11-PC anschließen. Nachdem Sie die Verbindung hergestellt haben, können Sie Microsoft direkt an Ihren Windows 11-PC anschließen und an einen lokalen Computer anschließen.
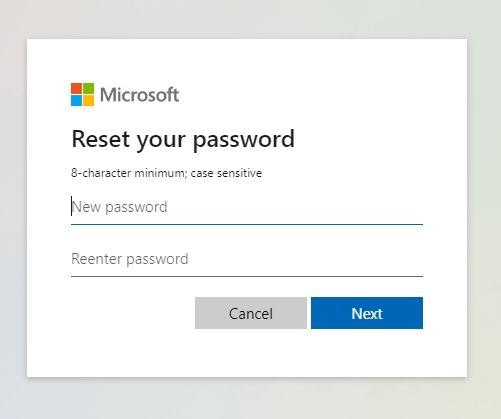
4. Ändern Sie das aktuelle Passwort in Windows 11, ohne das aktuelle Passwort zu kennen
Wenn Sie noch nicht daran denken, dass Ihr Windows 11-PC in Kraft getreten ist, können Sie es mit anderen Geräten und integrierten Komponenten reparieren. Das sagte ich, denken Sie daran, dass diese Methode nicht funktioniert, wenn Sie Computer auf Windows 11 installieren. Sie kommentieren nicht weiter.
Modifikator für den Übergang zum Befehl „netplwiz“
1. Klicken Sie auf „Windows + R“, um den Dialog-Startbildschirm zu öffnen. Hier, Tapez netplwiz und appuyez sur Entrée.
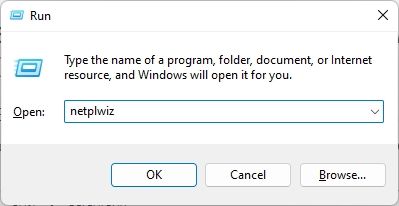
2. Anschließend wählen Sie Ihr Konto im kontextbezogenen Fenster aus, das angezeigt wird, und klicken auf „Initialisieren Sie das Passe-Mot neu„.
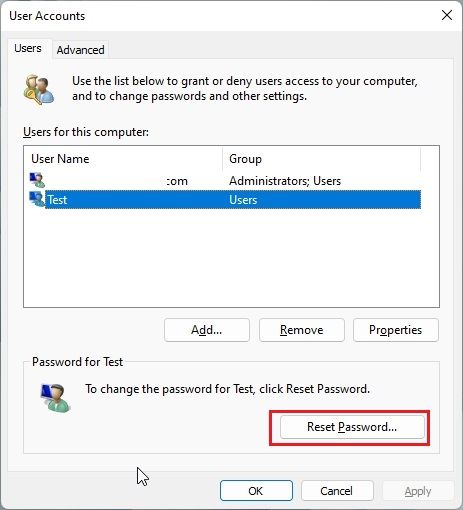
3. Dans la fenêtre suivante, Definieren Sie ein neues Mot de passe für Ihren PC Windows 11, und Sie haben es beendet. Sie müssen Ihr aktuelles Passe-Mot in Windows 11 ändern, ohne das aktuelle Passe-Mot zu kennen.
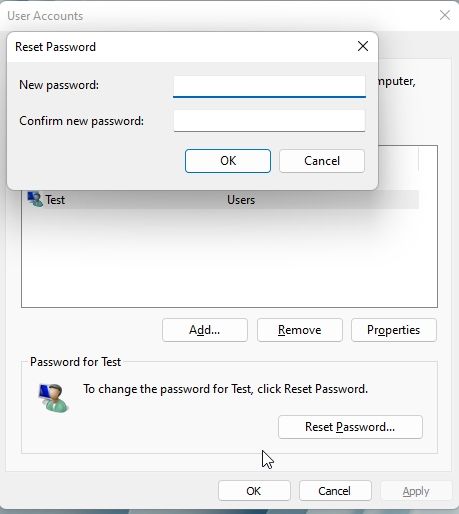
Ändern Sie das Passmot über die Befehlseinladung
Außerhalb des Netplwiz-Befehls können Sie über die Befehlseinladung auch den Mot de Passe in Windows 11 modifizieren. Sie müssen sich nicht mehr an die Vergangenheit erinnern, damit es funktioniert. Noch eins, aber es gibt keine Funktion, die für die örtlichen Unternehmen erforderlich ist, und anschließend die nächsten Etappen:
1. Tippen Sie auf Windows und tippen Sie „cmd“ in den Suchbereich. Maintenant, sélectionnez „Exécuter en tant qu'administrator” dans le volet de droite. Wenn Sie als Administrator von Windows 11 bereits Anwendungen ausführen, melden Sie sich bitte bei unserem nächsten Artikel.
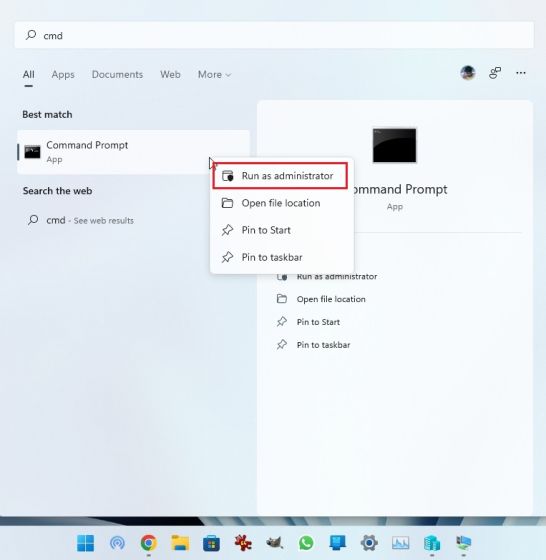
2. Führen Sie im Rahmen der Einladung den Befehl aus, führen Sie den Befehl hier aus und bestätigen Sie dies mit den Rechnungsempfängern. Beachten Sie außerdem, dass Sie den Namen Ihres Kontos nicht ändern möchten, um den Betrag in die zweite Spalte zu ändern. Der Name Ihres Wettbewerbers ist beispielsweise Test.
net user
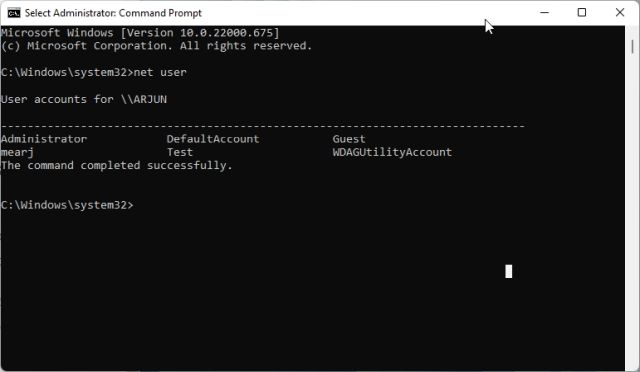
3. Warten Sie, führen Sie den Befehl hier aus, um das Problem in Windows 11 zu ändern. Sie müssen es ersetzen accountname mit le nom d'utilisateur réel affiché dans la deuxième colonne. Definieren Sie, dass Ihr eigenes Fahrzeug am Ort des Geschehens vorbeikommt newpassword. Warten Sie kurz vor der Entrée und beenden Sie den Vorgang.
net user accountname newpassword
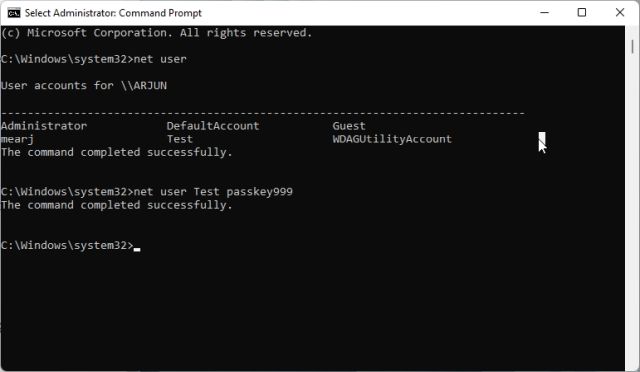
Der Modifikator soll nach dem Konfigurationsfenster weitergegeben werden
Sie können auch das Windows 11-Konfigurationsfenster öffnen und das vergangene Jahr modifizieren, ohne dass Sie sich an das vergangene Jahr erinnern. Beachten Sie jedoch, dass dies nicht der Fall ist und dass Sie die Schritte von Abschnitt 3 befolgen müssen, um Ihr Microsoft-Konto online zu beenden. Folgen Sie den nächsten Schritten, um detaillierte Anweisungen zu erhalten.
1. Tippen Sie auf Windows und tippen Sie auf „Steuerung“. Maintenant, ouvrez le „Panneau de commande„.
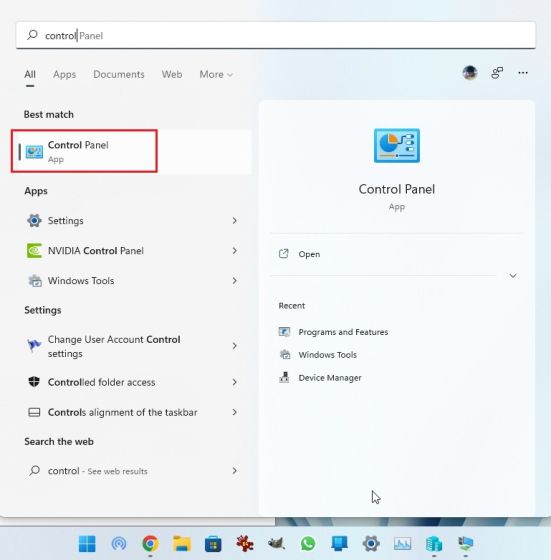
2. Ensuite, Cliquez sur „Modifikator für den Compte-Typ» als „Comptes d'utilisateurs“. Sie benötigen Administratorrechte, um diese Änderung durchführen zu können.
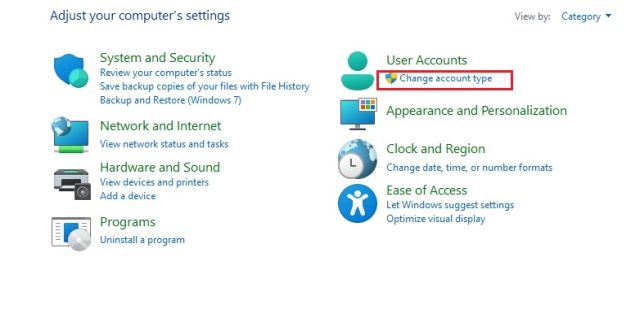
3. Ensuite, cliquez sur le compte lokal Sie müssen das Mot de Passe nicht modifizieren.
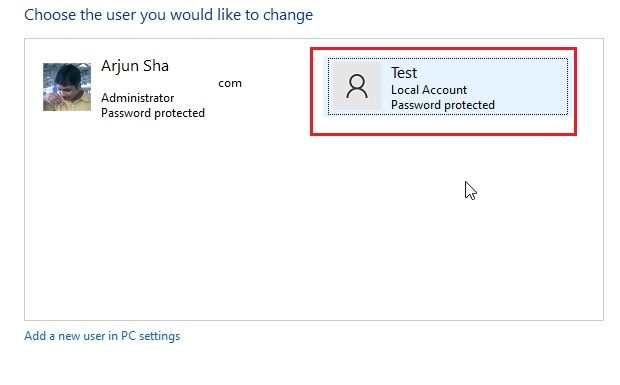
4. Hier, klicken Sie auf „Change the mot de passe„.
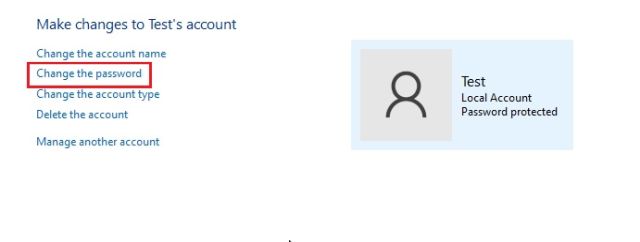
5. Auf der nächsten Seite, Definieren Sie ein neues Mot de passe Für Ihr Windows 11-Gerät, und Sie haben es beendet.
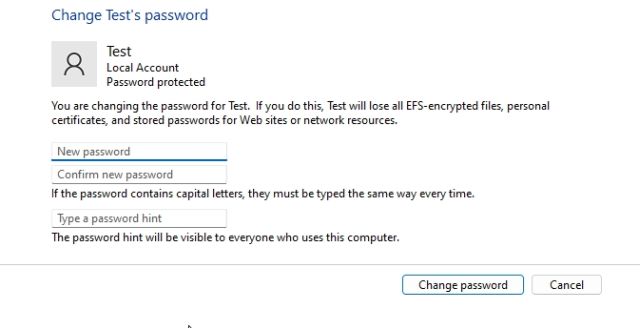
Ändern Sie das Motiv über die Steuerung des Koordinatensystems
Die Steuerung des Geräts ermöglicht es Ihnen auch, ein neues Passepartout für Windows 11 zu definieren, ohne sich an das aktuelle Passepartout zu erinnern. Diese Methode funktioniert jedoch auch nicht, wenn sie unter Windows 11 läuft. Kommentieren Sie den Vorgang.
1. Tippen Sie auf Windows und tippen Sie auf „Gesten“. Ouvert“Gestion d'ordineur„.
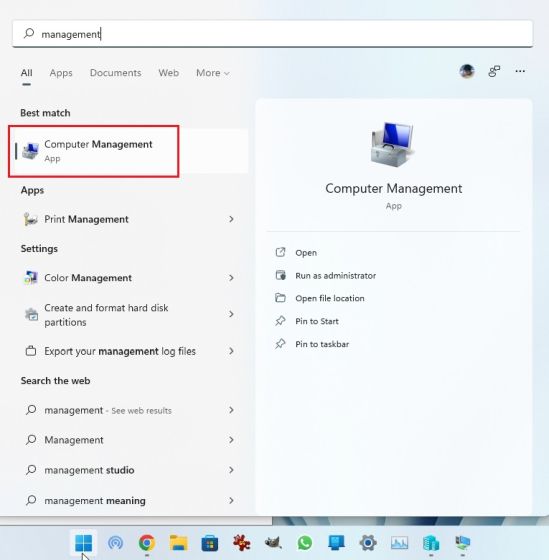
2. Ensuite, entwickeln Sie „Benutzer und Ortsgruppen» dans le volet de gauche et ouvrez „Utilisateurs“.
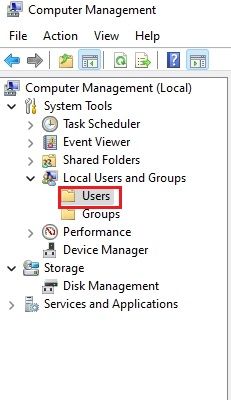
3. Hier wählen Sie das Nutzungsrecht aus, das Sie nicht benötigen, um das Motiv zu modifizieren, indem Sie das Gerät verlassen und mit der Taste „Droit“ auf Ihren Namen klicken. „Maintenant, choisissez“Definieren Sie das Mot de passe” im Kontextmenü.
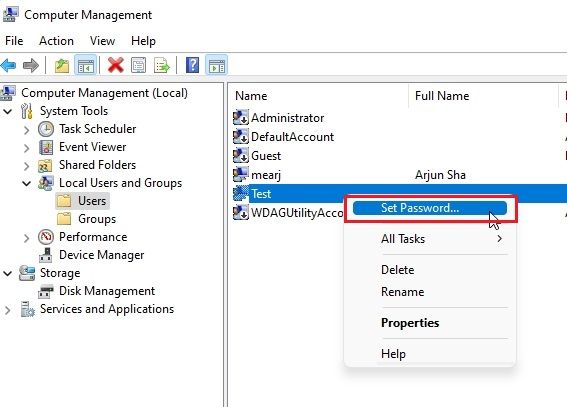
4. Klicken Sie auf „Verfahren„Dans the window contextuelle qui s'affiche.
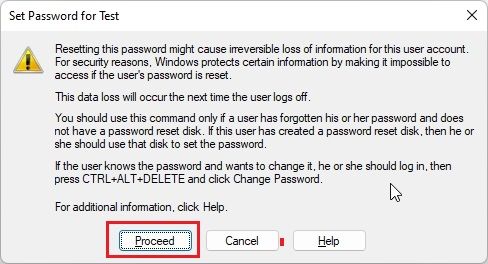
5. Enfin, Definieren Sie ein neues Mot de passe Für Ihr Windows 11-Gerät.
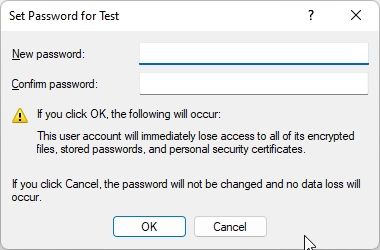
5. Haben Sie Ihr Windows 11-Passwort verloren und Ihr PC wurde beschädigt? Voici-Kommentar-Changer-Mot-De-Passe
Wenn Sie ein lokales Konto haben und das wissen Sie Verrouillé hors de votre PC Wenn Sie nicht den Anschein haben, als ob Sie sich an den aktuellen Vorfall erinnern würden, fragen Sie nicht nach. Wir haben gerade ein Tutorial auf der Seite zur Neuinitialisierung Ihres Windows 11-Vorgangs geschrieben, bis Sie Ihr Vorbeigehen abgeschlossen haben. Die beste Partei ist, dass Sie nicht in diesem Prozess erfolgreich sein können. Wir empfehlen Ihnen, den Weg zu unserem Reiseführer zu finden und ihm von Anfang an die Anweisungen zu folgen. Sie müssen das Problem ändern, das in Windows 11 über den Bildschirm läuft.
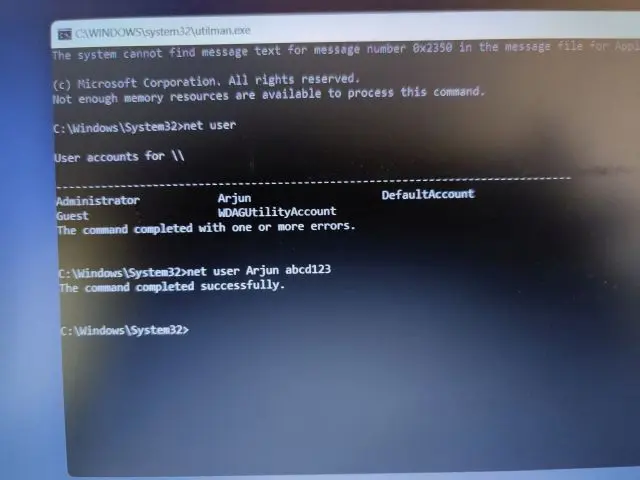
Definieren Sie ein neues Update für Ihren Windows 11-PC
Hören Sie sich die 8 einfachen Methoden an, die Ihnen dabei helfen können, das Passepartout in Windows 11 zu ändern. Wenn Sie ein mit Ihrem PC verbundenes Online-Konto oder ein lokales Konto haben, werden die Lösungen für alle Benutzergruppen erwähnt . Quoi qu'il en soit, tout cela vient de nous. Wenn Sie eine neue Installation von Windows 11 durchführen möchten, folgen wir hier einer praktischen Anleitung. Um mehr über die Unterschiede zwischen den Editionen Windows 11 Home vs. Pro zu erfahren, lesen Sie bitte den detaillierten Vergleich. Wenn Sie Fragen haben, wissen wir, wie wir uns im Abschnitt „Kommentare darüber“ auskennen.
