Chromebooks sind fantastisch für allgemeine Benutzer, denn sie sind mit mehreren Basisgeräten ausgestattet und es gibt noch mehr gute Chromebooks, die Sie kaufen können. Wenn Sie sich ein Chromebook gekauft haben und eine Aufnahme auf den Bildschirm machen möchten, können Sie das Ganze einfach mit einer Kombination von Berührungspunkten starten. Sie müssen nicht auf das Installationsprogramm für die Anwendungsebenen von Chrome OS verzichten, um alle Arten von Bildschirmaufnahmen zu testen, darunter den Bildschirm, das Fenster und die Sofortbilder mit der Bildschirmaufnahmefunktion. Darüber hinaus erwähne ich eine Anwendungsebene für diesen Fall oder Sie suchen nach einem Werkzeug, dessen Funktionsumfang Ihnen die Anmerkung und die Eintragung in den Ordner verrät. Das sagte ich, alle sind bereit, im Jahr 2022 eine Bildschirmaufnahme auf dem Chromebook zu machen.
Prendre une Capture d'écran sur Chromebook (Mise à jour en juillet 2022)
In diesem Leitfaden enthalten wir 8 Methoden zum Erstellen einer Bildschirmaufnahme auf einem Chromebook, einschließlich Bildschirmaufnahmen, Teilen und Fenstern. Diese Methode funktioniert auf allen Chromebook-Typen, wenn Sie ein Chrome OS-Gerät oder Ihr Chromebook-Personal von Lenovo, HP, Asus, Acer und anderen verwenden. Konsultieren Sie die Tabelle hier, um den entsprechenden Abschnitt zu finden. Wenn Sie außerdem Ihre Chromebook-Kompetenzen auf höherem Niveau überschreiten möchten, informieren Sie sich bitte auch über mögliche Probleme und Hinweise zu Chrome OS.
Kommentieren Sie eine Bildschirmaufnahme auf Ihrem Chromebook mit der richtigen Tastatur
1. Erfassen Sie den Bildschirm vollständig auf den Chromebooks: Strg + berühren Ensembleansicht
Wenn Sie schnell einen Screenshot auf Ihrem Chromebook machen möchten, ist das ganz einfach Drücken Sie die Strg-Taste und drücken Sie die Ensemble-Anzeigetaste Sofort. Der Knopf zum Öffnen befindet sich unterhalb der Taste „6“.
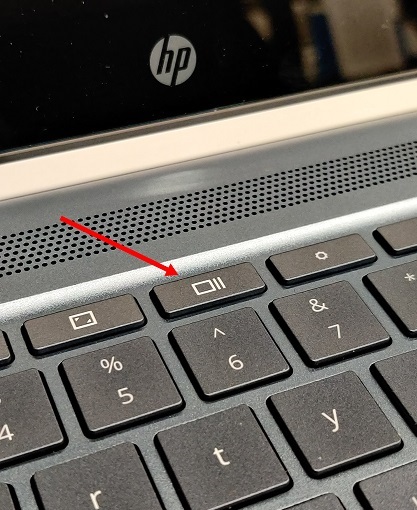
Es wird sofort eine Erfassung im Freien durchgeführt, und die sofortige Erfassung wird im Antragsformular unter dem Dossier „Gebühr“ registriert. Öffnen Sie einfach die Bewerbungsunterlagen und Sie finden die Erfassung in diesem Dossier.
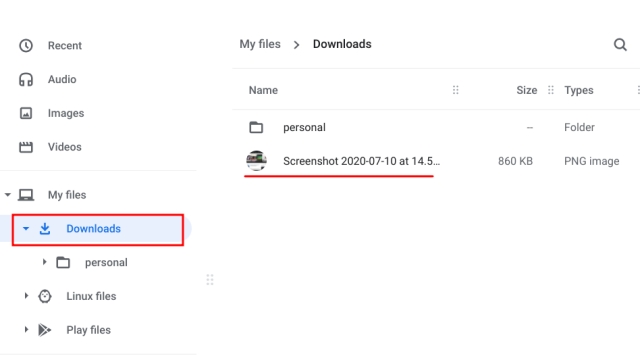
In der Zwischenzeit, nachdem Sie einen Bildschirm erfasst haben, wird ein kontextuelles Fenster in die untere Münze eingeblendet. Dann können Sie auf „Modifier“ klicken und auch die Aufnahme hinzufügen. Sie verfügen auch über Werkzeuge zum Retuschieren von Standardfotos, z. B. für die Bildwiederholung, die Neudimensionierung, die Filtergröße usw.
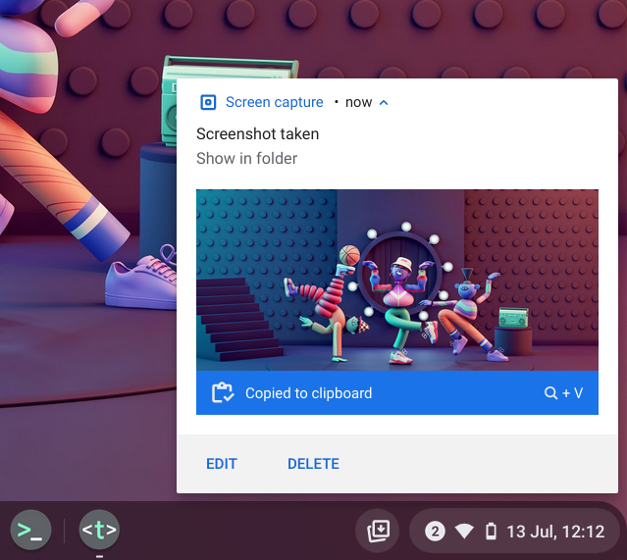
Da die Bildschirmaufnahmen automatisch in Ihren Pressepapieren auf Chrome OS kopiert werden, können Sie die Bildschirmaufnahme direkt in Ihren bevorzugten Fotoeditor für Chromebook, Gmail oder alle anderen Multimedia-Experten kopieren. Zum Beispiel können Sie im Fenster „Gmail Compose“ die Tastenkombination „Strg + V“ des Chromebooks verwenden und den Bildschirm erfassen.
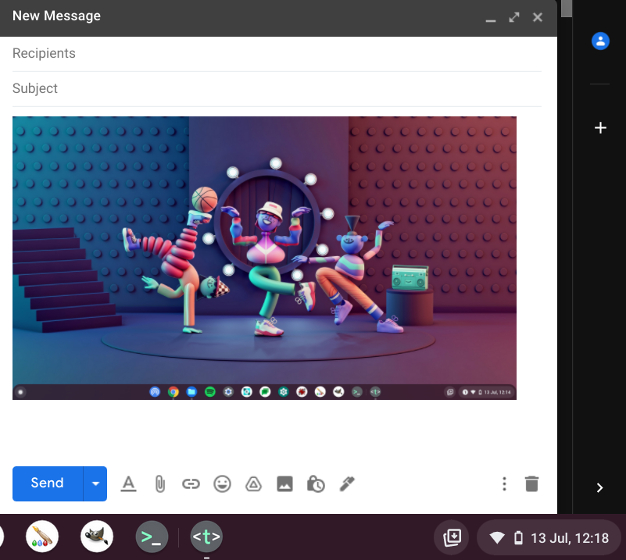
Wenn Sie außerdem die historische Funktion von Pressepapieren auf dem Chromebook aktiviert haben, können Sie mithilfe einer Chrome OS-Tastatur nach Bildern, Kopien, Texten usw. suchen. Klicken Sie einfach auf die Suchtaste „Suchen + V“ und auf das historische Menü der Pressepapiere. Von hier aus können Sie Ihre alten Aufnahmen problemlos sammeln. C'est plutôt cool, nicht wahr?
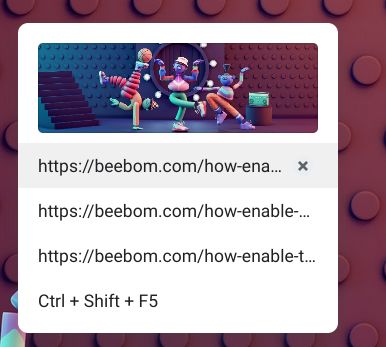
2. Erfassen Sie den Bildschirm des aktiven Fensters auf den Chromebooks: Strg + Alt + berühren Ensembleansicht
Wenn Sie wissen möchten, wie Sie einen Bildschirm auf Ihrem Chromebook erfassen und das aktive Fenster erfassen können, Drücken Sie die Tasten Strg, Alt und die Ensemble-Ansicht Ensemble. Sobald Sie fertig sind, wählen Sie das Fenster auf Ihrem Bildschirm aus. Sie können auf den Eingang klicken, um das aktive Fenster einzufangen, und dann auf das Fenster klicken, um Ihre Hilfe zu erhalten. Das ist es.
3. Partielle Erfassung auf den Chromebooks: Strg + Maj + Touch-Taste
Wenn Sie möchten, dass eine bestimmte Zone für Ihr Chromebook erfasst wird, drücken Sie die Tasten „Strg“, „Major“ und „Vue d’ensemble“. Der Bildschirm wird zusammengebaut und Sie können die ideale Zone auswählen, um eine Bildschirmaufnahme auf Ihrem Chromebook zu erzielen. Ich liebe dieses Personal und nutze es täglich, um eine Bildschirmaufnahme auf meinem Chromebook zu machen.
Bildschirmaufnahme auf Chromebook mit Bildschirmaufnahme
Damit Sie die Tastatur schnell wieder aufnehmen können, um schnell Aufnahmen auf dem Bildschirm zu machen, und wenn Sie eine einfache Taste benötigen, um den Bildschirm zu erfassen, erleichtert Ihnen Chrome OS die Bedienung. Google hat eine Funktion zur Bildschirmaufnahme für Chrome OS hinzugefügt, damit Sie eine Bildschirmaufnahme auf Ihrem Chromebook durchführen können Nach dem Menü „Schnelle Parameter“.. Nicht unbedingt, Sie können den Bildschirm Ihres Chromebooks auch mit Screen Capture registrieren. Voici comment l'utiliser.
1. Vorab, Sie müssen sich heute mit der neuesten Version von Chrome OS vertraut machen. Si vous êtes sur Chrome OS 89 oder höherDiese Funktion ist standardmäßig auf Ihrem Chromebook aktiviert. Darüber hinaus ist die Funktionalität auf allen Kanälen verfügbar und umfasst Stable, Beta und Dev.
2. Öffnen Sie anschließend das Menü „Schnelle Parameter für die untere Münze“ und suchen Sie nach „Capture d'écran” Möglichkeit.
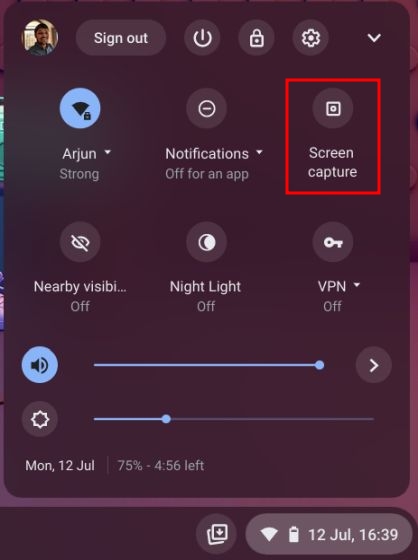
3. Cliquez dessus et une barre d'outils s'ouvrira. Bitte wählen Sie die Art der Bildschirmaufnahme aus, die Sie benötigen – freier Bildschirm, Fenster oder Teil. Stellen Sie sicher, dass Sie das getan haben Auswahl „Bekleidungsfoto“ Die Videoanzeige befindet sich nicht in der Werkzeugstange. Zum Beispiel habe ich einen Teil des Bildschirms erfasst und die Option zur Erfassung des Bildschirms hier genutzt. Klicken Sie auf „Capturer“ oder rufen Sie „Entrée“ auf. Die Erfassung ist im Dossier Téléchargements registriert.
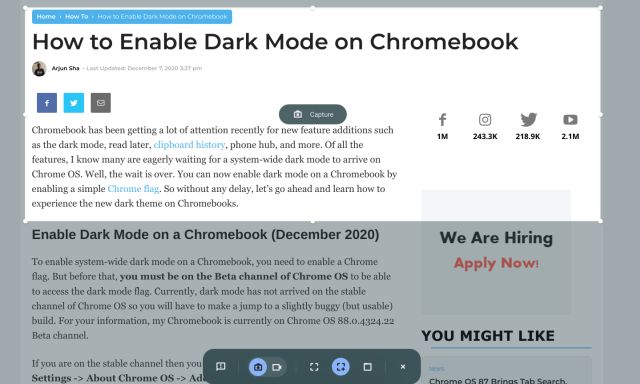
4. Wenn Sie das Dossier zur Erfassung des Bildschirminhalts auf Ihrem Chromebook ändern möchten, klicken Sie auf „roue dentée” und wählen Sie „Dossier auswählen“.
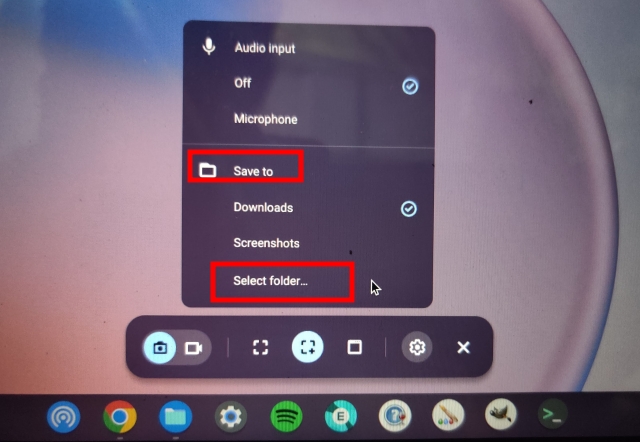
5. Ich, Wählen Sie das gewünschte Dossier Sie müssen die erfassten Bilder registrieren. Zum Beispiel habe ich ein Dossier „Capture d'écran“ unter „Téléchargements“ für alle meine Captures erstellt.
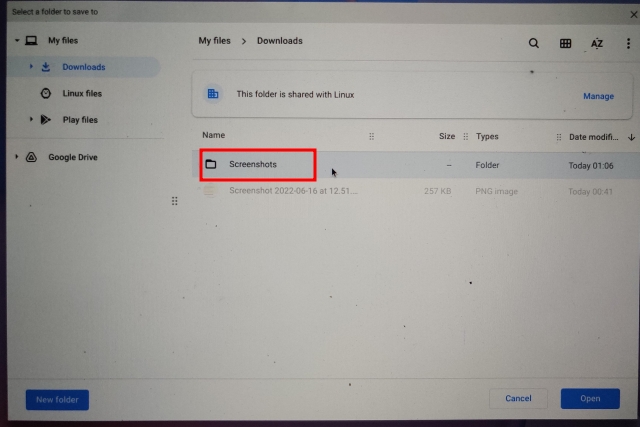
6. Warten Sie, alle Ihre Chromebook-Aufnahmen wurden in Ihrem neuen Zustand registriert choisi Dossier.
Drücken Sie die Bildschirmaufnahme mit den Tasten im Tablet-Modus
Wenn Sie eine Bildschirmaufnahme auf dem Chromebook im Tablet- oder Tent-Modus durchführen möchten, drücken Sie gleichzeitig die Stromversorgungs- und Lautstärketasten, wie Sie es auf Ihrem Smartphone tun. Sie brauchen keine Anwendung und Wartung vor Ort; Es reicht aus, die Tasten an den Nagel zu hängen und zu öffnen. Eine Bildschirmaufnahme im Freien wird sofort auf Ihrem Chrome OS-Tablet erfasst.
Wenn Sie ein HP Chromebook haben, lesen Sie bitte die entsprechenden Anweisungen auf der Rückseite eines HP Chromebooks im Tablet-Modus.
- Raccourci: Ernährung + L'un des boutons de volume
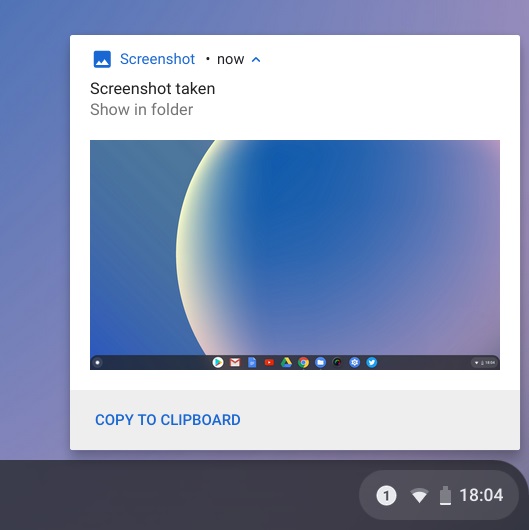
Erfassen Sie Ihre Chromebook-Aufnahmen mit einem Stilett
1. Capture d'écran plein écran: Wenn Sie einen Stift mit Ihrem Chromebook verbunden haben, rufen Sie das Gerät im Menü „Stylus“ auf dem Bildschirm auf. Wählen Sie „Bildschirm erfassen“, um eine Bildschirmaufnahme auf einer Seite auf Ihrem Chromebook durchzuführen. Wenn Sie ein Acer-Chromebook mit einem Stift haben, ist es am besten, wenn Sie eine Bildschirmaufnahme auf den Acer-Chromebooks machen.
2. Capture d'écran partielle: Wenn Sie einen bestimmten Bereich erfassen möchten, klicken Sie auf das Menü „Stift“ und wählen Sie „Region erfassen“. Warten Sie, Sie können Ihren Stilett verwenden oder ihn berühren und warten, bis ein Teil des Bildschirms sichtbar ist, um eine Zone auszuwählen. Sobald Sie fertig sind, sehen Sie sich den Stilett an und nehmen Sie eine Aufnahme in das ausgewählte Dossier vor.
Prendre des Captures von Chromebook mit den Chrome-Erweiterungen
Bitte beachten Sie, dass Sie einen Screenshot auf Ihrem Chromebook erstellen können. Wenn Sie auf der Suche nach einem Mehrzweck-Werkzeug zum Erfassen und leistungsstarken Einsatz auf Ihrem Gerät sind, wenden Sie sich an die Nimbus-Erweiterung (Kostenlos). Damit können Sie alle Arten von Aufnahmen aus der Bibliothek durchführen aussi Bietet eine Eintragung in den Ordner und eine Anmerkung zum Eintrag.
Wenn Sie bestimmte weitere Chrome-Erweiterungen zum Herunterladen von Screenshots suchen, können Sie auch den Awesome Screenshot (Kostenlos) und Screencastifier (Kostenlos).
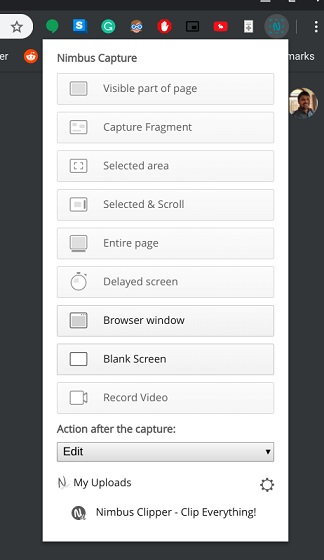
Prendre des Captures d'écran à l'aide a clavier external
1. Capture d'écran pleine-Seite: Strg + F5
Wenn Sie eine externe Tastatur mit Ihrem Chromebook verbunden haben, können Sie eine Bildschirmaufnahme durchführen, indem Sie gleichzeitig Strg + F5 drücken. Dies funktioniert auf die gleiche Art und Weise wie die Suche nach dem Chromebook, aber Sie müssen F5 an der Stelle der Präsentationstaste drücken.
2. Capture d'écran de la fenêtre: Strg + Alt + F5
Um eine Fensterfront mit der Hilfe einer externen Tastatur zu erfassen, drücken Sie Strg + Alt + F5. Sie erhalten schnell eine aktuelle Fenstererfassung auf Ihrem Chromebook.
3. Capture d'écran partielle: Strg + Maj + F5
Drücken Sie anschließend Strg + Maj + F5, um einen Teil des Bildschirms mit der Hilfe einer externen Tastatur zu erfassen. Der Vorgang erfolgt automatisch und Sie können problemlos eine Region auswählen.
Häufig gestellte Fragen
Haben Sie die Aufnahmen auf einem Chromebook gemacht?
Alle erfassten Aufnahmen auf den Chromebooks sind im Dossier „Téléchargements“ registriert. Öffnen Sie einfach den Antrag „Datenblätter“, greifen Sie auf das Dossier „Téléchargements“ zu und Sie erhalten den Download. Wenn Sie den Modifikator für die Schutzposition des Bildschirms auswählen möchten, können Sie ihn unter Parameter -> Voraus -> Downloads -> Modifikator verwenden.
Was ist F5 auf einem Chromebook?
Kurz gesagt, F5 auf einem Chromebook befindet sich auf der Berührungstaste, die sich im Allgemeinen nach der Berührung der 6. Taste befindet. Sie können die Taste mit der Strg-Taste drücken, um eine Bildschirmaufnahme zu starten.
Was ist der Schlüssel zum Wechseln auf ein Chromebook?
Die Kommutierungsberührung ist eine neue Identität mit der Gesamtberührung. Es wird zum Wechseln des Fensters auf einem Chromebook verwendet und muss nur durch Berühren von Switch aufgerufen werden.
Erfassen Sie das Bild auf einem Chromebook als Profi
Lesen Sie hier unsere Anleitung zum Erstellen einer Bildschirmaufnahme auf einem Chromebook. Wir enthalten alle besten Möglichkeiten, ein Capture-Gerät zu erstellen, und umfassen eine native und eine Tier-Erweiterung. Obwohl mir die Suche sehr angenehm ist, benötigen einige Benutzer eine vollständige Lösung für alle Anmerkungen und die Auswahl des kostenlosen Stils. In diesem Fall entscheiden Sie sich für die Anwendungsebene, die ich hier erwähnt habe. Quoi qu'il en soit, tout cela vient de nous. Wenn Sie vor Kurzem noch eine Berührung der Majuskelverriegelung benötigen, können Sie die Hochverriegelungstaste auf Ihrem Chromebook aktivieren. Und wenn Sie Fragen haben, wissen wir, wie wir uns im Abschnitt mit den Kommentaren darüber auskennen.
