Microsoft hat kürzlich zusätzliche neue Funktionen für Windows 11 hinzugefügt, die seit einigen Jahren von Benutzern verwendet werden. Microsoft hat die Dateien im Datei-Explorer mit der Installation von Windows 11 22H2 aktiviert, und mehrere Benutzer haben den Benutzer um Hilfe gebeten. Wir haben gerade eine Liste neuer Funktionen für die Installation von Windows 11 2022 zusammengestellt, die die neue Benutzeroberfläche zum Verwalten von Treibern, Anwendungsdossiers im Startmenü, das in der Treiberleiste enthaltene Menü usw. enthält ., konsultieren Sie bitte den Artikel für weitere Informationen. Dies ist übrigens der Fall, dass die Benutzeroberfläche für Dateien im Datei-Explorer derzeit in der stabilen Version von Windows 11 verborgen ist und Microsoft voraussichtlich im Oktober 2022 veröffentlicht wird. Diese Funktion wird sofort aktiviert. Also, ohne lange zu warten, beginnen Sie damit, die Dateien im Datei-Explorer auf Windows 11 zu aktivieren und die Navigation jetzt in der stabilen Version von Windows 11 durchzuführen.
Aktiviere die Dateien im Datei-Explorer von Windows 11 (2023)
Notiz: Dieser Artikel ist aktuell am 1. Februar 2023 um 12:00 Uhr PST erschienen und enthält Einzelheiten zur offiziellen Verfügbarkeit von Dateien im Windows 11-Dateiexplorer 22H2.
Installieren Sie das Installationsprogramm Windows 11 22H2, um die Dateien des Dateiforschers abzurufen
Microsoft hat kürzlich die Dateien im Datei-Explorer mit der Installation von Windows 11 22H2 aktiviert. Sie benötigen nicht mehr die Installation von Vivetool und die Aktivierung bestimmter Funktionsvorhänge. Laden Sie einfach die aktuelle Installation von Windows 11 herunter und die Geräte sind standardmäßig aktiviert. Wenn diese Funktion nicht funktioniert, gehen Sie zum nächsten Abschnitt, um die Dateien manuell im Windows-Explorer zu aktivieren.
1. Sie können sich unsere detaillierte Anleitung zur Installation von Windows 11 22H2 ansehen. Um die Schritte zu verkürzen, verwenden Sie „Windows + I“, um die Windows-Parameter anzuzeigen. Maintenant, passez à „Windows Update” im Menü de Gauche.
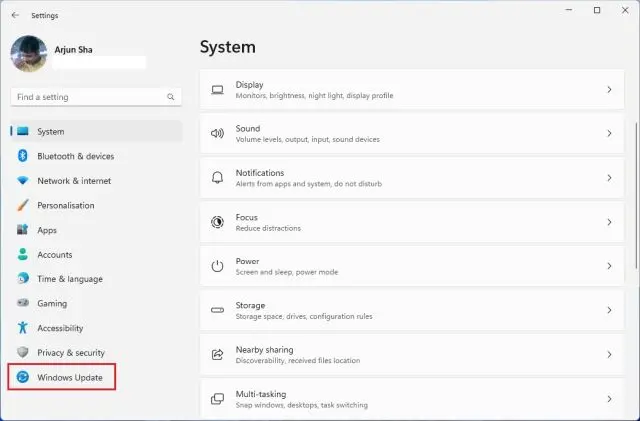
2. Hier, klicken Sie auf „Überprüfen Sie die Fehler des Tages„.
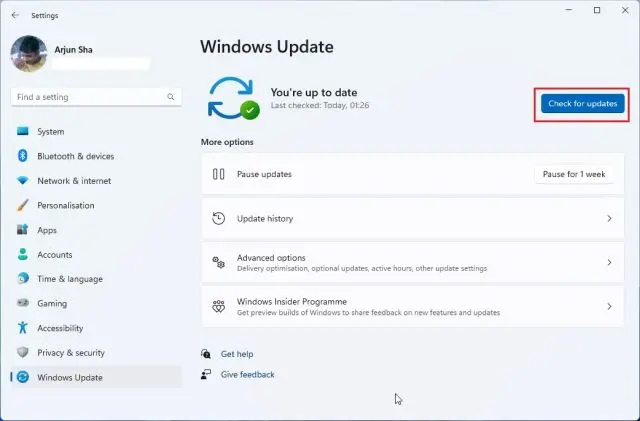
3. Ein Banner erscheint als Hinweis: „Windows 11, die Version 22H2 ist verfügbar“. Klicken Sie auf „Herunterladen und installieren„.
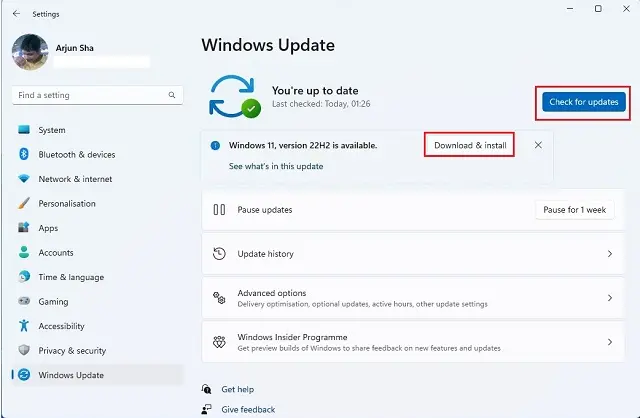
4. Une fois la mise à jour installée, votre Der PC wurde gelöscht. Bitte beachten Sie, dass der Datensucher und die Geräte standardmäßig aktiviert sind. Apprécier!
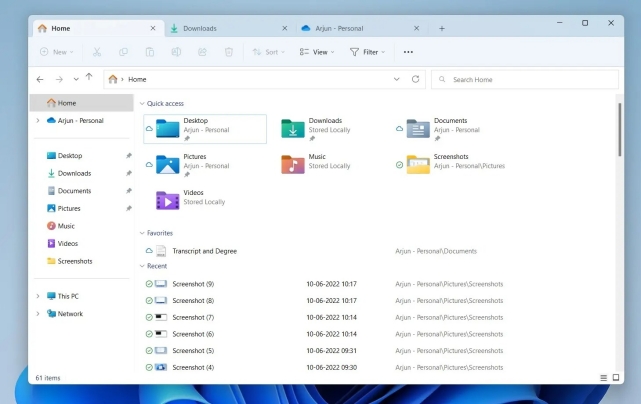
Aktivieren Sie mithilfe von ViveTool die Dateien des Windows 11-Datei-Explorers
Da die Dateien des Dateiforschers auch ein neues Navigationssystem (SV2Navpane) standardmäßig verfügbar sind Stabile Versionen von Windows 11 22H2 (22621 oder die letzte Version), es ist möglich, dass die Funktion für Sie nicht aktiviert wurde. Wenn Sie dies dem Fall mitteilen, folgen Sie den Schritten in der Nähe, um die Dateien im Datensucher zu aktivieren:
1. Stellen Sie sicher, dass Sie Windows 11 2022 vor Kurzem auf Ihrem PC installiert haben.
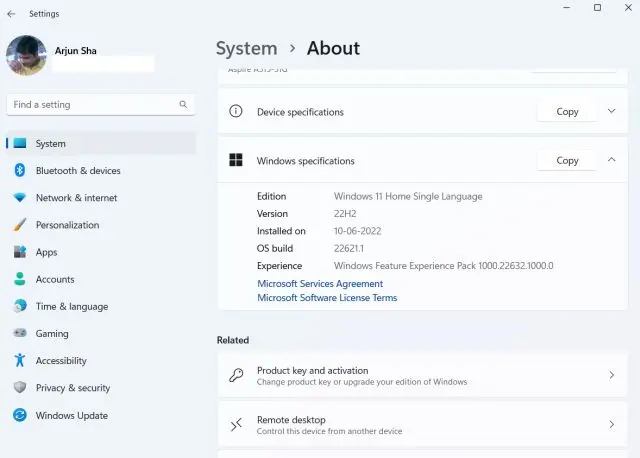
2. Ensuite, vous devez Konfigurator ViveTool, damit Sie die Dateien im Dateiforscher aktivieren können. Ouvrir ce Pfandrecht und laden Sie das aktuelle ZIP-Archiv herunter.
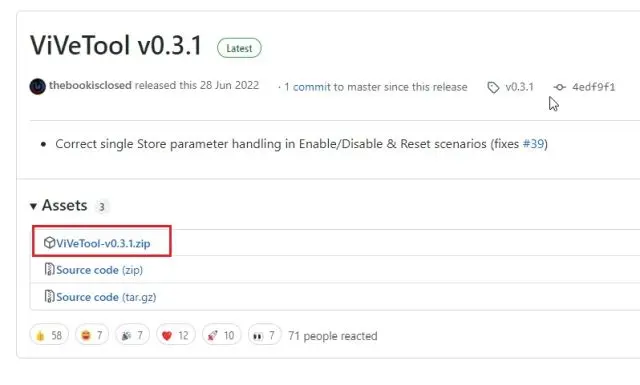
3. Klicken Sie einfach auf das ZIP-Archiv und laden Sie es herunter Wählen Sie die Option „Alles extra“ Nach dem Kontextmenü. Klicken Sie anschließend einfach auf das Dossier, extrahieren Sie es und wählen Sie „Kopierer mit Chemin” Möglichkeit.
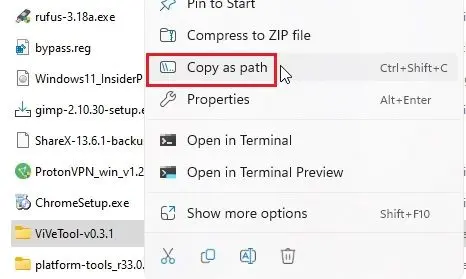
4. Ensuite, ouvrez l'invite de commande avec Die Privilegien des Administrators. Sie können „CMD“ in der Windows-Suche suchen und „CMD“ auswählen.Exécuter en tant qu'administrator” option dans le volet de droite. Es ist wichtig, dass Sie die Befehlseinladung mit Administratorrechten durchführen, da Ihnen bei der Ausführung des Befehls ein Fehler unterlaufen ist, um die Dateien im Datei-Explorer von Windows 11 zu aktivieren.
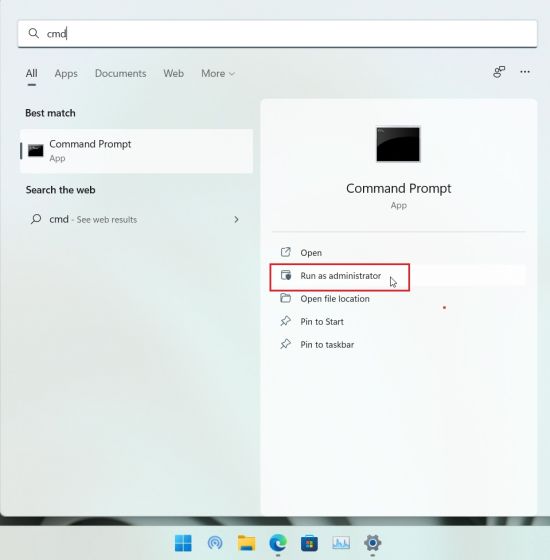
5. Im Fenster des Befehlshabers, Band cd et coller le chemin Sie haben es kopiert. Klicken Sie einfach auf das CMD-Fenster, um den Kamin zu öffnen. Cela ressemblera à la caption d'écran ci-dessous. Notiz: Der Dateipfad ist für Ihren PC unterschiedlich. Sie übergeben das ViveTool-Dossier in CMD an den Assistenten dieses Befehls.
cd "C:UsersmearjDownloadsViVeTool-v0.3.1"
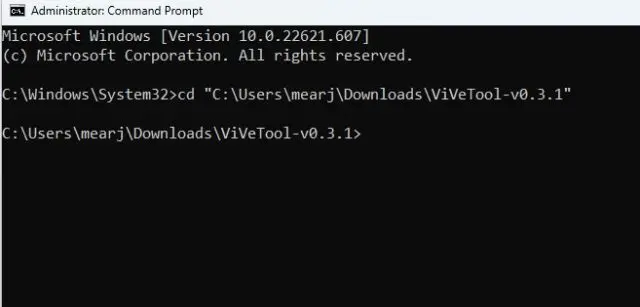
6. Enfin, Führen Sie den Befehl ci-dessous aus. Dies aktiviert die neue Benutzeroberfläche für Dateien im Datei-Explorer von Windows 11.
vivetool /enable /id:36354489
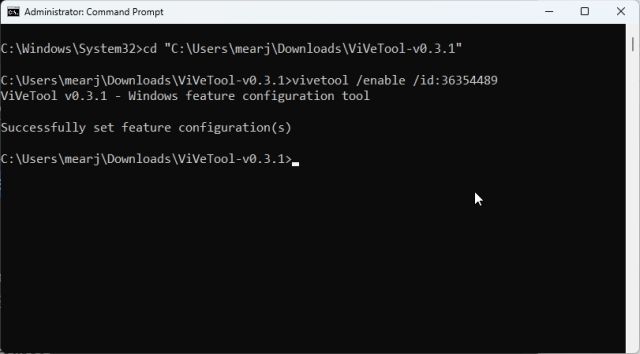
7. Ensuite, führen Sie den Befehl ci-dessous pour aus Aktivieren Sie die neue Navigationsfunktion „SV2Navpane“. im Dateiforscher.
vivetool /enable /id:37634385
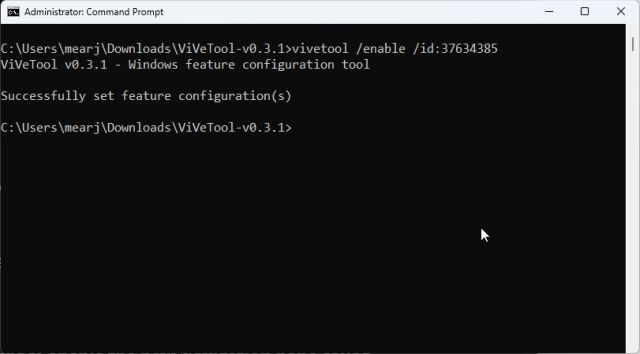
8. Sie müssen einen anderen Befehl ausführen, um die Benutzeroberfläche zu aktivieren, um Dateien im Datei-Explorer anzuzeigen. Warten Sie, redémarrez votre PC.
vivetool /enable /id:39145991
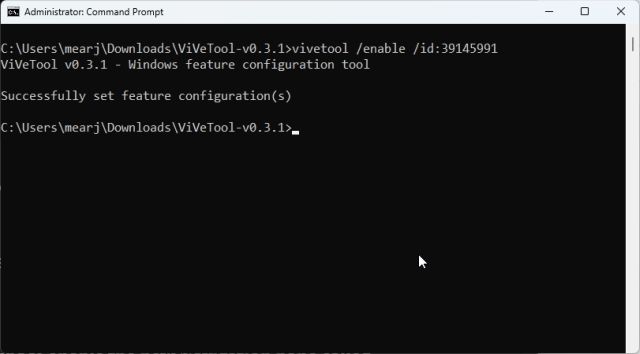
9. Et le voici – onglets dans l'explorateur de fichiers Das neue Navigationssystem funktioniert nun mit der stabilen Version von Windows 11 und hat den düsteren Modus aktiviert. Sie können die Dateien auch im Datei-Explorer neu organisieren, aber Sie können die Dateien nicht zurückziehen, um ein separates Fenster zu erstellen (Daher können Sie mit den besten Windows-Navigationsgeräten weitermachen) für ein bestimmtes Dossier.
Kommentar: Deaktivieren Sie die Dateien des Datei-Explorers in Windows 11
Au cas où vous voudriez Deaktivieren Sie die Dateien im Datei-Explorerführen Sie die Befehle direkt nach der Installation von ViVeTool auf Ihrem PC unter Windows 11 aus.
vivetool /disable /id:36354489 vivetool /disable /id:37634385 vivetool /disable /id:39145991
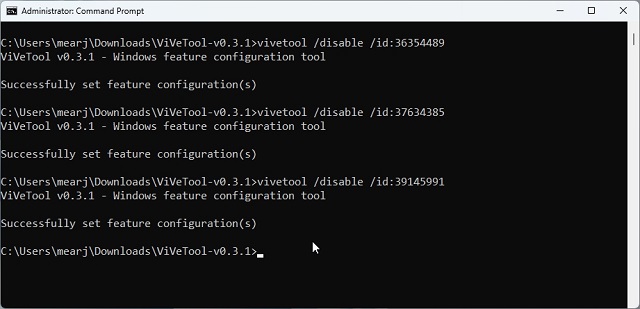
Die Benutzeroberfläche wird beim Durchsuchen von Dateien auf Windows 11 verwendet
Es ist auch so, dass Sie die Dateien im Windows 11-Dateiexplorer mit der neuen Navigation abrufen können. Sie müssen nicht mehr über die Verwendung beliebter Anwendungsdateien nachdenken (Kostenlos) befindet sich in unserer Liste der besten Anwendungen von Windows 11, um eine Benutzeroberfläche für Dateien im Datei-Explorer zu erhalten. Quoi qu'il en soit, tout cela vient de nous. Wenn Sie das neue Bluetooth-Menü in den schnellen Windows 11-Parametern aktivieren möchten, ist dies nicht der Fall. Und wenn Sie wissen, dass die Symbole der Windows 11-Steuerung nicht zusammenpassen, haben wir auch eine Lösung für die Konturenverbesserung gefunden. Darüber hinaus wissen wir, wenn Sie Fragen haben, in den Kommentaren darüber.
