iOS und macOS sind integriert, um die Synchronisierung mit anderen zu ermöglichen. Folglich können Sie problemlos vom iPhone auf den Mac wechseln oder umgekehrt, um Ihre Geräte mit Informationen wie Notizen, Dateiverwaltung, Nachrichten usw. zu versorgen, ohne dass es zu Problemen kommt. Aufgrund des Blickwinkels auf die Produktivität der Ware ist dieses transparente Erlebnis äußerst wertvoll. Aber was passiert, wenn Sie sich entschieden haben, diese berufliche Integration zu verweigern, was aus Gründen der Vertraulichkeit oder aus Gründen des Personals der Fall ist? Sie haben nicht nachgefragt, es gibt noch mehr Möglichkeiten, das iPhone auf dem Mac zu trennen, damit Sie sicher sein können, dass Ihre Geheimnisse nicht mit einem anderen Gerät zusammenpassen. Hier sind 12 Möglichkeiten, das iPhone vom Mac zu trennen.
Trennen Sie die Verbindung zu Ihrem iPhone und Ihrem Mac: 12 verschiedene Funktionen (2022)
Darüber hinaus bietet Apple mit einem Klick eine Option zum Trennen der Verbindung an und bietet Ihnen zusätzliche Optionen für den Mac-Anschluss oder die Synchronisierung mit Ihrem iPhone an. Ja, Sie haben die Möglichkeit, die Option auszuwählen, die Sie benötigen, um auf die von Ihnen benötigten Kosten zu reagieren. Beachten Sie, dass es sich bei dem iPhone nicht um ein Ziel handelt, sondern dass die meisten dieser Tricks auch auf dem iPad angebracht werden.
1. Löschen Sie Ihren Mac mit der Apple-Identifikation
Wenn Sie auf der Suche nach einer einzigartigen Lösung sind, um Ihr iPhone von Ihrem Mac zu trennen, entfernen Sie Ihren Mac von Ihrer Apple-Identifikation. Da die beiden Geräte mit derselben Apple-Identifikation gekoppelt sind, werden sie erneut synchronisiert.
Unterdrücken Sie Ihren Mac durch die Identifizierung von Apple
- Treffen Sie sich auf Ihrem iPhone oder iPad Anwendungsparameter -> Ihr Profil.
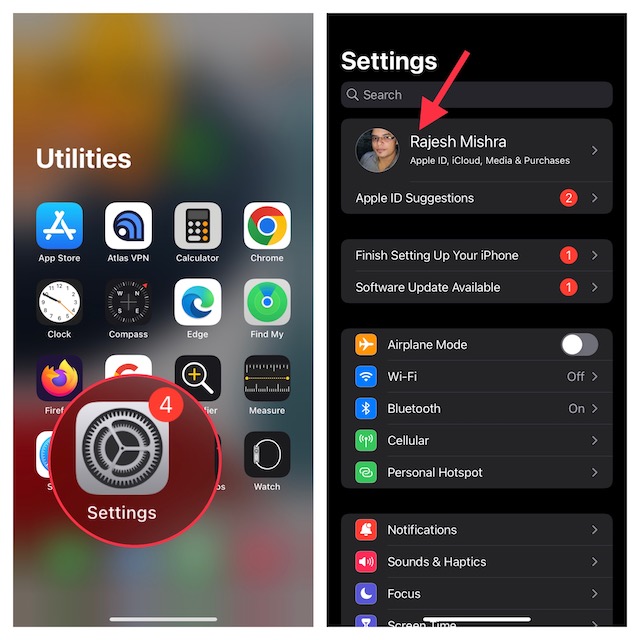
- Warten Sie, appuyez sur votre Mac. Maintenant, appuyez sur Supprimer du compte und bestätigen.
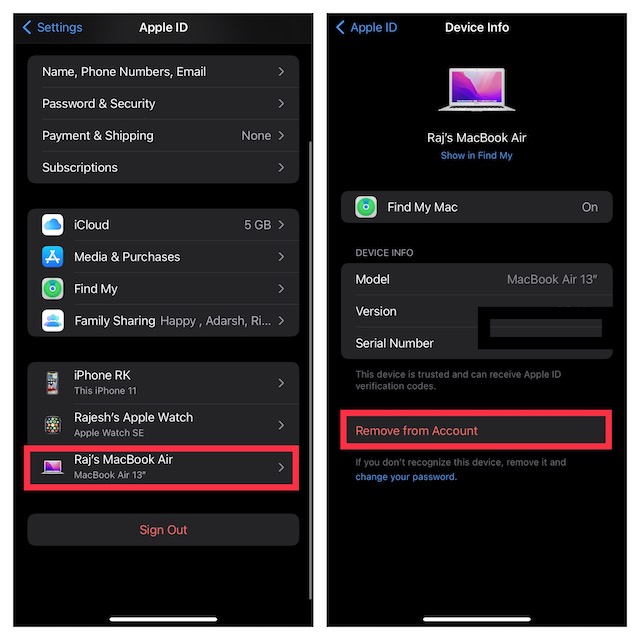
Unterdrücken Sie Ihr iPhone mit der Apple-Identifikation
Auf Ihrem Mac, greifen Sie zu Anwendungseinstellungen System -> Apple identifizieren.
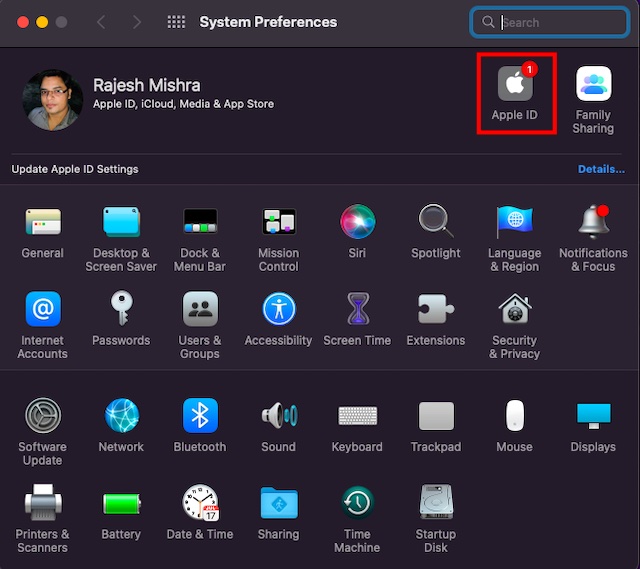
- Maintenant, sélectionnez votre iPhone auf die Barre legen und darauf drücken Supprimer du compte.
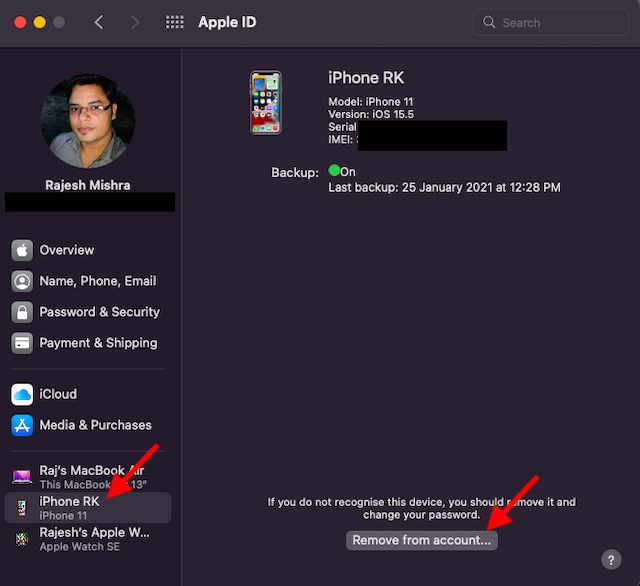
2. Trennen Sie die Verbindung zu Ihrem Mac/iPhone über Bluetooth
Bluetooth spielt eine wichtige Rolle bei der Kontinuität der transparenten Funktion zwischen Ihren Geräten wie dem iPhone und dem Mac. Infolgedessen können Sie durch die Deaktivierung von Bluetooth Ihre Geräte sofort synchronisieren und die Verbindung zum iPhone von Ihrem Mac trennen.
Deaktivieren Sie Bluetooth auf Ihrem iPhone/iPad
- Auf Ihrem iPhone, greifen Sie zu Anwendungsparameter -> Bluetooth Dann wird die Bascule deaktiviert. Wenn Ihr Mac so erscheint Meine Kleidung Abschnitt, appuyez sur la Schaltfläche „i“ für Informationen à côté et frappez Oubliez dieses Kleidungsstück.
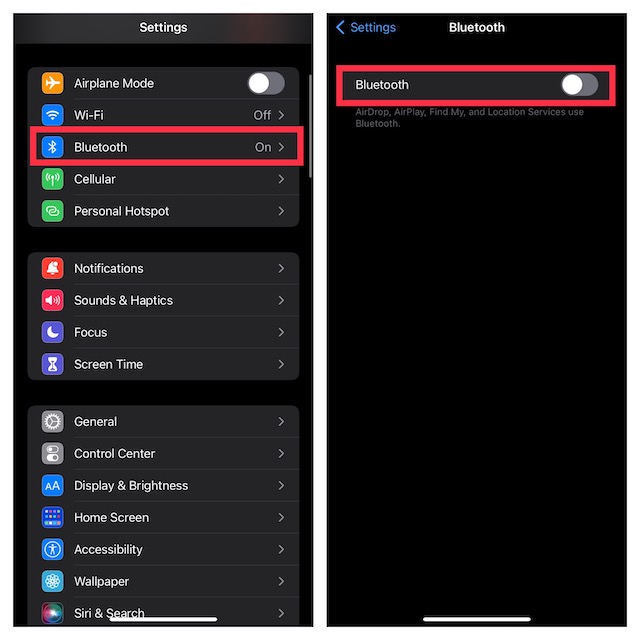
Bluetooth auf dem Mac deaktivieren
- Clique sur le MenüBluetooth Dann liegt die Münze über dem Kopf, dann Deaktivieren Sie die Klappe für Bluetooth.
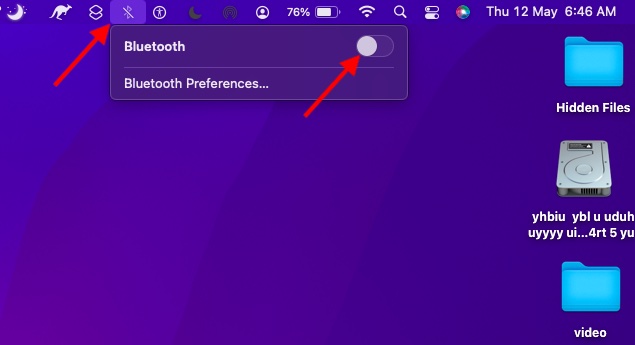
Notiz: Die Bluetooth-Deaktivierung erfolgt auch für AirPods, Bluetooth-Zubehör und Ihre Apple Watch, indem Sie sie mit Ihrem iPhone verbinden und synchronisieren.
3. Deaktivieren Sie die Übertragung
Mit Handoff können Sie sich für ein Apple-Gerät entscheiden und andere Geräte wie iCloud nutzen. Wenn Sie Ihr iPhone nicht mehr auf den Mac übertragen oder umgekehrt, stellen Sie sicher, dass Sie es deaktivieren.
Deaktivieren Sie die Übertragung auf das iPhone
- Ouvrez le Anwendungsparameter auf Ihrem iPhone und wählen Sie es aus Allgemein.
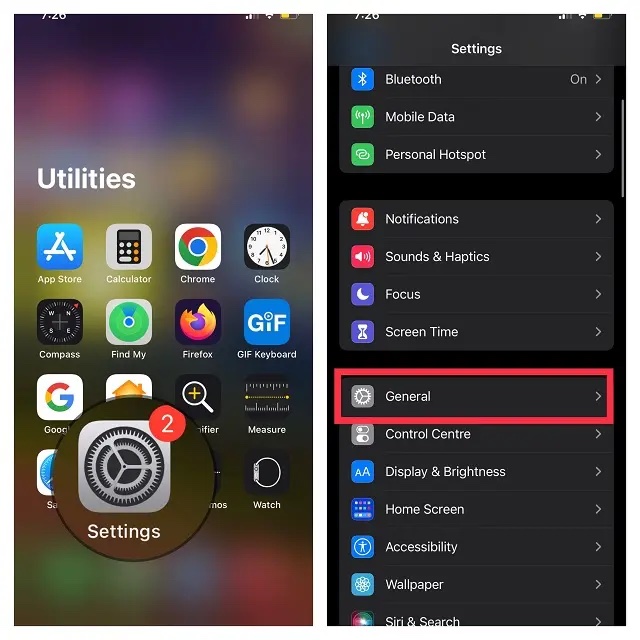
- Maintenant, appuyez sur AirPlay und übertragen. Ensuite, Deaktivieren Sie die Klappe Remise.
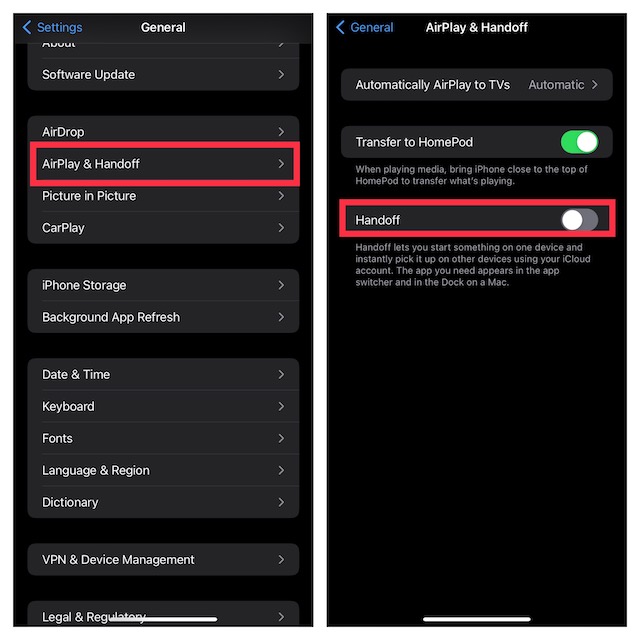
Deaktivieren Sie die Übertragung auf den Mac
- Clique le Menü pomme Mit der oberen Münze können Sie den Kopf freigeben und auswählen Systemeinstellungen.
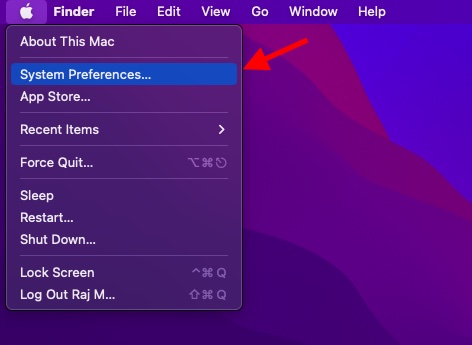
- Ensuite, Cliquez sur le Allgemein volet de préférences.
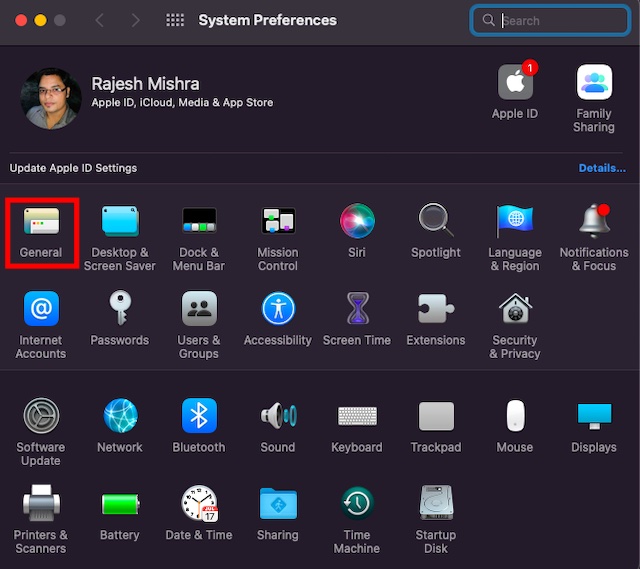
- Maintenant, cochez la case à gauche de Autorisieren Sie die Übertragung auf den Mac und Ihre Geräte in iCloud.
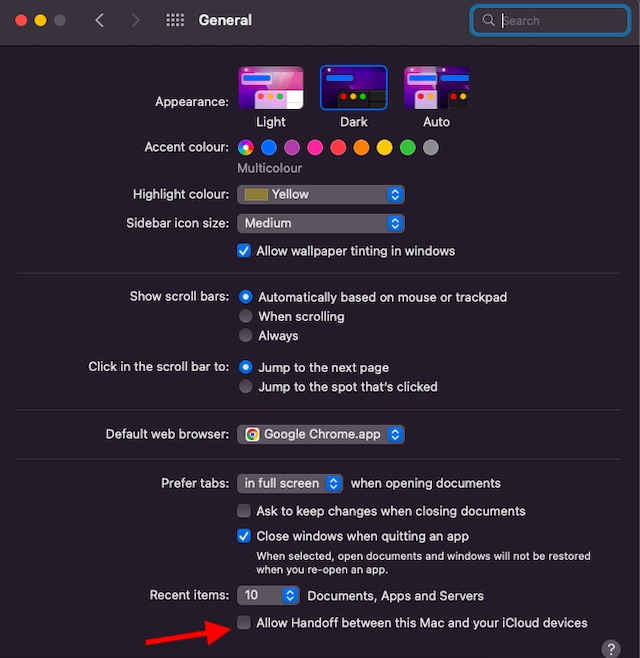
4. Trennen Sie die Verbindung zu Ihrem iPhone mit dem Finder
Nachdem Sie Ihr iPhone mithilfe eines USB-Kabels mit Ihrem Mac verbunden haben, wird Ihr iPhone im Finder angezeigt. Daher müssen Sie einfach das USB-Kabel entfernen, damit Sie Ihr iOS-Gerät trennen können. Denken Sie daran, dass Ihr iPhone sofort im Finder angezeigt werden kann, wenn Sie zuvor Ihren Mac konfiguriert haben, damit Ihr Gerät erkennt, ob es sich um WLAN handelt.
- Treten Sie dem Finder bei und klicken Sie auf Ihren iPhone in der seitlichen Barre.
- Lesen Sie im Abschnitt „Optionen“ die Hülle, auf der Sie Ihr iPhone mit WLAN verbinden können.
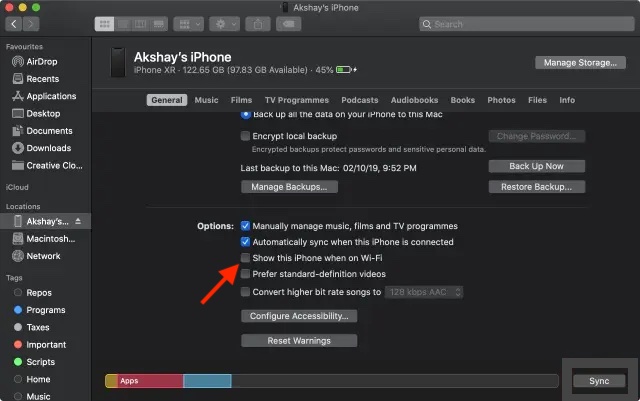
5. Trennen Sie die Verbindung zu Ihrem Mac, indem Sie auf Ihr iPhone zugreifen
Wenn Sie den Zugangspunkt Ihres iPhones bereits auf Ihrem Mac genutzt haben, wird Ihr Mac automatisch mit dem Zugangspunkt Ihres iPhones verbunden oder Sie benötigen eine Verbindung zu Ihnen, wenn Sie den Mac aufspüren. Bevor Sie jedoch nachgefragt haben, können Sie die Option „Anfrage an Teilnehmer“ deaktivieren, um Ihren Mac aufzurufen und den Zugangspunkt für Ihr iPhone-Personal zu nutzen.
Melden Sie sich auf Ihrem Mac an, um automatisch auf den Zugriffspunkt Ihres iPhones zuzugreifen
- Clique sur le Menü WLAN Mit der oberen Münze können Sie den Kopf freigeben und auswählen Präferenzen-Reseau im Menü.
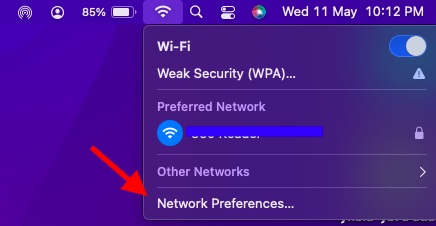
- Warten Sie, bis das Gehäuse leer ist Bitte wenden Sie sich an die Zugangspunkte des Personals.
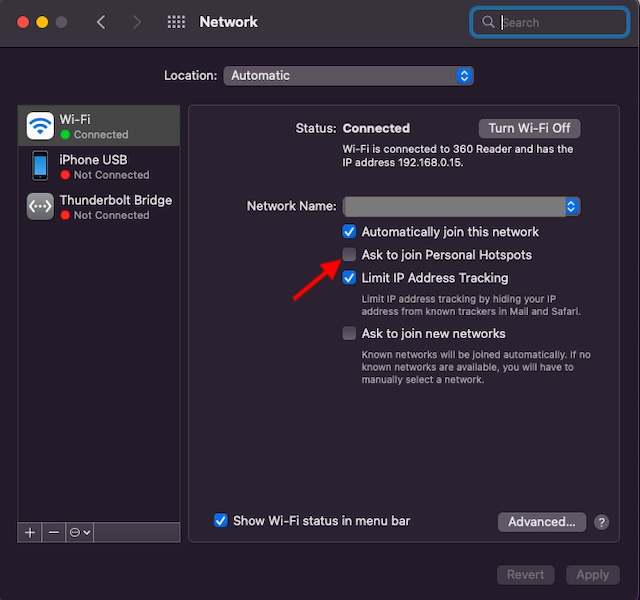
- Alternative, ouvrez Systemeinstellungen -> Netzwerk -> WLAN Anschließend können Sie sich erneut an die Zugangspunkte des Personals wenden.
Deaktivieren Sie den Personalzugriffspunkt auf Ihrem iPhone
- Dirigez-vous vers le Anwendungsparameter auf Ihrem iPhone. Après Cela, Choisissez Hotspot-Personal Sie können die Klappe an der Küste deaktivieren Autorisieren Sie andere zum Beitritt.
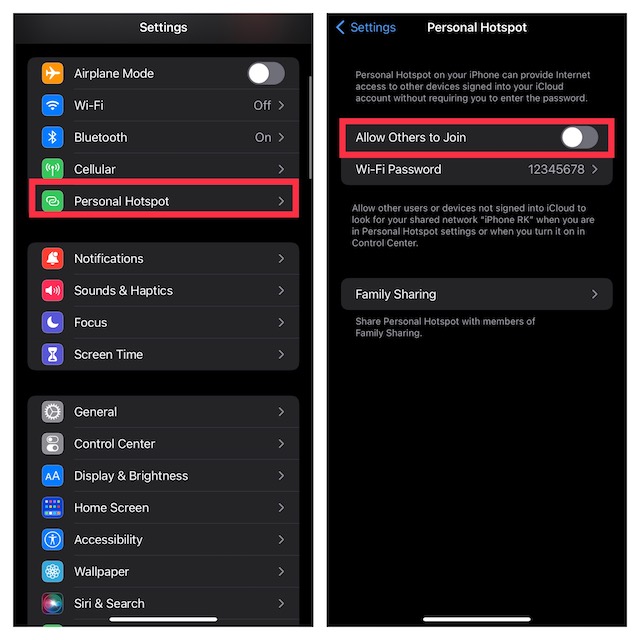
6. Deaktivieren Sie die iCloud-Synchronisierung
Wenn Sie versuchen, Ihre Inhalte zu synchronisieren, sich anzumelden, Kalenderereignisse zu lesen und Nachrichten in Ihren Geräten zu senden, können Sie die iCloud-Synchronisierung deaktivieren.
Nutzen Sie die iCloud-Synchronisierung auf dem Mac
- Clique le Menü pomme Legen Sie die Münze in den oberen Bereich des Bildschirms und wählen Sie sie aus Systemeinstellungen.
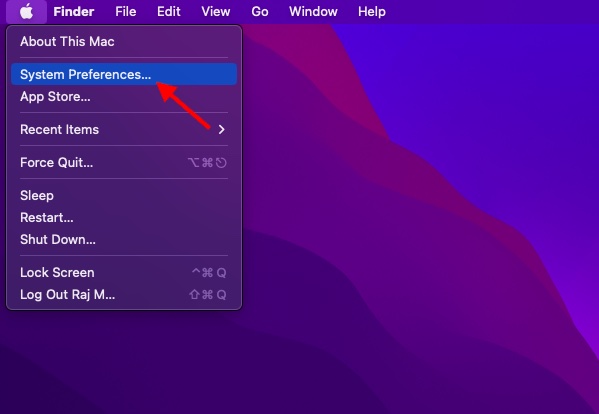
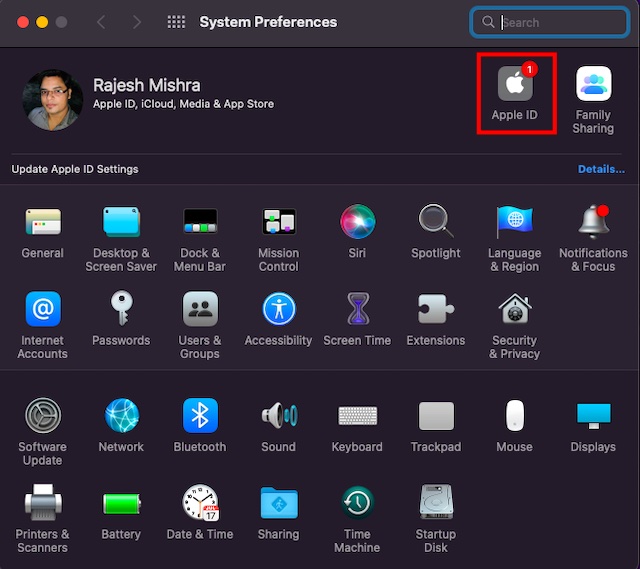
- Ensuite, sélectionnez iCloud Dans la barre latérale, puis Öffnen Sie die Anwendungen/Dienste Sie benötigen keine Synchronisierung mit iCloud.
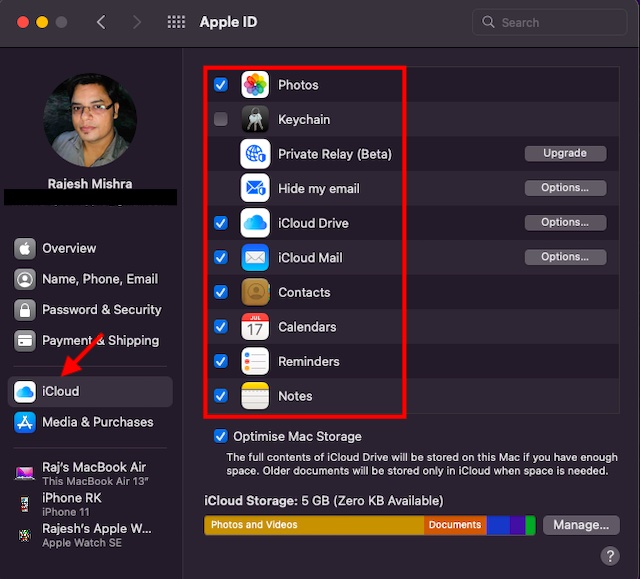
Führen Sie die Synchronisierung mit iCloud auf dem iPhone durch
- Dirigez-vous vers le Anwendungsparameter auf Ihrem iPhone -> Ihr Profil et choisissez iCloud.
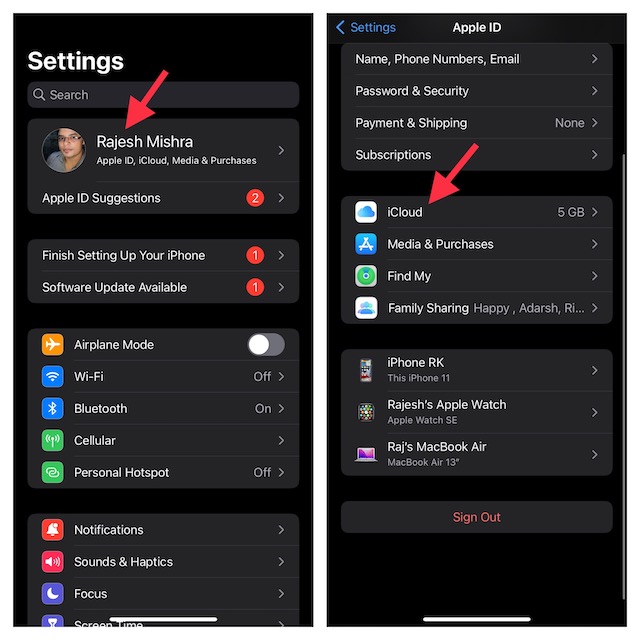
- Deaktivieren Sie alle Anwendungen/Dienste, die Sie nicht mit iCloud synchronisiert haben.
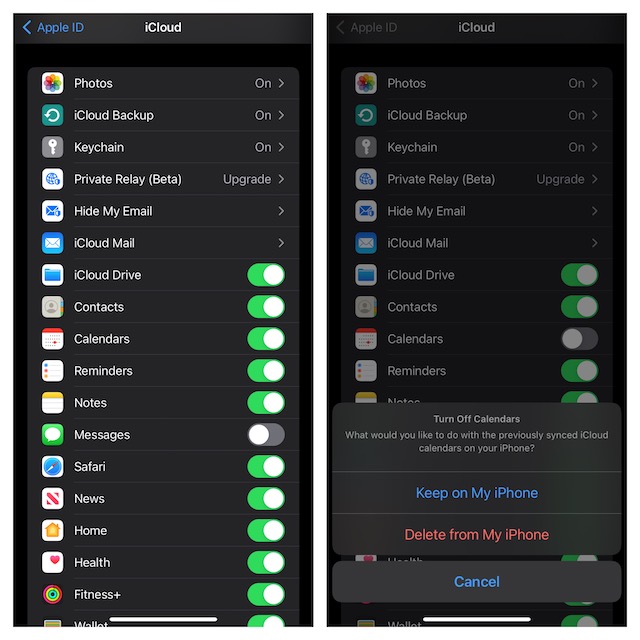
7. AirDrop deaktivieren
Wenn AirDrop aktiviert ist, können Ihr iPhone und Ihr Mac die Dateipartie erkennen. Sie können AirDrop vollständig deaktivieren, um diese Geräte zu erkennen.
Deaktivieren Sie AirDrop auf dem Mac
- Ouvrir Chercheur auf deinem Mac. Maintenant, Cliquez sur le Aller Menü en haut et choisissez AirDrop im Menü. Wenn Sie AirDrop in den Favoriten des Finder enthalten haben, klicken Sie einfach darauf, um auf die gewünschte Option zuzugreifen.
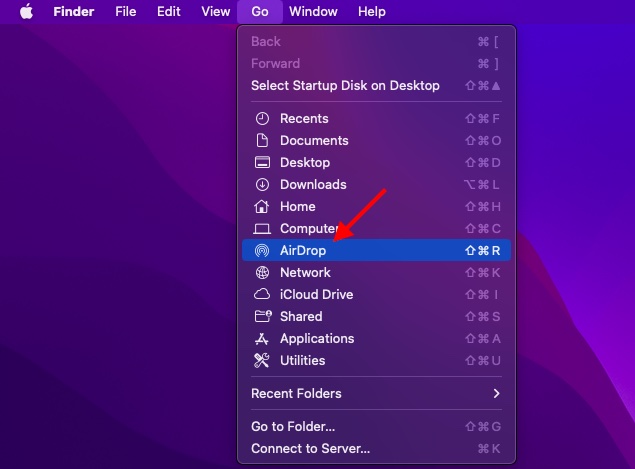
- Warten Sie, klicken Sie auf das an der Küste gelegene Menü Permettez-moi d'être découvert par et choisissez Person.
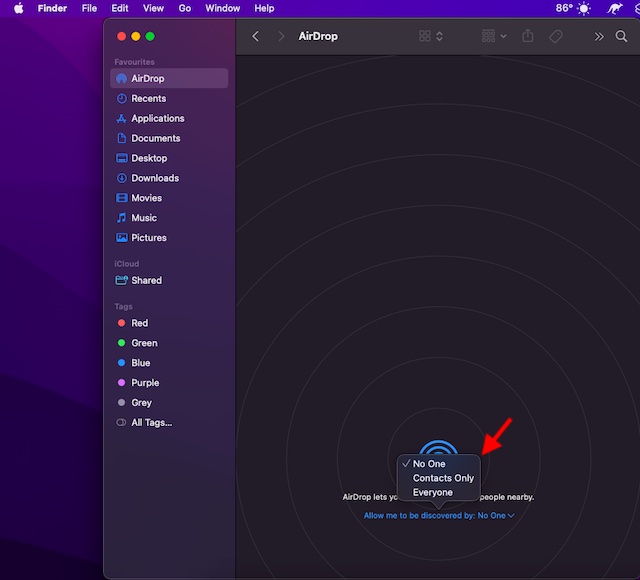
AirDrop auf iPhone und iPad deaktivieren
- Berühren Sie die Taste und halten Sie sie auf vier Symbolen (oder finden Sie den Flugmodus).
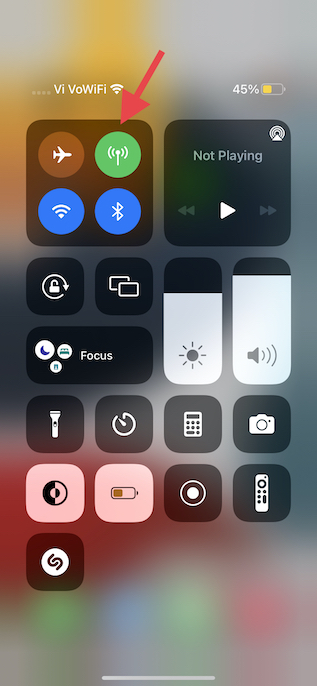
- Maintenant, appuyez sur le Symbol Air Drop et choisissez Empfang deaktiviert im Menü.
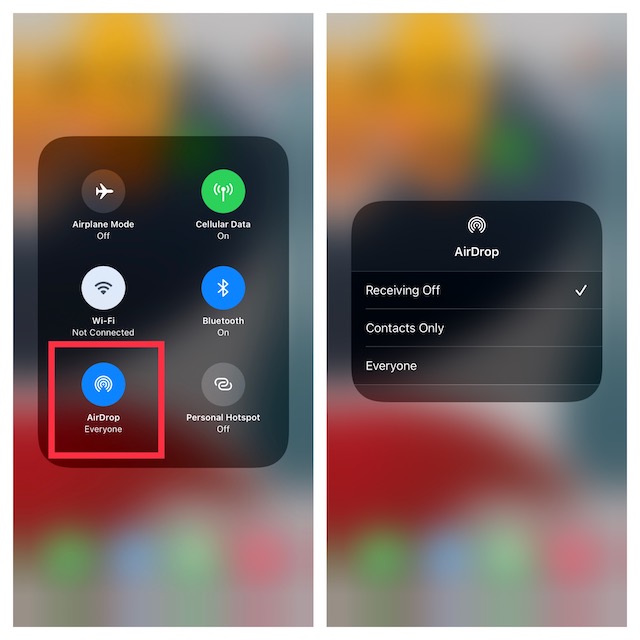
- Sinon, Rendez-vous au Anwendungsparameter Auf Ihrem iPhone –> Allgemein -> AirDrop und wählen Sie „Deaktiviert“.
8. Interdire les appels sur d'autres appareils
Mit iOS können Sie Ihr mobiles iPhone nutzen, um Apps an andere Geräte weiterzugeben und zu empfangen. Dazu gehört, dass Ihr Mac mit Ihrem iCloud-Konto verbunden ist, wenn die Geräte in der Nähe und über WLAN angeschlossen sind. Sie können die Äpfel auch auf andere Apple-Kleidung übertragen.
- Ouvrez le Anwendungsparameter Auf Ihrem iPhone und auswählen Telefon.
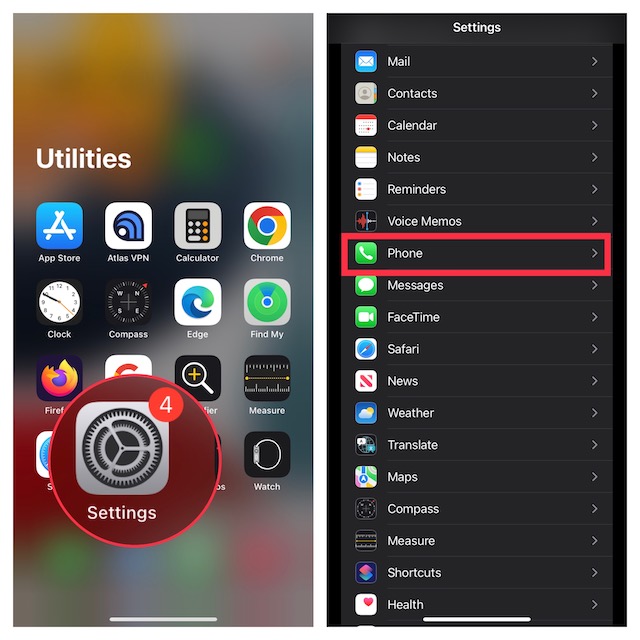
- Maintenant, appuyez sur Appels sur d'autres appareils Dann wird die Klappe deaktiviert Autorisieren Sie die Anmeldung anderer Geräte.
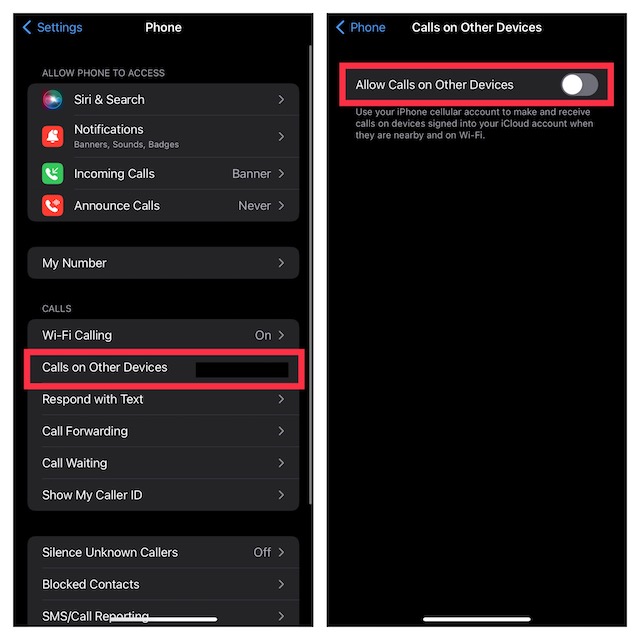
9. Deaktivieren Sie die SMS-Übertragung
Durch die Übertragung von Nachrichtentexten können Sie SMS/MMS automatisch an ein iPhone an andere Geräte senden, einschließlich iPad, iPod touch oder Mac, die ebenfalls mit iCloud verbunden sind. Wenn Sie nicht möchten, dass Ihre Nachrichten an Ihren Mac gesendet werden, deaktivieren Sie die SMS-Übertragung.
Deaktivieren Sie die SMS-Übertragung auf das iPhone
- Allez à la Anwendungsparameter Auf Ihrem iPhone und auswählen Mitteilungen.
- Bitte beachten Sie, dass Sie sich von der Basis trennen und darüber appuyezieren müssen Übertragen Sie den Nachrichtentext. Wählen Sie in Kürze die Kleidung aus, die Sie auf Ihrem iPhone absenden und per SMS empfangen können.
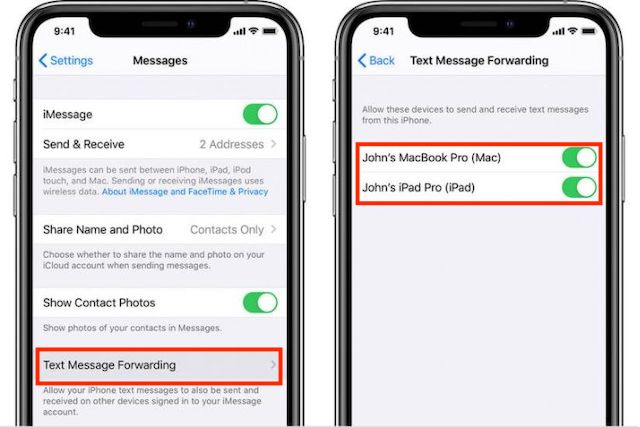
- Wenn Sie den Empfang der Nachrichten von Ihrem Apple-Identifikator abschließen möchten, klicken Sie darauf Empfang des Gesandten Sie können Ihre Wahl treffen Identifikator Apple.
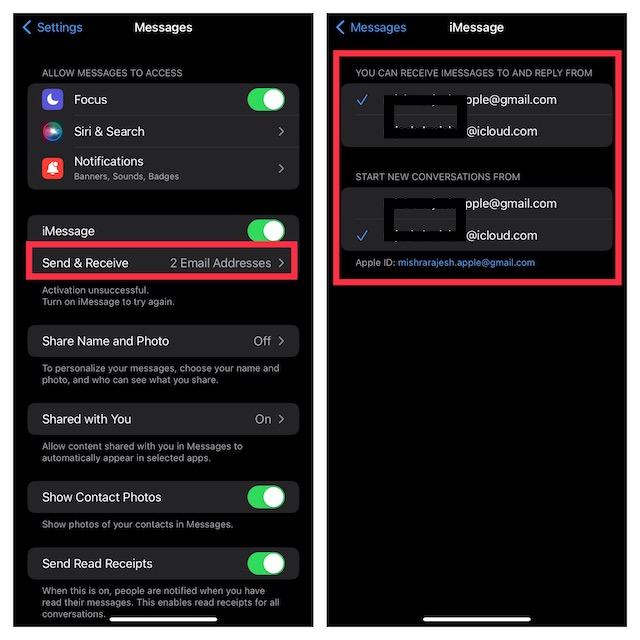
Empêchen Sie Ihren Mac, um Nachrichten von der Apple-Identität zu empfangen
- Lancez le Anwendungsnachrichten auf deinem Mac. Ensuite, Cliquez sur le Mitteilungen Menü in der obersten Münzliste, mit der Sie den Rahmen und die Auswahl treffen können Präferenzen.
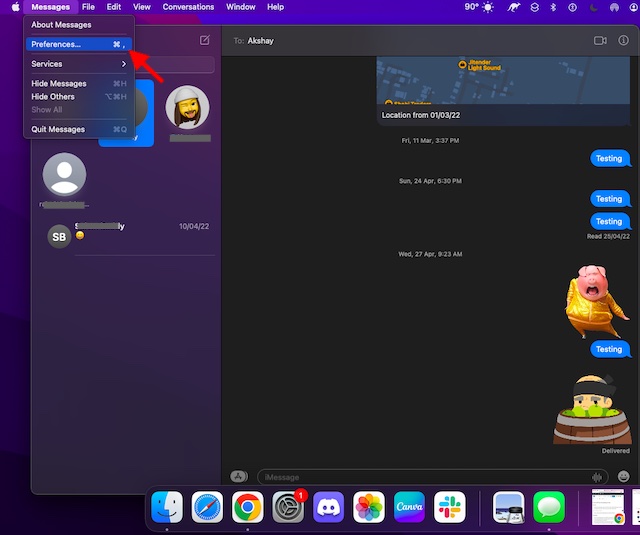
- Warten Sie, versichern Sie sich, dass dies der Fall ist Onglet iMessage Es ist ausgewählt, dann appuyez sur Trennen Sie die Verbindung.
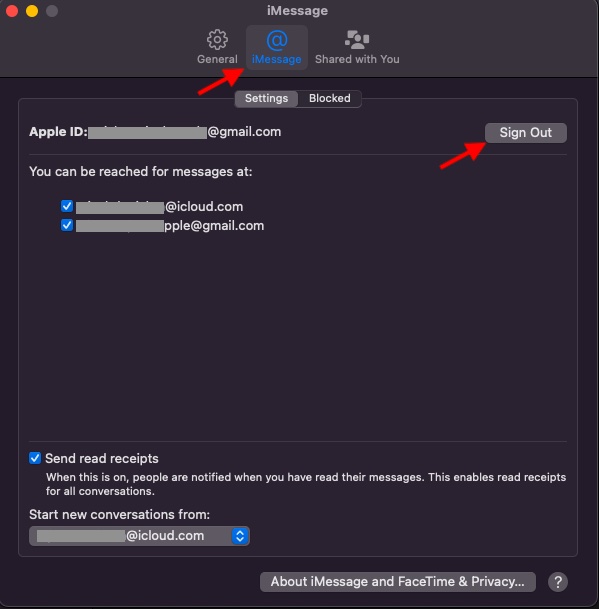
10. Synchronisieren Sie Ihre Notizen vom iPhone mit dem Mac
iCloud Drive ist standardmäßig für Notizen ausgewählt und garantiert, dass Ihre Notizen möglicherweise mit den Apple-Geräten synchronisiert werden, die Sie besitzen. Beachten Sie jedoch, dass Sie wählen können, ob Sie die Notizen auf Ihrem iPhone oder iPad registrieren möchten.
- Lancez le Anwendungsparameter auf Ihrem iPhone. Maintenant, choisissez Bemerkungen Sie können sicher sein, dass die Klappe funktioniert Am Montag „Compte iPhone/iPad ist autorisiert.
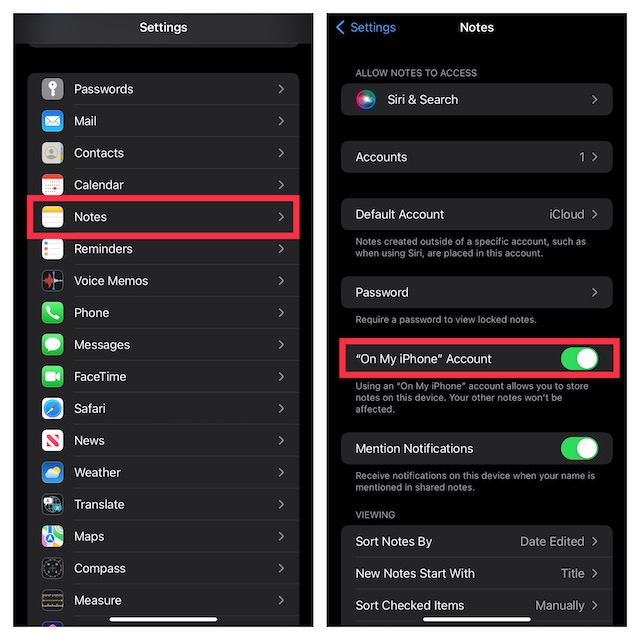
- Après cela, appuyez sur Compte par defaut et s'assurer que Auf meinem iPhone/iPad ist ausgewählt.
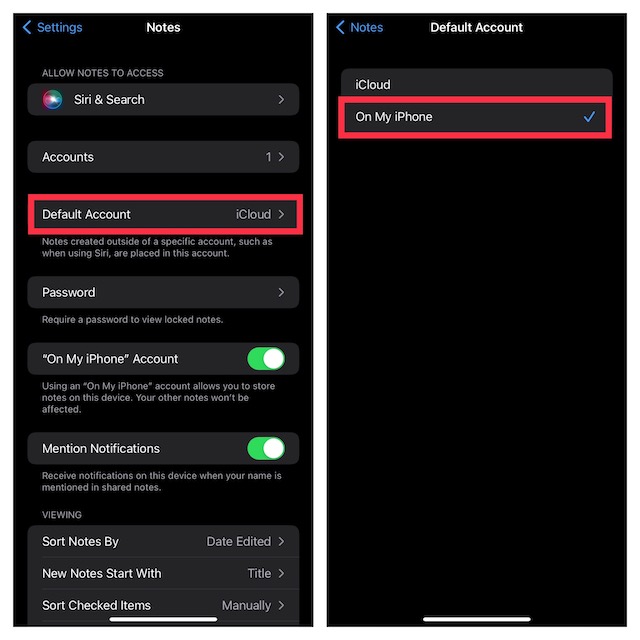
11. Deaktivieren Sie iCloud Drive in den Anwendungsdateien und im Finder
Da die Anwendung „Apple-Dateien“ zusätzlich zu den Speicherdiensten im Nu verfügbar ist, ist iCloud Drive laut Google Drive und Dropbox standardmäßig als Option verfügbar. Wenn Sie die Verbindung zu Ihrem iOS-Gerät auf Ihrem Mac trennen möchten, stellen Sie sicher, dass Sie die auf Ihrem Gerät lokalisierten Dateien aufbewahren oder andere Speicherdienste für einen bestimmten Zeitraum auswählen. Wie iOS und macOS können Sie auch iCloud im Finder deaktivieren und die Dateispeicherung an anderen Orten auswählen.
Deaktivieren Sie iCloud Drive in den Anwendungsdateien
- Ouvrez le Fichiers Apple Anwendung auf Ihrem iPhone oder iPad -> l'onglet Parcourir en bas de l'écran. Maintenant, appuyez sur le Symbol mit drei Punkten en haut à droite et choisissez Modifikator.
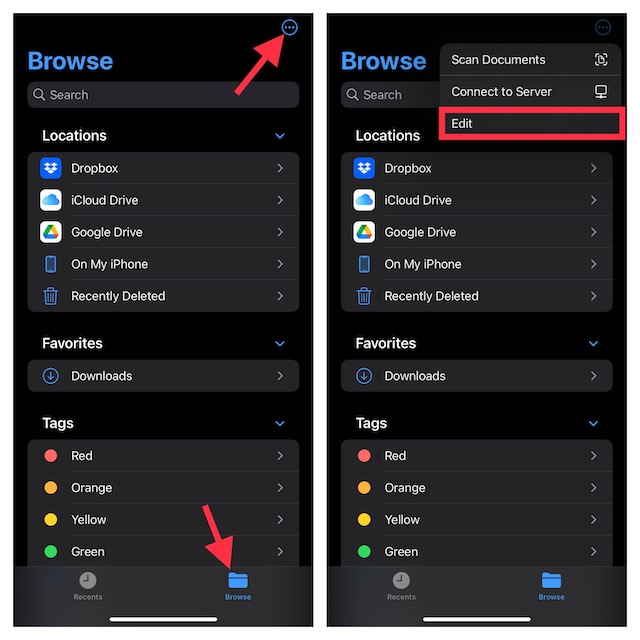
- Ensuite, Deaktivieren Sie die Klappe iCloud-Lehrer Dann können Sie sicher sein, dass Sie es verwenden Fait Bestätigung.
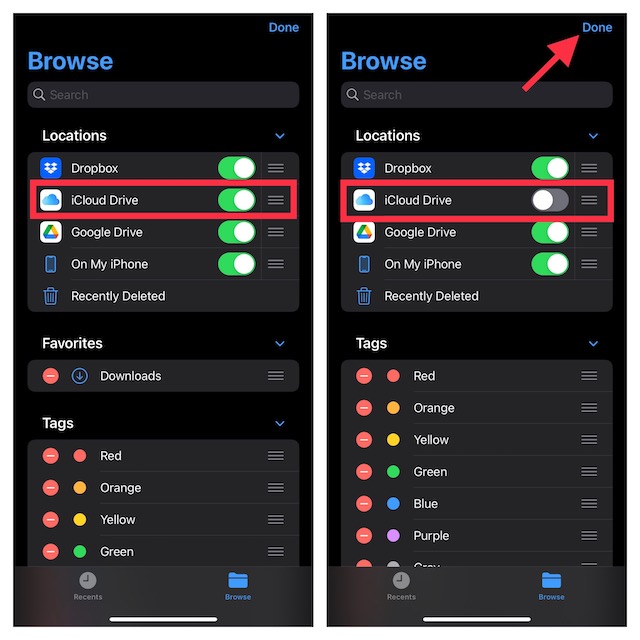
Deaktivieren Sie iCloud Drive im Finder des Mac
- Sur Mac: Ouvrir Chercheur Dann können Sie sich auf die Seite klicken Menu du chercheur Legen Sie die obere Münze in den Schrank und wählen Sie sie aus Präferenzen.
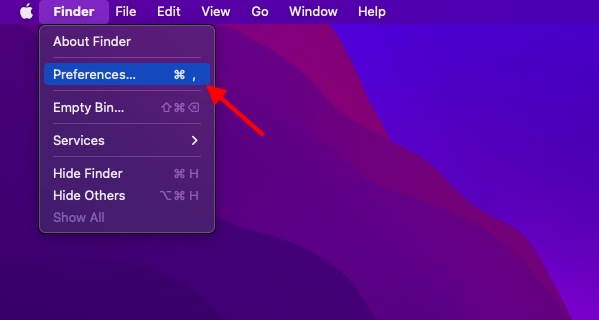
- Sobald Sie fertig sind, öffnen Sie die Hülle von iCloud Drive.
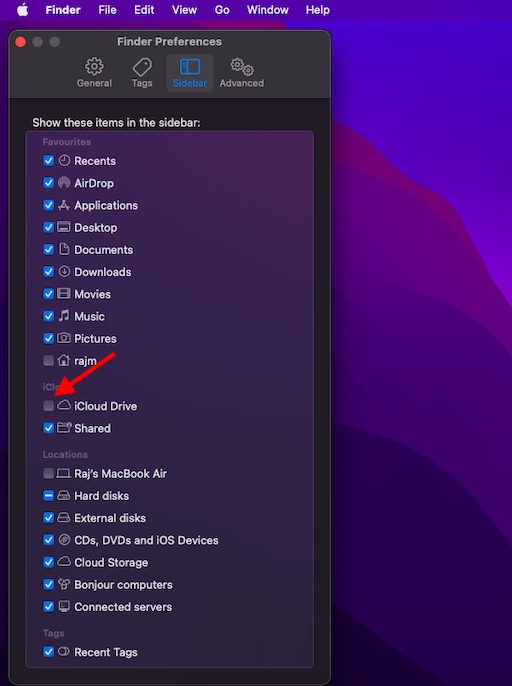
12. Beschränken Sie die Safari-Gebühren nur auf dem iPhone
Die Safari-Dateien werden automatisch auf iCloud Drive gespeichert, aber Sie haben die Freiheit, die Position der Dateien zu ändern. Wenn Sie es wünschen, können Sie Ihre lokalen Gebühren registrieren oder den Cloud-Service Ihrer Wahl nutzen.
- Gießen Sie Cela, lancez le Anwendungsparameter auf Ihrem iPhone/iPad. Maintenant, sélectionnez Safari puis appuyez sur Downloads.
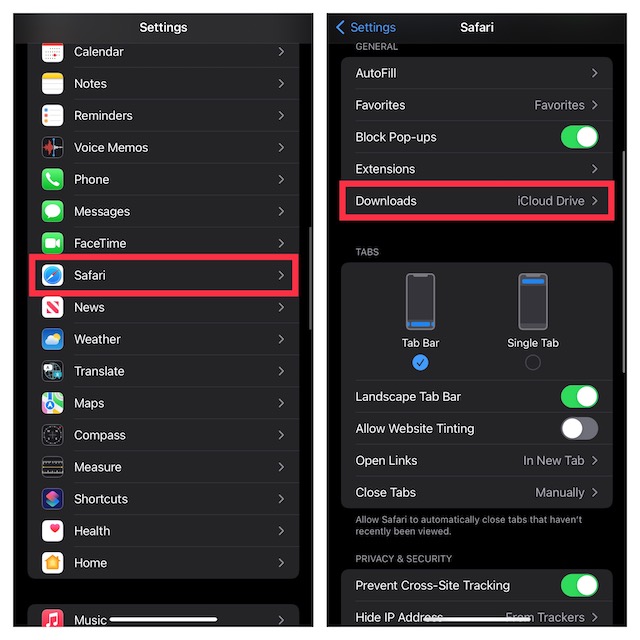
- Ensuite, sélectionnez Auf meinem iPhone/iPad Um alle Ihre Gebühren für Ihr Gerät zu schonen. Wenn Sie Ihre Gebühren an andere Standorte lagern möchten, wenden Sie sich bitte an uns Autre Puis choisissez l'emplacement souhaité.
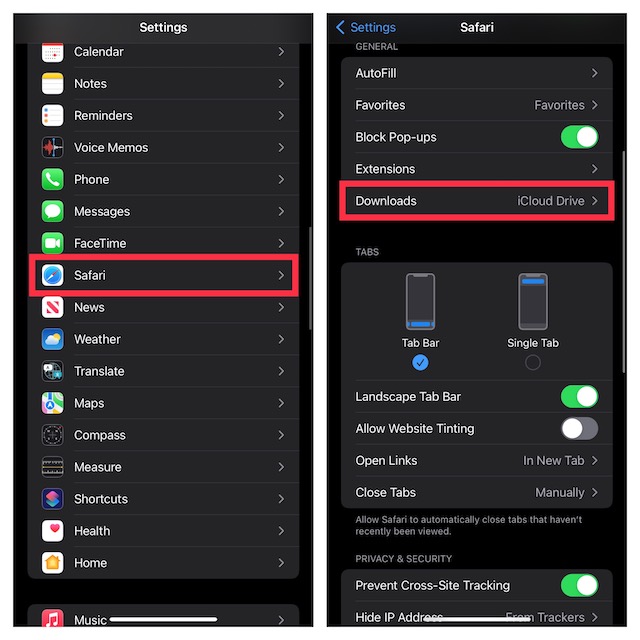
Trennen Sie ganz einfach die Verbindung zu Ihrem iPhone oder iPad vom Mac
Dies bedeutet auch, dass Sie die Verbindung zu Ihrem iPhone und Ihrem Mac trennen können. Ich möchte die integrierten Systemfunktionen, die mein MacBook und mein iPhone bieten, nutzen, wenn Sie nicht an diesen Funktionen interessiert sind und Sie einfach Ihre individuellen Geräte nutzen möchten, können Sie die Installation einfach durchführen Wie ich bereits erklärt habe. Tanzführer. Also, zielen Sie mit den Funktionen von Apple darauf ab, dass Continuity und Handoff die Verbindung zu Ihrem Mac und Ihrem iPhone trennen? Wir wissen, was wir in den Kommentaren wissen.
