Wenn Sie unter Windows 11 produktiv sein möchten, müssen Sie die neuen Optionen des Bildschirms durchgehen und auch auf Seite Snap Berufung einlegen. Sie können den Topf in zwei Hälften kochen, bis Sie zwischen zwei Fenstern von Küste zu Küste arbeiten können. Des Weiteren verfügt Windows 11 noch über die Standardfunktionalität des Bildschirms und schlägt verschiedene Zugriffsoptionen vor, die Sie auswählen können. In diesem Artikel haben wir außerdem ausführliche Kommentare zum Windows 11-Fenster mit neuen Zugriffsanweisungen, Lesetipps und anderen rätselhaften Methoden geteilt. Bevor Sie jedoch länger warten, werden Fenster unter Windows 11 geöffnet.
Geteilter Bildschirm für Windows 11 (2022)
Hier haben wir drei Möglichkeiten, den Bildschirm in Windows 11 zu teilen. Sie können ein Fenster mit dem Schlüsselbrett einfangen, mit den Bewegungen und einer Auswahl vordefinierter Dispositionen. Entwickeln Sie die Tabelle in der Nähe und passen Sie sie an Ihre bevorzugte Methode an.
Écran partagé dans Windows 11 with mise en page Snap
1. Beginnen Sie zunächst mit dem Öffnen der Windows 11-Tastatur „Windows + I“, um die Windows-Parameter anzuzeigen. Tiens, Gesamtwerk „Multitache» als „System“.
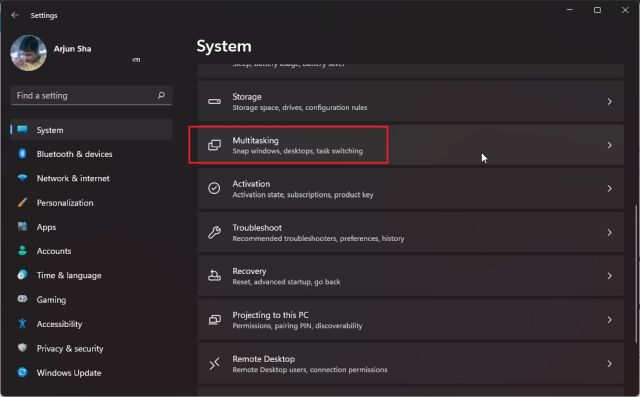
2. Ensuite, versichern Sie sich, dass „Augenblickliche Fenster„Es ist aktiv. Sie können auf die Snap-Funktion (früher Snap Assist genannt) zugreifen, die eine neue Funktion von Windows 11 zum Teilen des Bildschirms ist.
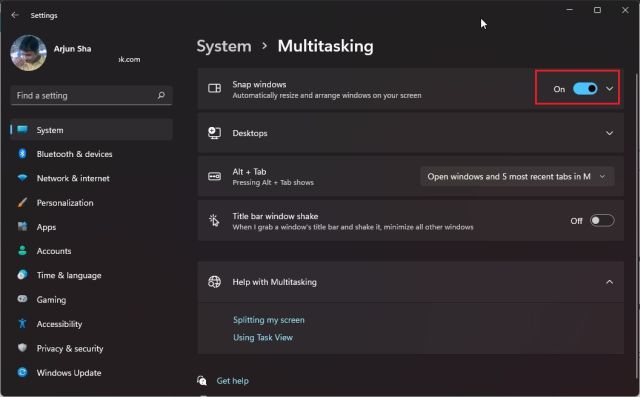
3. Instandhalter, survolez le bouton d'agranissement de la fenêtre, und die Disposition Snap apparaîtra. Klicken Sie auf die Colonne de Gauche und das Fenster, das auf der Gauche ausgerichtet ist.
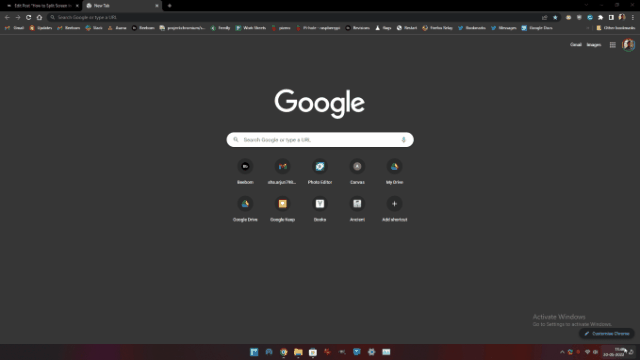
4. An der Küste können Sie ein anderes Fenster auswählen. Sie können es auch sehen Positionscursor Verstellen Sie die Breite des Fensters oder verstellen Sie es, um die Höhe des Fensters einzustellen.
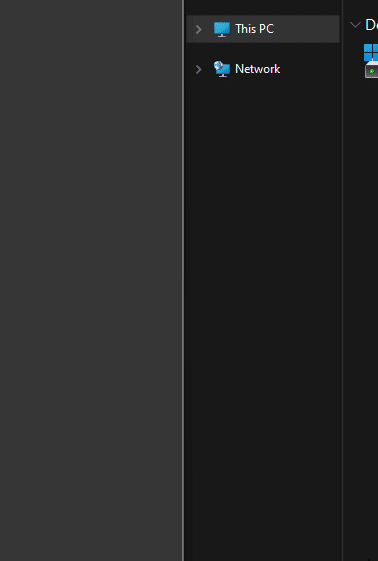
5. Sie können auch andere Snap-Pur-Einstellungen auswählen Teiler l'écran en 3 Parteien et horizontalement.
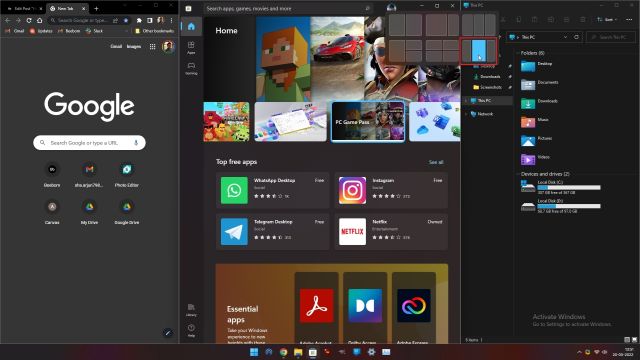
6. Et si vous vous voulez enclencher les fenêtres dans Quatre-MünzenKlicken Sie auf die Titelleiste und lassen Sie sich von Ihrer bevorzugten Münze verzaubern. Zum Beispiel, wenn Sie die Münze im Handumdrehen sehen, wird sie durch diese besondere Münze verunreinigt. Sie können das Ende wählen oder die anderen Fenster ausrichten.
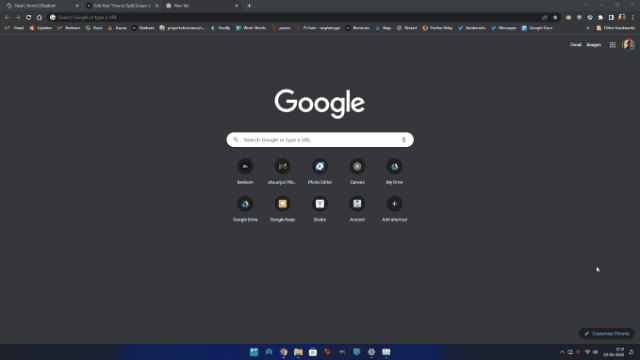
Der Bildschirm wurde unter Windows 11 mit der Tastatur geöffnet
1. Wenn Sie den Bildschirm unter Windows 11 schnell teilen möchten, müssen Sie das Tastaturkürzel verwenden. Presse „Windows + Z„Auf einem aktiven Fenster, und die Disposition Snap-Gerät. Warten Sie, Sie können Ihre Wunschseite auswählen.
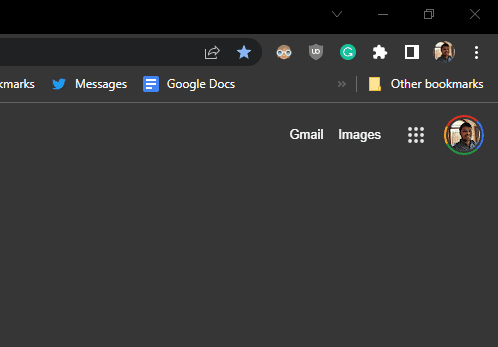
2. Wenn Sie außerdem Windows 11 Insider Preview Dev Build 22593 oder höher ausführen, lesen Sie die „Win + Z“-Tastatur. Affiche maintenant les numéros associés à chaque mise en page de composantlogiciel enfichable. Sie können sich direkt an die Tastatur Ihres Computers wenden, um den Bildschirm an die gewünschte Position auf Ihrem Windows 11-PC anzupassen. Hier ist ein Video zur schnellen Demonstration der Funktion:
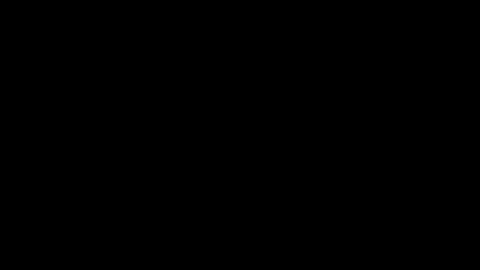
3. Nach dem Kochen können Sie es einfach tun Appuyez sur la touch „Windows + flèche gauche“ Um das Fenster auf den Bildschirm unter Windows 11 auszurichten. Anschließend können Sie auf die Schaltfläche „Windows + Droite“ tippen, um das Fenster auf das zweite Fenster auszurichten.
Und wenn Sie einen Kommentar benötigen, um ein Fenster zu schließen, klicken Sie auf die obere Schaltfläche, und Sie müssen nur die Windows-Taste + Bildschirmtaste drücken, dann können Sie die Schaltfläche auf der Rückseite verwenden. Ihr Fenster kann ein Viertel des Bildschirms beibehalten. Pratique, nicht wahr?
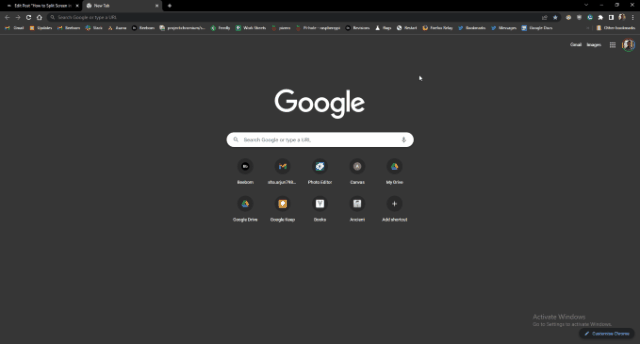
Öffnet Windows 11 mit Snap Bar (für die ersten Schritte)
Wenn Sie über eine aktuelle Version von Windows 11 Insider Dev verfügen, können Sie einfach das Fenster oben in der Mitte des Bildschirms sehen, um es zu sehen Barre Snap neu hinzugefügt.
Sobald die Schnittstelle zur Zugriffsstange geöffnet ist, können Sie das Fenster direkt vor Ihrer bevorzugten Einstellung sehen, und voilà! Dies kann für Benutzer nützlich sein, die ein Windows 11-Gerät mit taktilem Bildschirm haben. Es handelt sich um eine der zahlreichen Funktionen für Windows 11 und wir haben alle Benutzer mit der bevorstehenden Verzögerung des Tages 22H2 belästigt. Voici comment cela fonctionne:
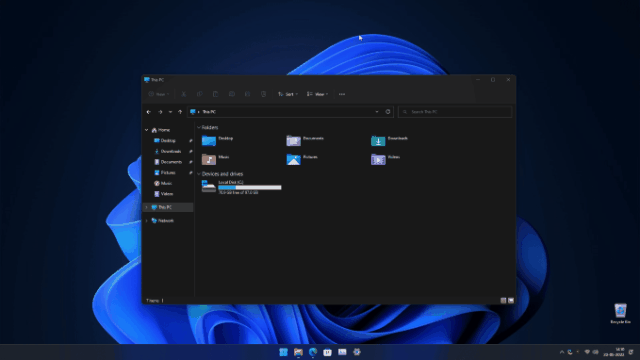
Windows 11 herunterladen: FAQ
Kommentar zum Teiler des Bildschirms in Windows 11?
Klicken Sie einfach auf „Windows + linke Maustaste“, um das Fenster auf die linke linke Seite auszurichten, und auf „Windows + linke Maustaste“, um das Fenster auf die linke Maustaste auszurichten. Sie können auch „Windows + Z“ verwenden, um die Snap-Funktionen auf der Seite zu öffnen, und ab sofort können Sie den gewünschten Bildschirmmodus auswählen.
Was ist das mit Snap Layout in Windows 11?
Snap Layout in Windows 11 (früher unter dem Namen Snap Assist in Windows 10 verfügbar) ermöglicht die Verwendung von Snap-Layouts zum Herunterladen von Fotos Der Bildschirm erstreckt sich über zahlreiche vorher festgelegte Zonen. Es ist wesentlich, dass die Wirkung der Fenster besser ist. Sie können den Raum zu zweit, zu dritt oder zu viert teilen. Es gibt auch eine Option, um die Münze in vier Münzen zu teilen.
Funktioniert Snap Layout nicht mehr unter Windows 11?
Wenn die Snap-Funktion unter Windows 11 nicht mehr funktioniert, bedeutet dies, dass die Funktion auf Ihrem PC deaktiviert ist. Öffnen Sie die Parameter mit „Windows + I“ und gehen Sie zu System -> Multitasking. Hier wird die Klappe „Fenêtres Instantanées“ aktiviert.
Windows 11 schnell oder einfach starten
Das ist auch so, dass Sie den Bildschirm in Windows 11 teilen können. Und gut, Microsoft hat die Software einfach und unkompliziert mit dem Snap-Layout-Konto geliefert. Unter Windows 11 können Sie den Auflauf nicht nur in zwei Schritten durchführen, sondern auch in drei horizontalen Abschnitten. Wo ich gerade dabei bin, das ist vielleicht alles für diesen Leitfaden. Wenn Sie sich mit der Renommee von Dateien für Windows 11 befassen möchten, ist dies nicht der Fall. Um die Autorisierung auf alle unsere Programme auszudehnen, müssen Sie den aktuellen Anwendungsausführer als Administrator von Windows 11 erlernen. Wenn Sie also Fragen haben, wissen wir, was wir im Abschnitt „Kommentare darüber“ wissen.
