Wenn Sie sich ein neues tragbares Windows 11-Gerät gesichert haben, müssen Sie die Details der Grafikkarte prüfen, damit Sie sich auskennen und Ihr Spiel- oder Erstellungswunsch erfüllen kann. Es ist auch wichtig, dass Sie Ihre Grafikkarte kennen, wenn Sie die GPU unter Windows 11 steuern. Sie müssen den Speicher der Grafikkarte überprüfen, außerdem die Temperatur der GPU und die zeitliche Leistung der Grafikkarte . Alle diese Informationen helfen Ihnen dabei, die Kapazität Ihrer GPU zu bewerten, wenn Sie ein intensives Programm wie einen Videoeditor verwenden oder sich dessen bewusst sind. Klicken Sie auf diesen Hinweis und kommentieren Sie, um Ihr Diagramm für Windows 11 im Jahr 2023 zu überprüfen.
Überprüfen Sie die grafische Darstellung, die Sie unter Windows 11 nutzen können (Stand März 2023)
Hier haben wir fünf unterschiedliche Methoden zum Überprüfen der GPU, die Sie auf Ihrem Windows 11-PC verwenden, erwähnt. Von der Temperatur der GPU im VRAM haben wir bereits erwähnt, dass die gesamte Überprüfung in Windows 11 möglich ist
1. Überprüfen Sie Ihre Windows 11-Grafikkarte mithilfe der Computersoftware
Unter Windows 11 können Sie über den Controller leicht Informationen auf Ihrer Grafikkarte finden. Sie müssen lediglich den Ordner „Windows 11-Geräte“ öffnen und auf „Leistung“ klicken. Voici kommentieren s'y prendre :
1. Verwenden Sie die Tastenkombination von Windows 11.Strg + Maj + Échap” pour ouvrir le Gestionnaire des tâches. Dann gehen Sie zu „Performance“. Wenn Sie sich auf den Kaufpreis verlassen haben, suchen Sie nach einem Hamburger-Menü.
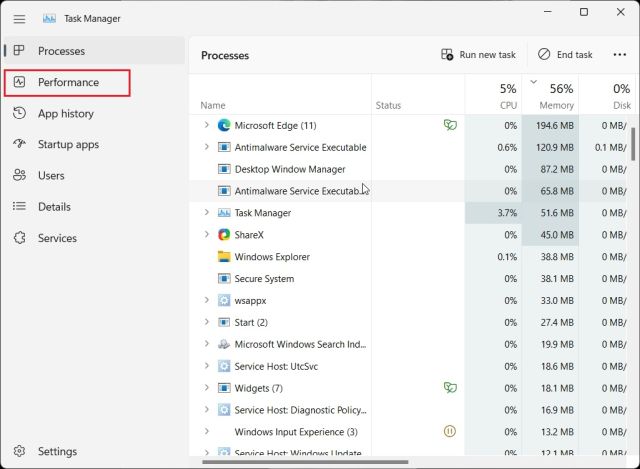
2. Gehen Sie zum Abschnitt „GPU“, um detaillierte Informationen zu erhalten. Ich, „GPU 0„bedeutet integrierte GPU und „GPU 1“ ist die externe GPU. Wenn Sie sich im Abschnitt „GPU 0“ befinden, suchen Sie nach Informationen über die Temperatur und den Speicher der GPU.
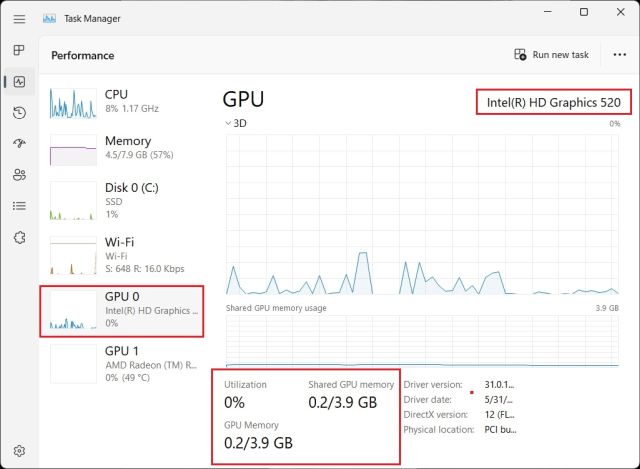
3. Gehen Sie zu „GPU 1“, um die externe GPU-Karte zu öffnen, und Sie können auch den Namen der GPU im oberen Bereich hier finden. Juste en dessous, vous trouverez le „GPU-Speicher verloren„Die Grafikkarte für Windows 11. Sie müssen auch überprüfen, welche Grafikkarte Sie für Windows 11 mit der Grafikspeicherkarte haben.
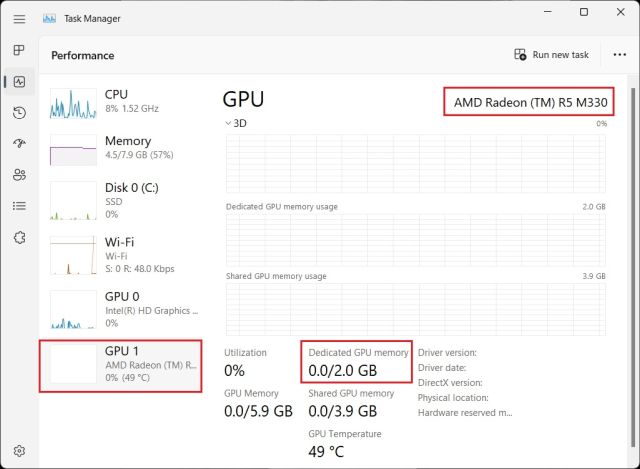
2. Überprüfen Sie Ihre Windows 11-Grafikkarte anhand der Windows-Parameter
1. Öffnen Sie den Controller und überprüfen Sie zusätzlich die Details Ihrer Windows 11-Grafikkarte auf der Seite „Parameter“. Klicken Sie auf „Windows + I“, um die Seite „Parameter“ zu öffnen und gehen Sie zu „Afficher» sous „Système“ dans le volet de droite.
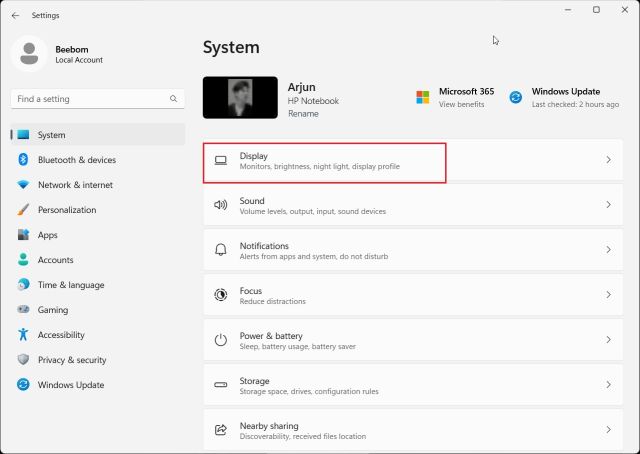
2. Ensuite, Cliquez sur „Affichage avancé„.
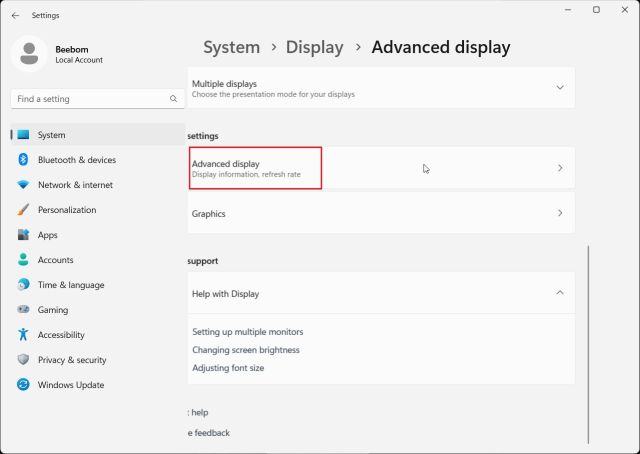
3. Après Cela, Cliquez sur „Eigentum des Adaptateurs d'affichage pour l'affichage 1„.
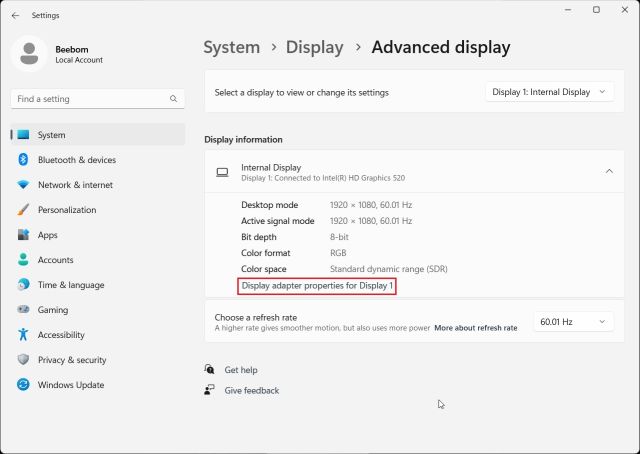
4. Cela affichera le Details der grafischen Karteaußerdem befinden sich die Informationen auf dem Speicher Ihres Windows 11-PCs. Wenn Sie einen Bürocomputer mit einer einzigen externen Grafikkarte verwenden, finden Sie diese Details hier.
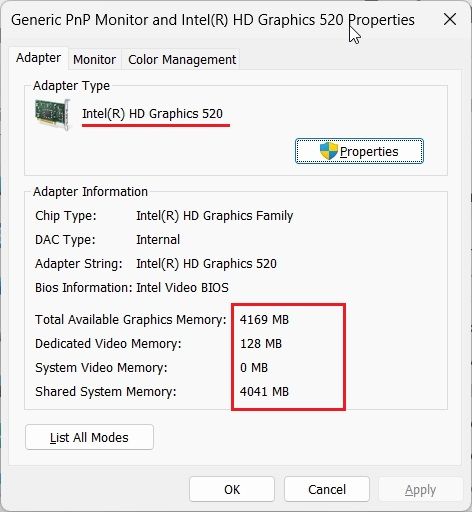
3. Überprüfen Sie Ihre Windows 11-Grafikkarte anhand des DirectX-Diagnosetools
1. Unter Windows 11 können Sie auch die Details der GPU anhand der integrierten DirectX-Diagnosefunktion überprüfen. Klicken Sie einfach auf „Windows + R“, um den Executer einzuladen. Hier, Tapez dxdiag und appuyez sur Entrée.
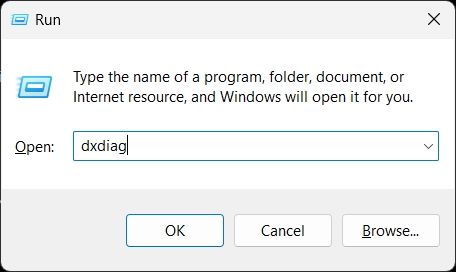
2. So öffnen Sie das DirectX-Diagnosetool. Maintenant, passez au“Afficher„, und Sie finden Details auf der integrierten Grafikkarte. Sie können den Namen der GPU und die Informationen im Speicher hier finden. Sie müssen sich keine GPU-Informationen ansehen, wenn Sie einen Bürocomputer verwenden.
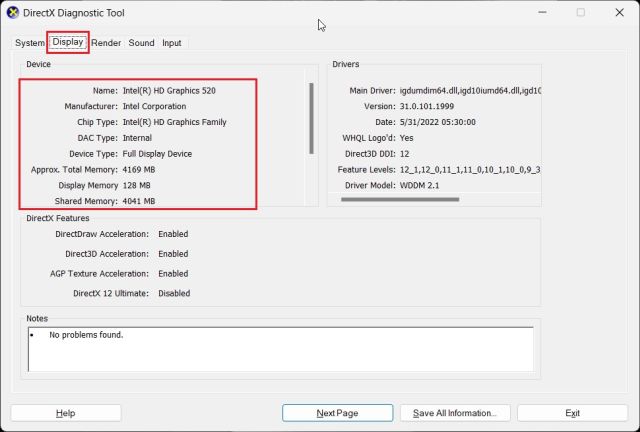
3. Um die externe GPU-Karte auf tragbaren Windows 11-Geräten zu überprüfen, klicken Sie auf „Rendre„, und Sie finden hier den Namen der GPU. Das „Mémoire d'affichage“ ist das tatsächliche Gedächtnis der grafischen Karte der GPU.
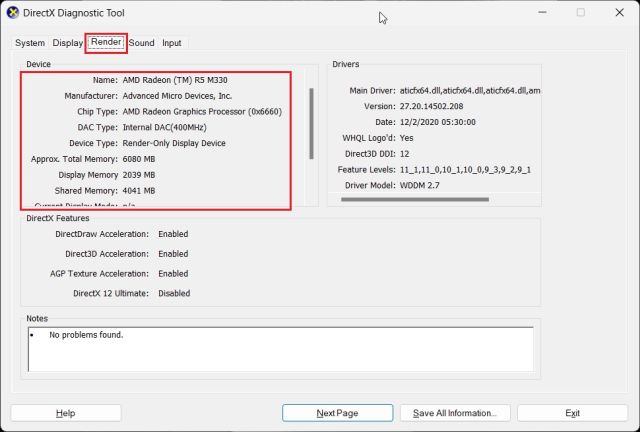
4. Überprüfen Sie Ihre GPU-Karte unter Windows 11 anhand der Peripheriegeräteverwaltung
1. Die detaillierten Grafikdetails sind auch auf Windows 11 über das Peripheriegerät verfügbar. Presse „Windows + X» zum Öffnen des Menüs Liens rapides und cliquez sur «Gestionnaire de périphériques„.
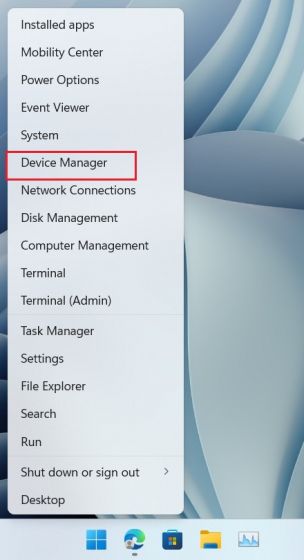
2. Ensuite, Doppel-Cliquez auf „Preisgelder„Für Entwickler des Menüs. Hier finden Sie den Namen der auf Ihrem PC verfügbaren Grafikkarten. Beispielsweise habe ich eine integrierte Intel-GPU und eine AMD-Radeon-GPU auf meinem tragbaren Gerät.
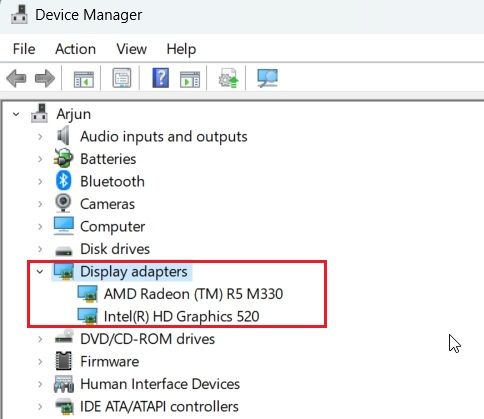
5. Überprüfen Sie Ihr Windows 11-Grafikkarte in Bezug auf das Informationssystem
1. Abschließend können Sie die Grafikdetails Ihres Windows 11-PCs mithilfe des Informationssystems der Anwendung identifizieren. Tippen Sie auf Windows und tippen Sie auf „System“. Ouvert“Informationssystem„.
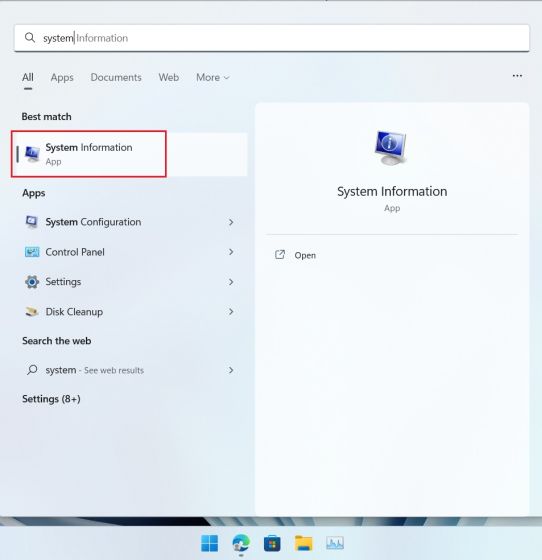
2. Ensuite, accédez à Kompositionen -> Affichage in der seitlichen Breite der Stange.
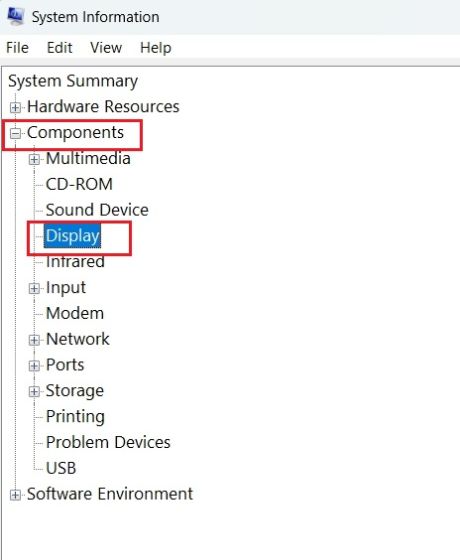 Affichage“ class=“wp-image-431029″ />
Affichage“ class=“wp-image-431029″ />3. An der frischen Luft können Sie die Informationen auf den internen Grafikkarten und den unter Windows 11 installierten Dateien überprüfen. Außer dem GPU-Namen können Sie auch feststellen, dass „RAM-Adapter„Das ist die Erinnerung an Ihre grafische Karte.“
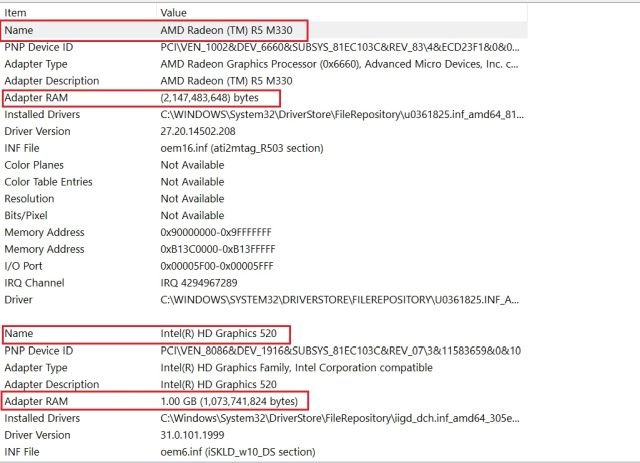 Affichage“ class=“wp-image-431030“ />
Affichage“ class=“wp-image-431030“ />Überprüfen Sie den GPU-Speicher für Windows 11 im Jahr 2023
Hören Sie sich die fünf Punkte an, die Sie verwenden müssen, um den Namen und den Speicher der GPU auf Windows 11 zu überprüfen. Es sind auch Schritte für integrierte und externe GPUs enthalten, die auch die Möglichkeit haben, den Speicher des Grafikspeichers auf dem Windows-PC zu überprüfen 11. Quoi qu'il en soit, tout cela vient de nous. Wenn Sie die Temperatur Ihres Prozessors auf Ihrem Windows 11-Gerät überprüfen möchten, folgen Sie unserem Leitfaden hier. Um die GPU auf Ihrem Windows-PC zu testen, schauen Sie sich unseren Artikel an, um die Programmliste zu finden. Wenn Sie jedoch die Bürofenster verwenden, um den Grafikprozessor in Windows 11 zu nutzen, müssen Sie sich auf den Weg machen, um sofort eine Lösung zu finden.
