Microsoft bemüht sich, die Parameter im Konfigurationsfenster schrittweise zu unterdrücken und sie gegenüber den Windows-Parametern zu ersetzen. Bestimmte Parameter wurden kürzlich migriert. Beachten Sie die Programme und Funktionen, den Speicherplatz auf der Festplatte, die gespeicherten Parameter (DNS über HTTPS) und noch mehr. Das heißt, das Konfigurationsfenster ist jetzt auf dem Weg nach vorn, und Sie können das Konfigurationsfenster unter Windows 11 zur Wartung öffnen. Es enthält alle geerbten Parameter und umfasst die Wartung und Wiederherstellung, das Wartungszentrum und die Reparatur usw. Sie müssen sich also keine Zeit lassen und lernen, das Konfigurationsfenster unter Windows 11 zu finden und zu öffnen.
Öffnen Sie den Konfigurationsplan für Windows 11 (2022)
Wir haben in diesem Artikel 9 verschiedene Zugriffsmöglichkeiten auf die Windows 11-Konfiguration erwähnt. Sie können die Tabelle so schnell wie möglich entwickeln, indem Sie auf die Konfigurationsliste mit der Hilfe des Menüs zugreifen. Gehen Sie los, rufen Sie das Büro auf, laden Sie den Befehl ein und verwenden Sie andere einfache Methoden.
1. Gehen Sie einfach auf die Windows-Taste und tippen Sie auf „Tapez“.Kontrolle„. Der Konfigurationsplan ist das erste Ergebnis Ihrer Suche und Sie können ihn für Ihr Projekt auswählen.
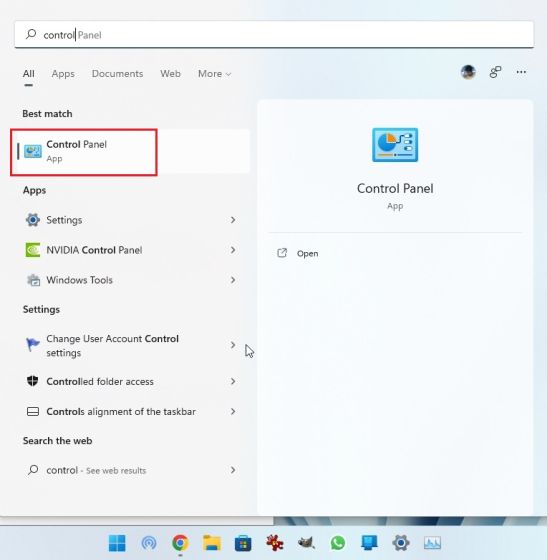
2. Der Konfigurationsplan wird direkt auf Ihrem Windows 11-PC angezeigt. Warten Sie, Sie können fortfahren und fortfahren Deinstallationsprogramm für Windows 11Treten Sie dem Centre Réseau bei, nehmen Sie teil und genießen Sie noch eine Zugabe.
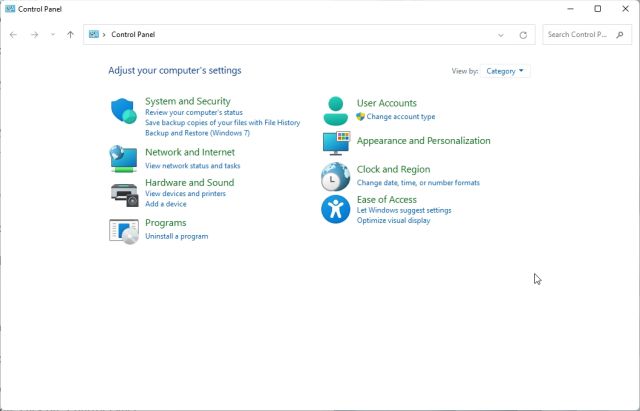
3. Sie können auf die Option „Afficher par“ klicken, um die Münze hochzuladen und sie in „Große Ikonen„. Dies ähnelt dem Konfigurationsfenster des Windows 10-Konfigurationsfensters.
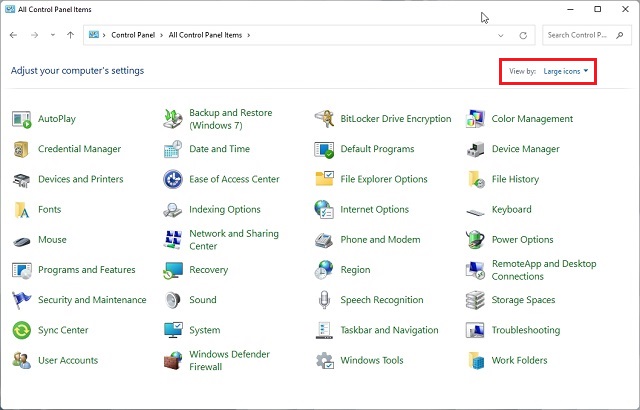
Öffnen Sie das Windows 11-Konfigurationsfenster mit der Hilfe des Executer-Dialogfelds
1. Sie können auch einen Exécuter-Befehl ausführen, um den Konfigurationsbildschirm unter Windows 11 schnell zu öffnen. Verwenden Sie die Tastenkombination „Win + R“ von Windows 11, um den Executer-Dialog zu starten. Hier, Tapez control und appuyez sur Entrée.
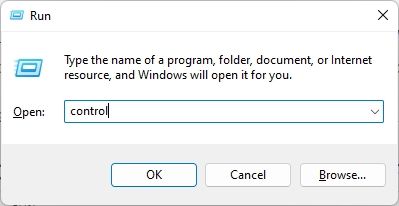
2. Jetzt öffnet sich das Konfigurationsfenster unter Windows 11.
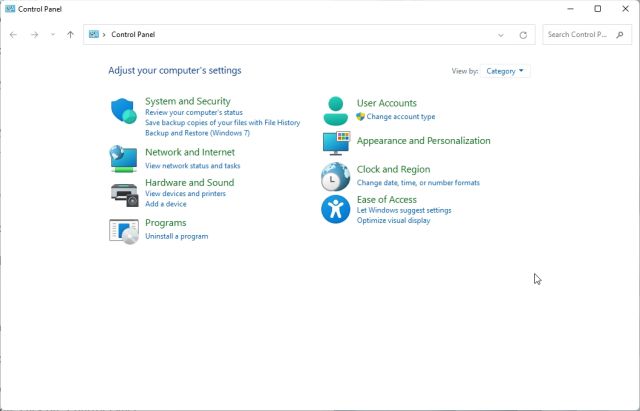
Durchsuchen Sie das Konfigurationsfenster für Windows 11 von Windows-Geräten
1. Öffnen Sie das Windows 11-Startmenü und klicken Sie auf „Alle Anwendungen„Dans le Coin Superieur Droit.
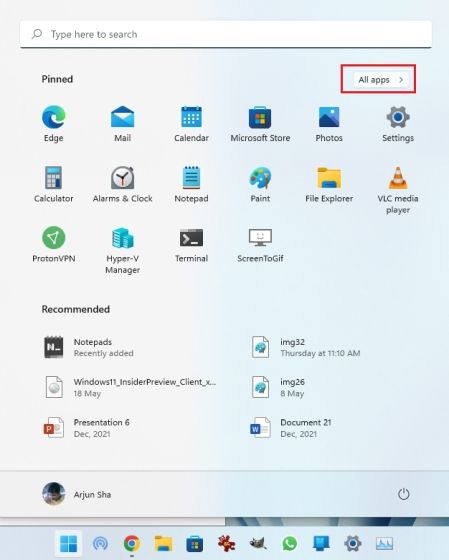
2. Ensuite, faites défiler vers le bas et recherchez“Outils Windows„. Cliquez pour l'ouvrir.
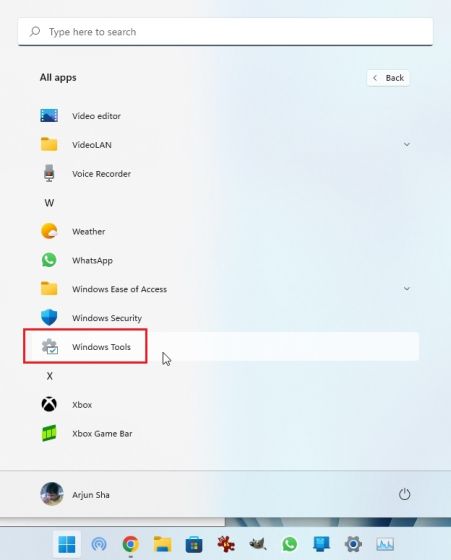
3. Sous la fenêtre Outils Windows, recherchez and ouvrez le „Panneau de commande” auf Ihrem PC.
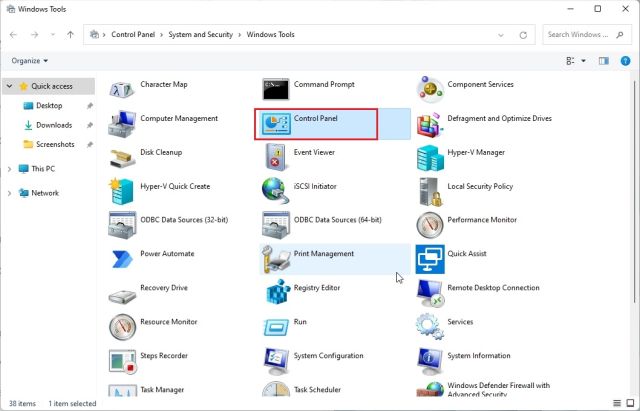
4. Und das ist auch so, dass Sie auf den Konfigurationsbereich für Windows-Geräte und Windows 11 zugreifen können.
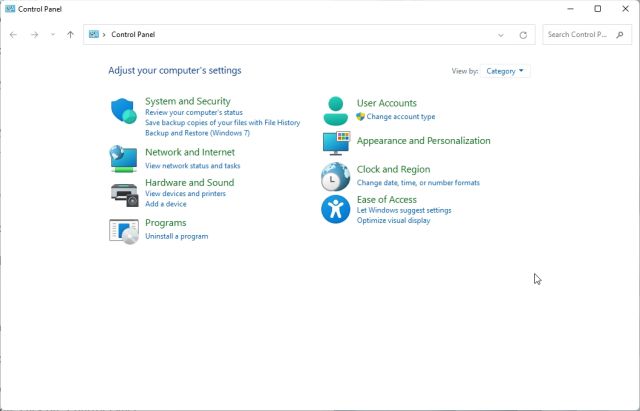
Öffnen Sie den Windows 11-Konfigurationsplan, indem Sie den Befehl oder PowerShell aufrufen
Sie können die Befehlseinladung auch in Windows 11 ausführen, indem Sie die Befehlseinladung oder PowerShell ausführen, Ihr bevorzugtes Terminal. Wenn ich das Windows-Terminal verwende, stehen mir mehrere Optionen zur Personalisierung zur Verfügung, und Sie können eine Vielzahl von Instanzen verschiedener Umgebungs-Shells aufrufen. In dieser Anleitung nutzen Sie den Befehl „Invite“, um den Konfigurationsplan zu erstellen. Sie können jedoch auch PowerShell oder Windows Terminal verwenden.
1. Klicken Sie auf Windows und suchen Sie nach „kommandieren“ und lautete „Invite de commandes“. Sie müssen CMD nicht mit den Administratorrechten öffnen, aber wenn Sie die Anwendungen mit einem Administratorzugriff unter Windows 11 öffnen möchten, folgen Sie der Anleitung.
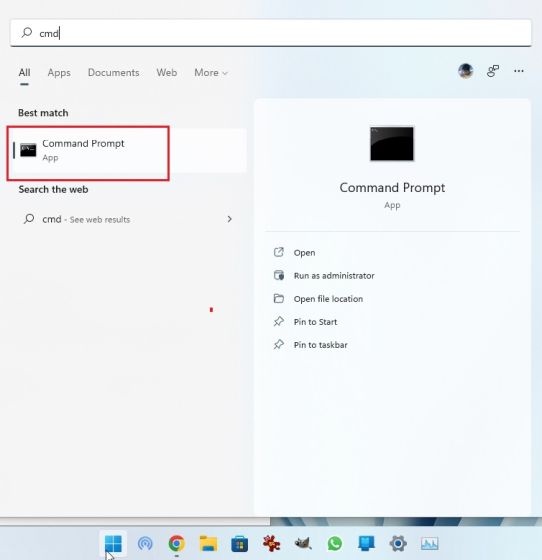
2. Ein Blick ins CMD-Fenster, Band control und appuyez sur Entrée.
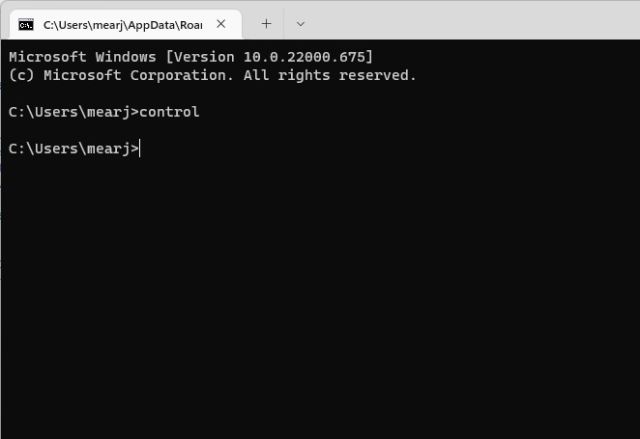
3. Jetzt sofort den Konfigurationsplan für Windows 11 öffnen.
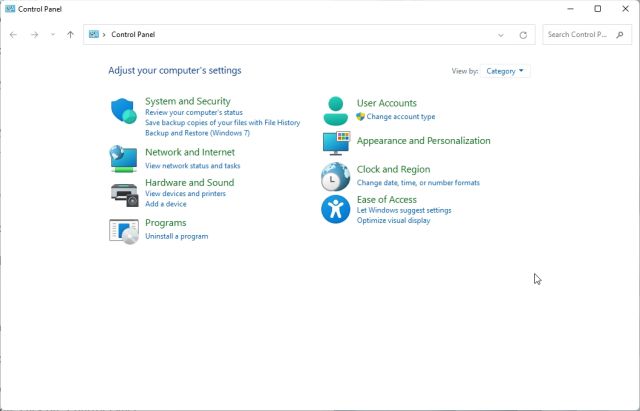
Lesen Sie den Konfigurationsplan für Windows 11 mithilfe der Anwendungsparameter
1. Benutzen Sie das Tastaturkürzel „Gagner + je„Um die Windows-Parameter schnell zu öffnen. Sie können auch die Windows-Parameter ab dem Startmenü aufrufen.
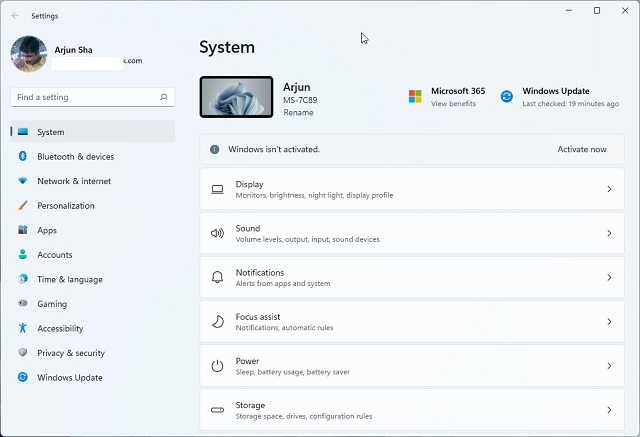
2. In den Anwendungsparametern, saisissez „panneau de commande„Dans le champ de recherche. Sie erhalten sofort den Vorschlag „Konfigurationsfenster“ und klicken darauf, um auf die alten Windows-Parameter zuzugreifen.
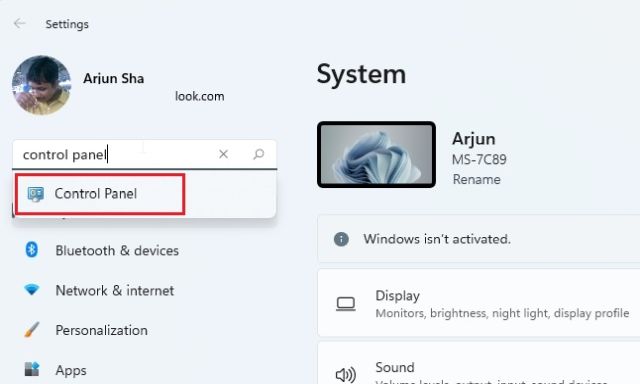
3. Und es ist auch so, dass Sie das Konfigurationsfenster mithilfe der Anwendungsparameter in Windows 11 durchsuchen können.
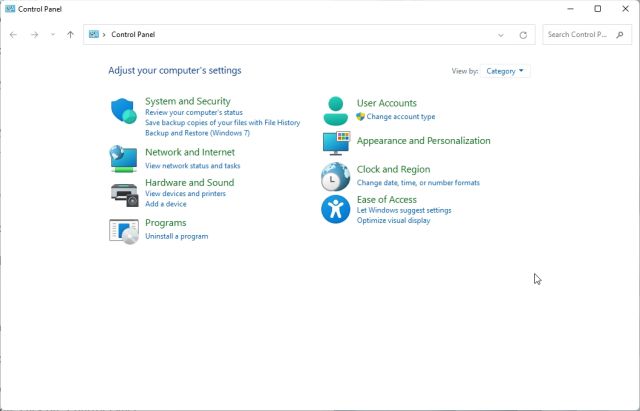
Öffnen Sie den Windows 11-Konfigurationsplan aus dem Datei-Explorer
1. Benutzen Sie die Tastenkombination „Win + E“, um den Datei-Explorer in Windows 11 zu öffnen. Gehen Sie nun zur Adressleiste, klicken Sie auf die Schaltfläche „Ausrichten“ und wählen Sie „Konfigurationsfenster“ im verlassenen Menü aus . Sie können nichts anderes tun, als sich im Datenexplorer zu befinden.
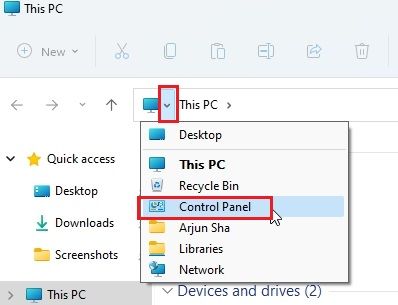
2. Ein Fenster zur Konfiguration wird sofort geöffnet.
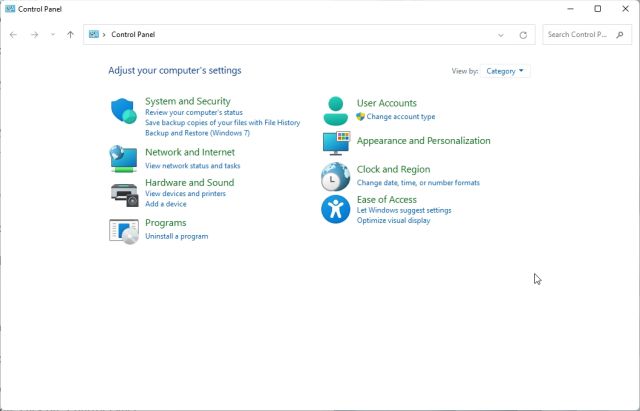
Öffnen Sie das Windows 11-Konfigurationsfenster ab dem Computerspeicher
Um auf das Windows 11-Konfigurationsfenster zuzugreifen, folgen Sie den folgenden Schritten:
1. Tout d'abord, utilisez le raccourci clavier“Strg + Maj + Échap” pour ouvrir le Gestionnaire des tâches. Klicken Sie im Menü der obersten Rangliste auf „Fichier“ und wählen Sie „Exécuter une new tâche“.
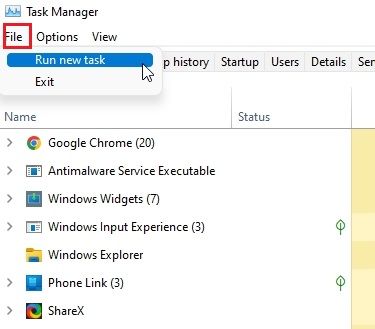
2. Bad, Tapez control und appuyez sur Entrée.
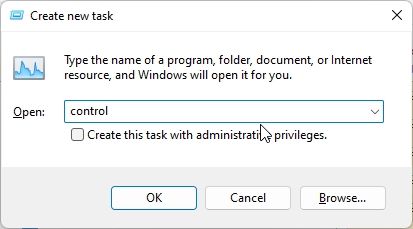
3. Das Konfigurationsfenster wird automatisch auf Ihrem PC geöffnet.
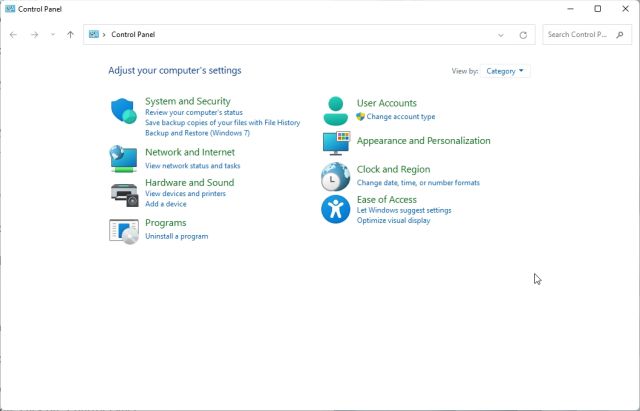
Erstellen Sie im Büro einen Überblick über den Konfigurationsplan für Windows 11
Wenn Sie mit den folgenden Methoden auf den Konfigurationsbildschirm unter Windows 11 zugreifen möchten, folgen Sie den Anweisungen hier, wenn Sie einen Schritt auf dem Schreibtisch machen müssen, um den Konfigurationsbildschirm auf dem Schreibtisch oder an der anderen Stelle zu installieren.
1. Klicken Sie auf Windows und tippen Sie auf „Tapez“.Thema„. Klicken Sie bitte auf „Zugehörige Themen und Parameter“, um die Anwendungsparameter zu öffnen.
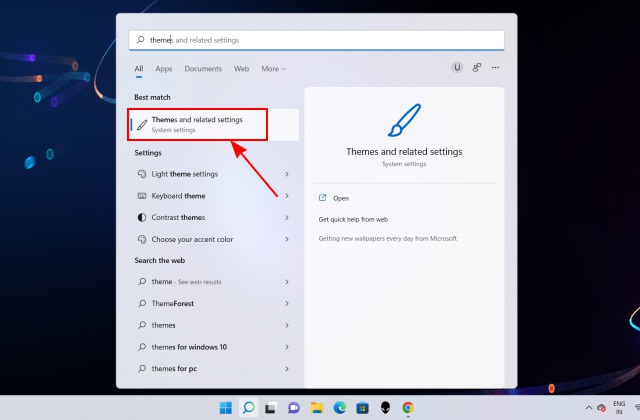
2. Ich bin davon überzeugt, dass ich mich nicht um sie gekümmert habe, und mich auf sie geeinigt habe.Parameter der Bürosymbole„.
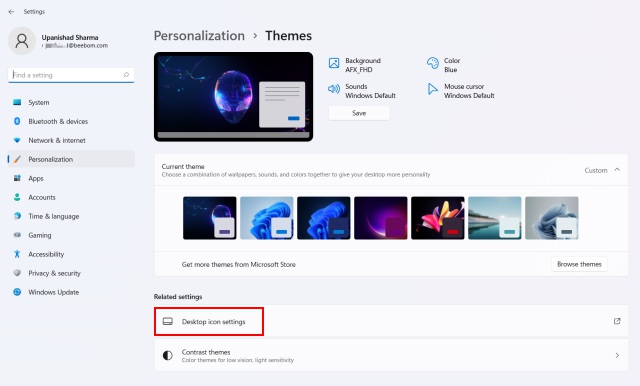
3. Ein kontextuelles Fenster. Ich schaue mir den Fall „Konfigurationsplan“ an und klicke darauf.OKAY„.
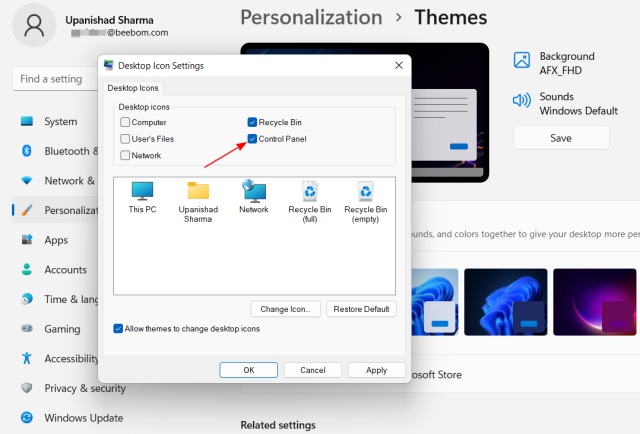
4. Warten Sie, bis der Konfigurationsbildschirm an Ihr Büro weitergeleitet wurde. Doppelte Cliquez, um das Konfigurationsfenster zu öffnen.
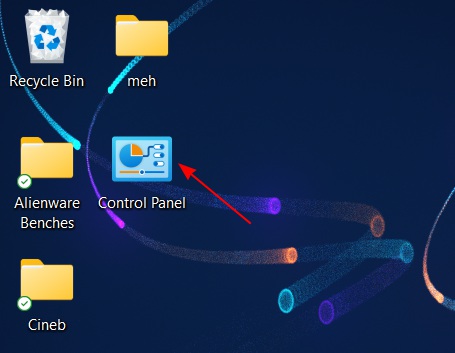
5. Wenn Sie eine persönliche Suche mit einem Befehl erstellen möchten, klicken Sie mit der rechten Maustaste auf das Büro und wählen Sie es aus Jugendstil -> Raccourci.
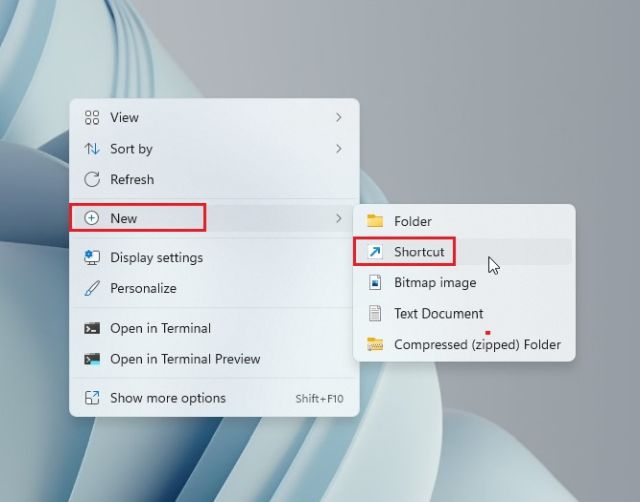
6. Sous le champ de texte, enterz the chemin ci-dessous and cliquez sur „Weiter„.
%windir%System32control.exe
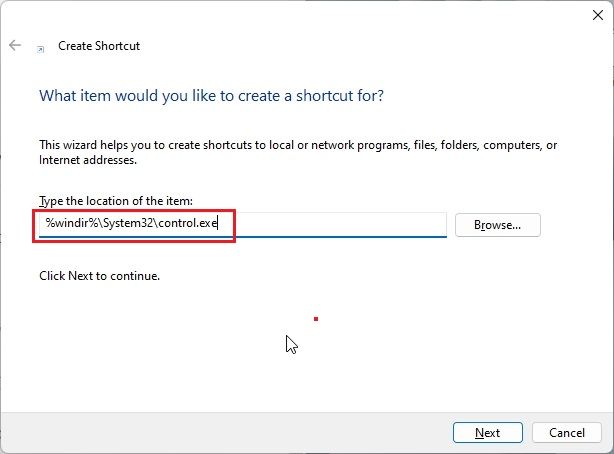
7. Definieren Sie auf der nächsten Seite einen Namen für den Bericht. Je suis entré“Panneau de commande„. Maintenant, Cliquez auf „Terminer“.
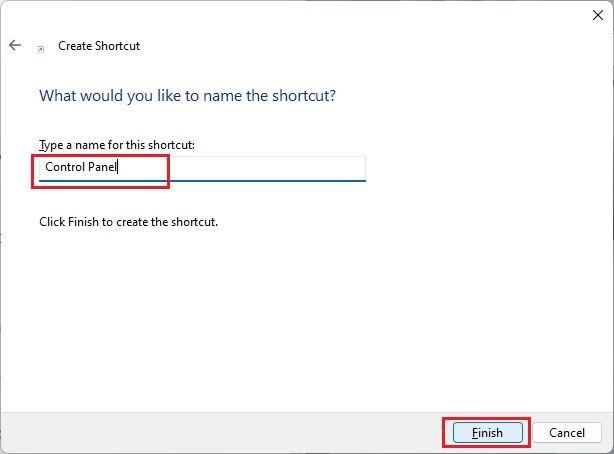
8. Ein Waschmittel steht im Büro oder am Ende, oder Sie erstellen ein persönliches Waschmittel.
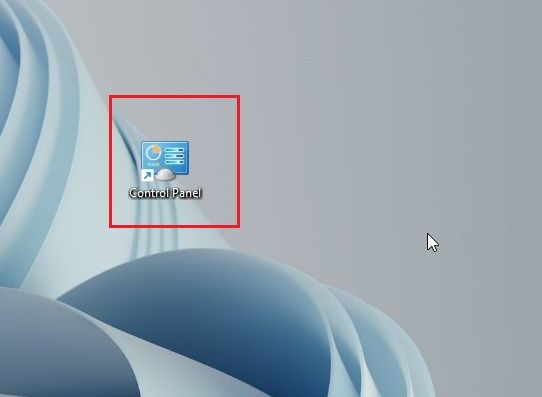
9. Wartung, klicken Sie auf den Wasserhahn und den Panneau, um das Gerät am Bildschirm zu konfigurieren.
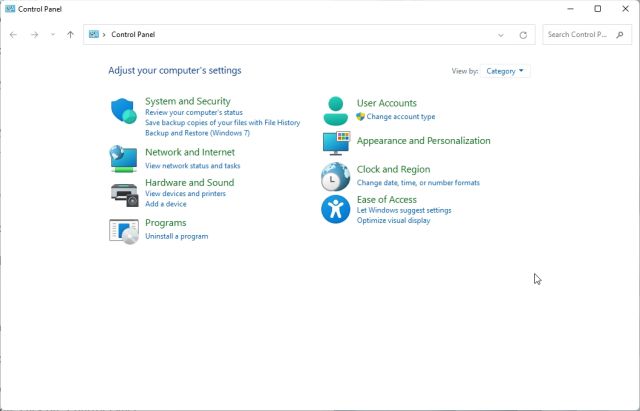
Öffnen Sie die Konfigurationstools für Windows 11 mit dem neuen Modus
Der auf Windows 11 installierte Modus enthält derzeit keine genaue Konfigurationsübersicht, sondern mehrere wichtige Windows-Tools und -Parameter, die im Konfigurationsfenster allgemein verfügbar sind. Zum Beispiel können Sie auf „Säubern und Restaurieren“, „Peripheriegeräte und Drucker“, „Internetoptionen“, „Programme und Funktionen“ und andere Optionen zur Unterstützung dieser Funktion zugreifen.
Nachdem wir bereits ein detailliertes Tutorial über die Seite zum Aktivieren des Windows 11-Modus geschrieben haben, können Sie dem Artikel folgen, um diese praktische Funktion zu aktivieren. Dies ist der Fall, hier finden Sie kurze Anweisungen.
1. Klicken Sie einfach auf das Büro und wählen Sie es aus Jugendstil -> Dossier.
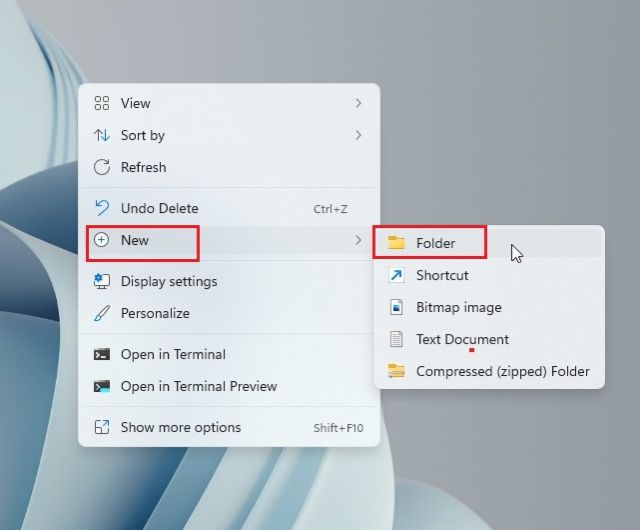
2. Ensuite, renommez-le en la chaîne ci-dessous und appuyez sur Entrée.
GodMode.{ED7BA470-8E54-465E-825C-99712043E01C}
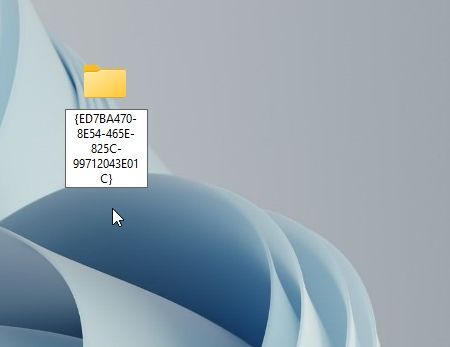
3. Das Dossier enthält ein Symbol, das dem Konfigurationsfenster ähnelt. Warten Sie, und Sie finden alle Geräte und Parameter des Konfigurationspanels hier.
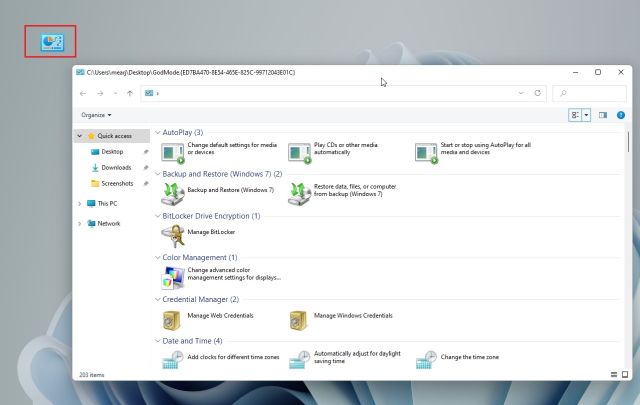
Finden Sie den Konfigurationsbildschirm unter Windows 11 ganz einfach
Ich habe Ihnen die neuen Methoden erklärt, die Sie verwenden können, um das Konfigurationsfenster für Windows 11 zu finden. Zum ersten Mal scheint Mircosoft das Konfigurationsfenster für Windows 11 noch nicht entfernt zu haben. Ja, Microsoft hat sich mit der Migration zahlreicher Funktionen beschäftigt, aber ich bin mir sicher, dass neue Konturlösungen für den Zugriff auf das alte Menü eine Aura sind. Quoi qu'il en soit, tout cela vient de nous. Wenn Sie die MAC-Adresse unter Windows 11 suchen, benötigen wir eine praktische Anleitung für Sie. Um mehr über die besten Registrierungs-Hacks für Windows 11 zu erfahren, folgen Sie unserem Tutorial. Wenn Sie Fragen haben, wissen wir, wie wir uns in den Kommentaren darüber auskennen.
