Der HomePod mini von Apple ist ein sehr intelligentes Haut-Parleur. Und obwohl ich nicht mit der Intelligenz und den Tricks des Google-Assistenten verglichen werden muss, ist Siri in der Mitte der Wahl gut angekommen, und der HomePod Mini bietet ein hervorragendes Ergebnis. Die Konfiguration des HomePod Mini ist ein Kinderspiel, und das funktioniert wirklich gut. In den ersten Momenten, in denen Sie mit einem HomePod Mini konfrontiert werden, müssen Sie nicht darauf reagieren. Ich bin angekommen, und wenn du das gleiche Problem lösen würdest, würden wir sagen, was für ein Problem du hattest. Hier sind 9 Möglichkeiten, einen HomePod mini zu reparieren, ohne darauf zu antworten.
Beste Lösungen zum Reparieren eines HomePod mini, ohne darauf zu antworten
Wenn ein HomePod Mini nicht reagiert, ohne dass Sie in Panik geraten könnten, ist das Problem nicht ganz so schwerwiegend. Wir alle haben alle Möglichkeiten kennengelernt: Sie können einen HomePod Mini nicht reparieren, ohne darauf zu antworten, von den einfachsten Lösungen bis zu den extremsten Lösungen. Wenn wir Ihnen diese Liste von Schritt zu Schritt empfehlen und Lösungen in der Reihenfolge finden, die wir bereits erwähnt haben, können Sie die Materialtabelle hier verwenden, um an die gesamte Lösung zu gelangen, die Sie als Aufsatz benötigen.
1. Stellen Sie sicher, dass Ihr HomePod eingeschaltet ist
Stellen Sie sicher, dass Ihr HomePod Mini oder HomePod vollständig ist. Vergewissern Sie sich, dass Ihr intelligenter Haut-Salon über den Bereich hinausragt. Après Cela, Berühren Sie die Haut Ihres HomePod Miniatur. Wenn Sie die Musik hören, ist Ihr Haut-Parleur willkommen. Außerdem können Sie auch „Hey Siri“ sagen. Wenn der virtuelle Assistent antwortet, ist das Hautgespräch aktiviert.
Profi-Ratgeber: Wenn der HomePod mini eingeschaltet ist, aber „Hey Siri“ nicht funktioniert, berühren und warten Sie die Oberseite Ihres HomePod mini und sagen Sie „Hey Siri einschalten“.
2. Überprüfen Sie Ihre WLAN-Verbindung
Wenn Ihr HomePod mini nicht sofort darauf reagiert, müssen Sie zunächst überprüfen, ob die WLAN-Verbindung korrekt ist. Der HomePod verbindet sich automatisch mit dem gleichen WLAN wie Ihr iPhone. Wenn Sie jedoch Ihr WLAN-Passwort ändern oder eine neue WLAN-Verbindung erwerben möchten, ist es möglich, dass Ihr HomePod mini nicht mit dem neuen WLAN verbunden wird. Heute können Sie die WLAN-Ressourcen auf Ihrem HomePod mini problemlos ändern.
Dann wird Ihr HomePod mini automatisch mit der gleichen WiFi-Verbindung wie Ihr iPhone verbunden.
3. Stellen Sie sicher, dass die Hey Siri-Taste aktiviert ist
Wenn Ihr HomePod mit WLAN verbunden ist, können Sie nicht mehr auf „Dis Siri“ antworten. Stellen Sie sicher, dass die Option „Dis Siri“ aktiviert ist.
Aktivieren Sie „Hey Siri“ auf dem HomePod mini und dem iPhone
- Öffnen Sie die Home-Anwendung und wenden Sie sie lange auf dem HomePod an. Bitte entfernen Sie es von der Basis und wenden Sie es auf das Symbol zum Ändern der Parameter an.
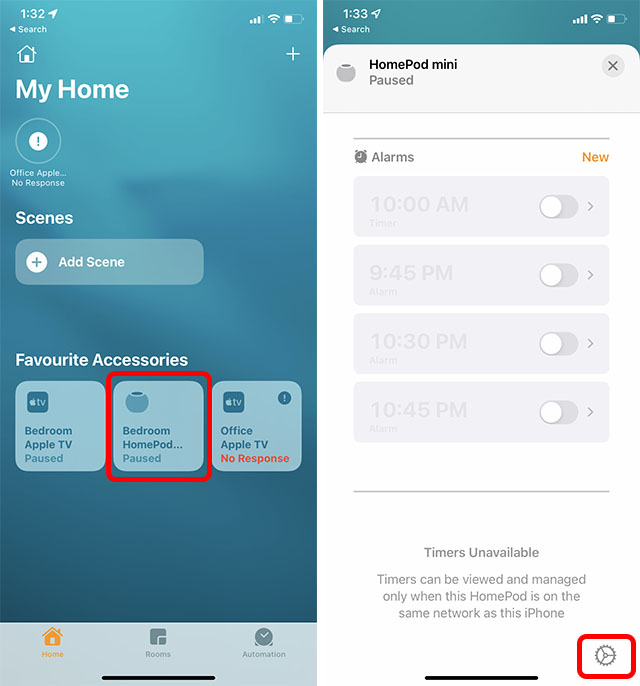
- Hier aktivieren Sie die Funktion „Hey Siri“, um die Funktion auf Ihrem HomePod zu aktivieren.
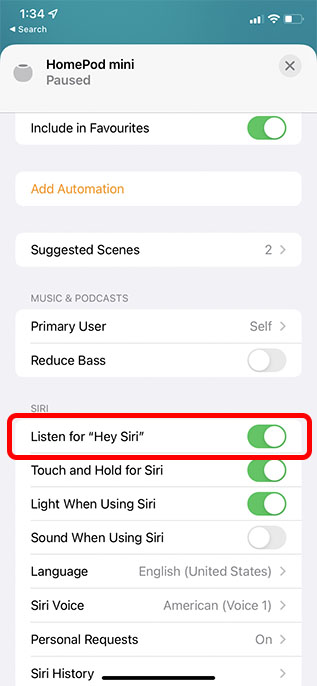
Aktivieren Sie „Hey Siri“ auf dem HomePod und unterstützen Sie den Mac
- Starten Sie die Home-Anwendung auf Ihrem Mac und klicken Sie doppelt auf das HomePod-Symbol.
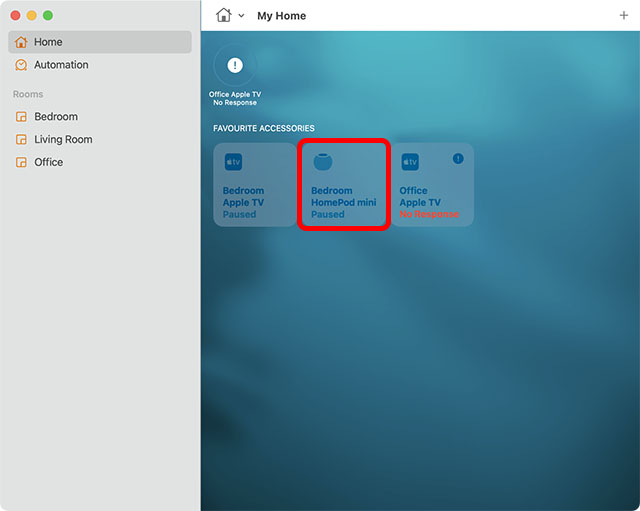
- Klicken Sie auf das Symbol, um die Parameter zu erfahren oder die Basis zu ändern.
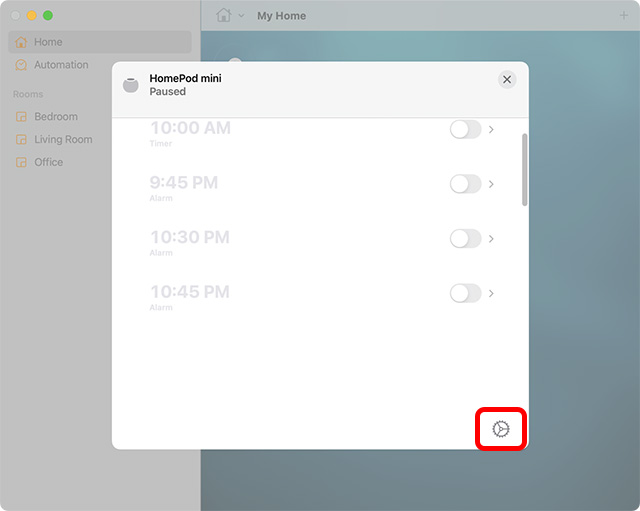
- Aktivieren Sie die Tastenkombination „Hey Siri“, um die Funktion auf Ihrem HomePod zu aktivieren.
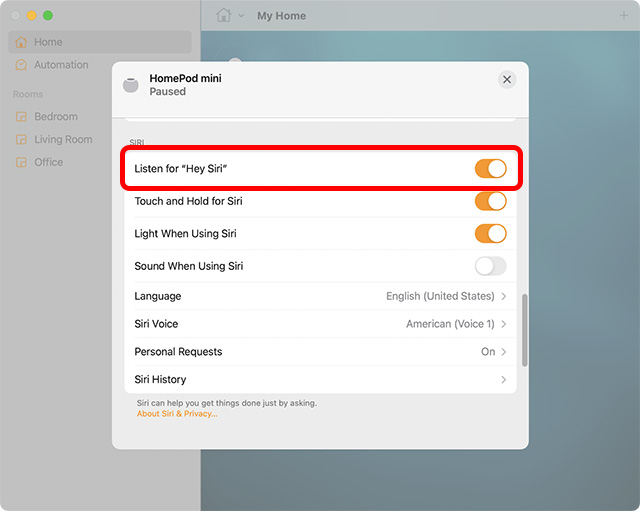
Warten Sie, sagen Sie „Hey Siri“ und hören Sie, ob Ihr HomePod antwortet. Stellen Sie sicher, dass das Problem behoben ist. Wenn dies nicht der Fall ist, lesen Sie die folgenden Schritte, um die weiteren Schritte zur Depannierung des HomePod mini zu sehen.
4. Überprüfen Sie die Warnmeldungen in der Startseite der Anwendung
Wenn Sie den HomePod nicht auf Ihren Apple-Identifikator zugreifen lassen, ihn möglicherweise nicht mit Ihrem Heim-WLAN verbinden oder andere Probleme lösen, erscheint in der Home-App eine Warnmeldung mit Einzelheiten zum Problem. Alors, allez au Antragsformular sur votre appareil, puis Klicken Sie auf das HomePod-Symbol und klicken Sie doppelt darauf Fügen Sie der Warnung weitere Informationen hinzu.
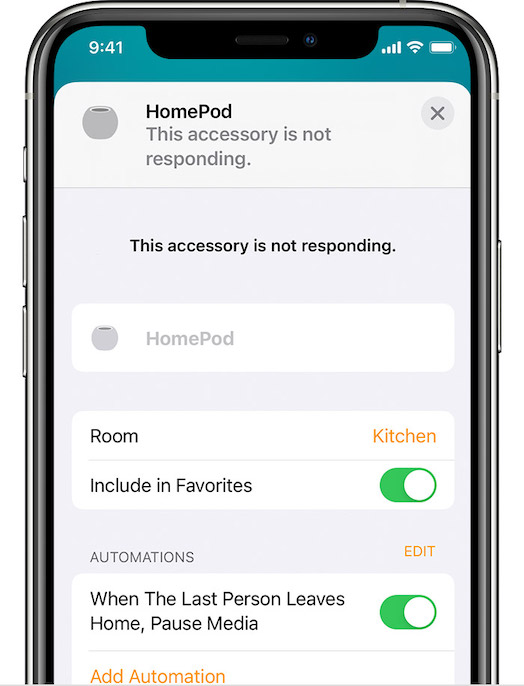
5. Wählen Sie Ihren HomePod aus
Wenn Sie Ihren HomePod mini nicht erneut verwenden, kann eine erneute Verbindung möglicherweise auch zur Behebung des Problems beitragen.
Redémarrez the HomePod mini depuis l'iPhone
Öffnen Sie die Home-Anwendung und laden Sie sie dann auf die HomePod-Vignette herunter. Anschließend den HomePod neu initialisieren und anschließend den HomePod neu initialisieren.
Redémarrez the HomePod mini depuis Mac
Starten Sie die Home-Anwendung und klicken Sie dann doppelt auf das HomePod-Symbol. Anschließend müssen Sie sich von der Basis trennen und auf die Neuinitialisierung des HomePod klicken. Klicken Sie anschließend auf den HomePod, um das Wohnzimmer zu öffnen.
6. Entfernen Sie den HomePod und verbinden Sie ihn mit der Hilfe der Home-Anwendung
Wenn Sie die HomePods noch nicht beantwortet haben, versuchen Sie, Ihren HomePod mithilfe der Home-Anwendung zu löschen und wieder anzuschließen. Sie können die Home-Anwendung auf Ihrem iPhone, iPad oder Mac nutzen.
Supprimer HomePod mini zur Unterstützung des iPhone
- Auf iPhone oder iPad: Öffnen Sie die Anwendung „Home“ -> Langes Klicken auf das Symbol „HomePod“ -> „HomePod neu initialisieren“ -> „Zubehör löschen“.
Supprimer HomePod mini auf dem Mac
- Auf Mac: Starten Sie die Anwendung „Startseite“ > klicken Sie doppelt auf das Symbol „HomePod“ -> „HomePod neu initialisieren“ und klicken Sie auf „Zubehör löschen“.
Neu für den HomePod mini konfigurieren
Die Konfiguration des HomePod mini ist ganz einfach. Einfach auf den Bildschirm zugreifen und Ihr iPhone steuern. Sie erhalten eine Einladung auf Ihr iPhone. Klicken Sie einfach auf „Configurer“ und folgen Sie den Schritten zum Bildschirm.
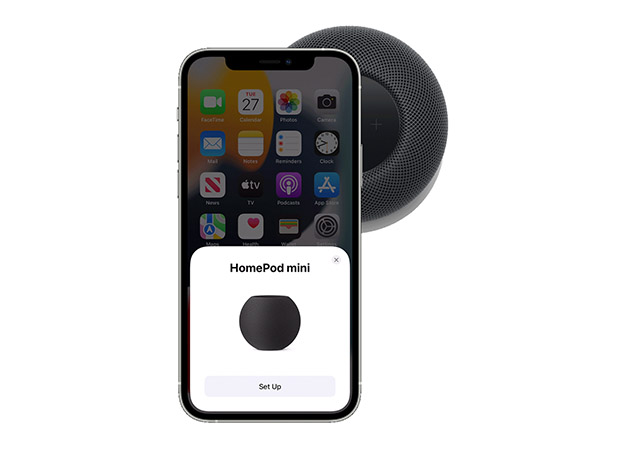
7. Treffen Sie Ihren HomePod mini
Apple veröffentlicht täglich Updates für den HomePod mini. Normalerweise wird Ihr HomePod automatisch installiert. Wenn Sie jedoch mit Ihrem HomePod auf Probleme stoßen, besteht eine große Chance, dass Sie vor der Installation darauf achten, dass Sie ihn nicht installieren. Bevor Sie den HomePod Mini verwenden, können Sie ihn manuell manuell montieren.
8. Initialisieren Sie den HomePod oder HomePod mini neu
Keine Zugabe zur Lösung? Wir haben nicht nach einer nuklearen Lösung gefragt. Nach der Fehlerbehebung muss ich den HomePod mit den standardmäßig verwendeten Parametern neu initialisieren. Da die mit dem Salon kompatible Siri mit hartnäckigen Problemen konfrontiert wird, ist diese Lösung praktisch. Beachten Sie, dass es noch weitere Funktionen zur Neuinitialisierung des HomePod gibt.
Verwenden Sie die Home-Anwendung, um den HomePod neu zu initialisieren
- Auf iPhone und iPad: Öffnen Sie die Anwendung Startseite -> Appuyez und Wartung des HomePod-Symbols -> Supprimer l'accessoire -> Supprimer.
- Auf Mac: Auf die Startseite zugreifen -> doppelt auf das HomePod-Symbol klicken -> Zubehör entfernen -> Entfernen.
Tippen Sie auf die Oberseite des HomePod, um ihn neu zu initialisieren
- Trennen Sie den HomePod mini von der Stromversorgung. Nehmen Sie sich 10 Sekunden Zeit, dann rebranchez-le.
- Warten Sie weitere 10 Sekunden, berühren Sie dann den oberen Teil des HomePod mini und halten Sie ihn gedrückt.
- Das Leuchten auf der Rückseite des HomePod Mini-Geräts ist rot. Warten Sie, bis Ihr Gerät läuft.
- Siri informiert Sie darüber, dass Ihr HomePod mini gerade neu initialisiert wird. Warten Sie, bis Sie drei Schritte eingegeben haben, und bestätigen Sie, dass der HomePod mini mit Erfolg neu initialisiert wurde.
Restaurieren Sie den HomePod mini mit einem Mac oder einem PC
1. Tout d'abord, Verzweigen Sie Ihren HomePod mini auf Ihr Gerät Öffnen Sie mithilfe des USB-C-Kabels den Finder auf macOS oder iTunes auf Windows 11 oder Windows 10.
2. Wählen Sie Ihr Gerät aus HomePod Sie sind auf Ihrem Computer angemeldet und haben sich darum gekümmert Stellen Sie den HomePod wieder her.
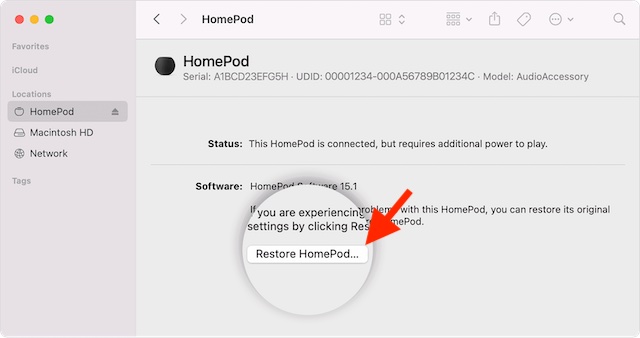
Ihr Computer beginnt mit der Wiederherstellung der Logik auf Ihrem HomePod mini. Während dieser Zeit sehen Sie einen orangefarbenen Stift auf dem Unterteil Ihres HomePod mini. Das bedeutet, dass Ihr HomePod mini mit der Restaurierung fertig ist und Sie die Verbindung zu Ihrem Mac oder PC vollständig trennen müssen.
9. Wenn Sie keine Funktion haben, wenden Sie sich an die Apple-Unterstützung
Endlich, es gibt keine Funktion, Ihre eigene Option ist da Kontaktieren Sie Apple zur Unterstützung. Das Beste daran ist, dass das gesamte Problem, mit dem Ihr HomePod mini konfrontiert ist, gemessen wird.
Ich habe keine weiteren Fragen zum HomePod Mini beantwortet
F. Die Funktion des HomePod mini funktioniert nicht mehr?
Der HomePod mini funktioniert nicht mehr, da er nicht mehr funktioniert. Sie müssen das Hautzimmer mit einer Energiequelle verbinden, um es nutzen zu können. Dies bedeutet, dass es mehrere Zubehörteile gibt, die Ihren HomePod Mini ernähren können, nachdem Sie den Händler mit einem Teil Ihrer Reise in den Laden geschickt haben.
F. Kann ich den HomePod mini neu initialisieren?
Sie können den HomePod mini mit der Home-App auf Ihrem iPhone, iPad oder Mac in den folgenden Schritten neu initialisieren. Wenn Sie das nicht getan haben, müssen Sie den HomePod mini erneut kaufen und warten, um ihn neu zu initialisieren.
F. Warum kann ich den HomePod nicht mehr verwenden?
Ein weißer Blick auf Ihren HomePod mini bedeutet, dass das Gehäuse bereits konfiguriert ist.
Reparieren Sie einfach einen HomePod mini, ohne darauf zu antworten
Na gut, das sind die Methoden, um einen HomePod Mini zu reparieren, ohne darauf zu reagieren. Ich hoffe, Sie haben Ihren HomePod mini repariert, bevor Sie diese Lösungen nutzen konnten. Wir wissen, was die richtige Lösung für Sie ist, und es gibt andere Methoden, die in diesem Artikel erwähnt werden.
