Die Autorisierung des Administrators muss sich dafür entscheiden, dass Benutzer nicht dazu aufgefordert werden, die Blockierung von Windows 11 zu deaktivieren oder die für Windows 11 geltenden Vertraulichkeitsparameter zu ändern , Programme, Hilfsmittel und andere Logikfunktionen, um Änderungen auf der Systemebene vorzunehmen. Um Zeit und Mühen zu verschwenden, haben wir Ihnen eine ausführliche Anleitung zur Seite Ihres jeweiligen Anwendungsausführers zugeteilt, die Sie als Windows 11-Administrator verwenden. Sie können die Programme mit der Administrator-Autorisierung problemlos ausführen Standardmäßig auf Windows 11. Auf dieser Seite lesen Sie bitte die Anleitung.
Führen Sie die Anwendungen standardmäßig als Administrator unter Windows 11 (2022) aus.
Wir haben vier unterschiedliche Methoden zum Ausführen von Anwendungen hinzugefügt, während Sie standardmäßig Windows 11-Administrator sind. Sie können das Tableau hier entwickeln und an die Methode übergeben, die Sie benötigen.
Modifizieren Sie die im Voraus erworbenen Eigentumsrechte für die Ausführung von Anträgen mit den Privilegien des Administrators
Wenn Sie als Windows 11-Administrator derzeit Anwendungen ausführen, müssen Sie sich vorab an den Eigentümer des Programms wenden und Änderungen vornehmen. Sie müssen sich für jedes Programm entscheiden, bevor Sie standardmäßig auf einen Administrator zugreifen. Voici comment faire.
1. Klicken Sie auf Windows und rufen Sie den Namen des Programms auf, das Sie jetzt von Ihrem Administrator ausführen lassen müssen. Zum Beispiel habe ich „invite de commande“ getippt. Maintenant, cliquez sur „Lieu de fichier ouvert” dans le volet de droite.
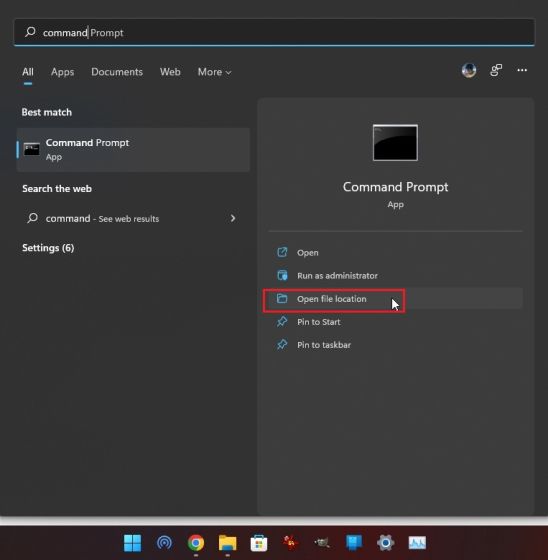
2. Ensuite, klicken Sie einfach auf „Son raccourci et ouvrez“Eigentum„.
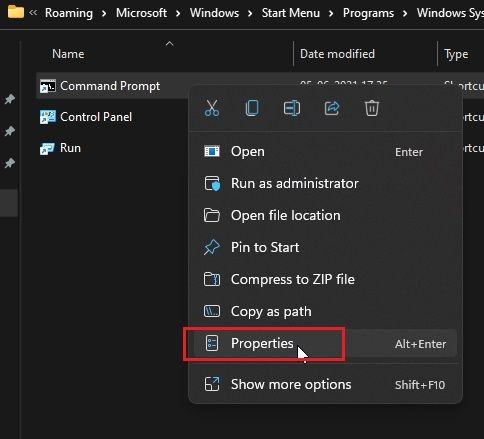
3. Maintenant, cliquez sur „Avance» sous l'onglet „Raccourci“.
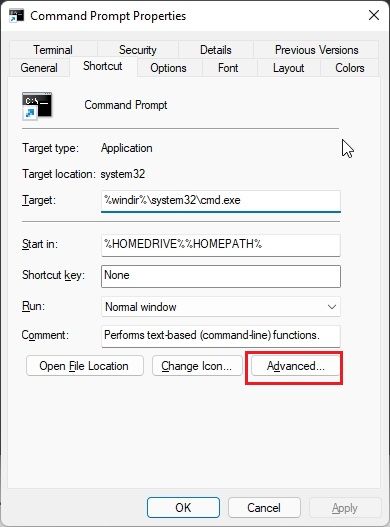
4. Ich, Aktiviere den Koffer am Auto Klicken Sie auf „Exécuter en tant qu'administrateur“ und klicken Sie auf „OK“. Wir garantieren, dass die Einladung des Kommandanten (oder das Programm, das Sie ausgewählt haben) jederzeit mit den Privilegien des Administrators ausgestellt wird.
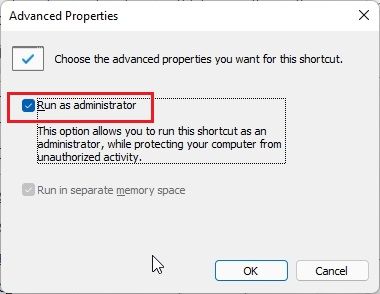
5. Wiederholen Sie diesen Prozess Für alle Anwendungen Sie müssen es als Standardadministrator unter Windows 11 ausführen.
Führen Sie einen Antrag als Administrator mit einem neuen Schlüssel aus
Wenn Sie die fortgeschrittenen Eigenschaften jedes Programms nicht ändern möchten, stimmen Sie einem neuen Schlüssel zu Windows 11 zu, damit Sie die Programme mit den Privilegien des Administrators schnell öffnen können.
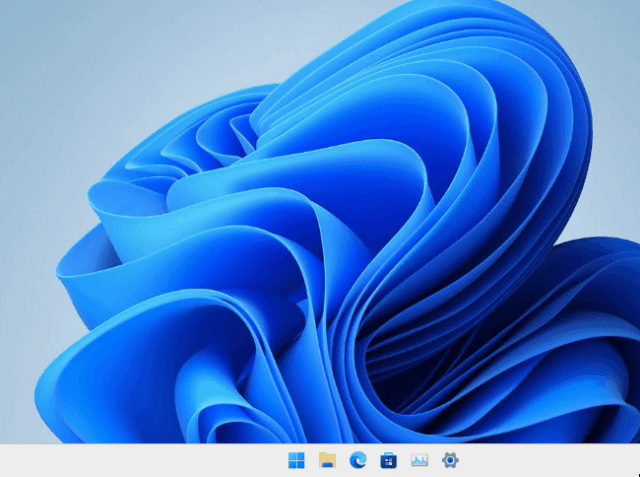
Presse „Strg + Maj” Auf der Tastatur und klicken Sie auf das Programm, das Sie über die Leiste oder das Menü starten möchten. Wir bitten Sie, den Antrag mit einem Administratorzugang zu starten. Sie können die Programme auch direkt vor dem Executer-Fenster öffnen, indem Sie „Strg + Maj + Eingabe“ drücken. Was ist cool? Wir befassen uns mit dem Schreiben und Schreiben dieser Anleitung für die aktuelle Anwendungsausführung durch den Windows 11-Administrator.
Ausführen von Anwendungen mit Administratorautorisierung im Kompatibilitätsmodus
Damit Sie mit dem Kompatibilitätsmodus ältere Anwendungen ausführen können, die älter als Windows 11 und 10 sind, gibt es in diesem Modus noch ein weiteres nützliches Hilfsmittel. Sie dürfen jederzeit Programme mit Administratorrechten veröffentlichen. Es kann für autonome Anwendungen nützlich sein, für die keine Installation erforderlich ist und für die keine Begleitung durch ein Gerät erforderlich ist. Wenn die erste Methode für Sie nicht funktioniert, helfen Sie uns sicher.
1. Klicken Sie einfach auf das Programm und öffnen Sie es.Eigentum„.
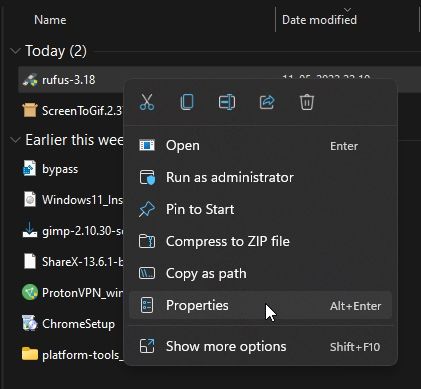
2. Ensuite, passez à la „KompatibilitätOnglet“. Hier gilt der Fall: „Dieses Programm unter der Leitung eines Administrators ausführen“. Warten Sie, klicken Sie auf „OK“ und beenden Sie es. Seit der Wartung läuft die Programmfunktion jetzt für den Windows 11-Administrator.
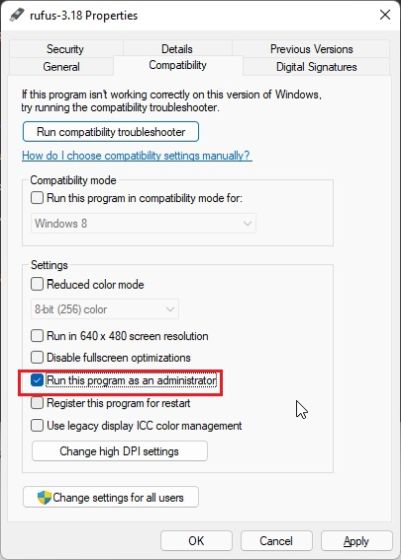
Ich öffne PowerShell als Administrator von Windows 11
PowerShell ist eine der häufigsten Anwendungen, die von Benutzern als Windows 11-Administrator verwendet werden. Um die Zeit zu überbrücken, schlägt PowerShell einen natürlichen Parameter vor, mit dem Sie das Tool von der Befehlszeile aus mit einer erhöhten Autorisierung öffnen können. Dies bedeutet, dass der in die Anwendung integrierte Parameter nicht verfügbar ist Einblick in das Windows-Terminal (Version 1.13 oder höher), dies ist das erste Mal, dass Sie die Standard-Befehlszeilen-Funktion unter Windows 11 ausführen. Wir empfehlen Ihnen, PowerShell zu verwenden, über den Windows-Terminalbildschirm zu öffnen, und dann auch zu öffnen Es stehen verschiedene Personalisierungsfunktionen zur Verfügung. Dies ist der Grund, warum Sie in diesem Kommentar die wichtigen Parameter für die PowerShell-Version mit Administratorrechten auswerten.
1. Klicken Sie auf Windows und tippen Sie auf „Tapez“.Terminal„. Cliquez pour l'ouvrir.
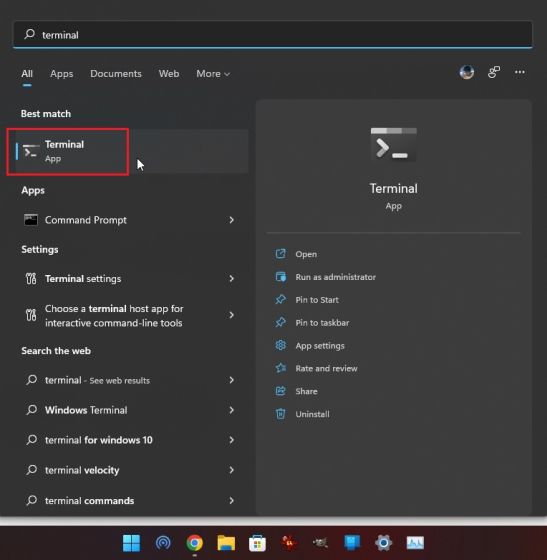
2. Ensuite, cliquez sur l'icône de flèche vers le bas et ouvrez“Parameter„.
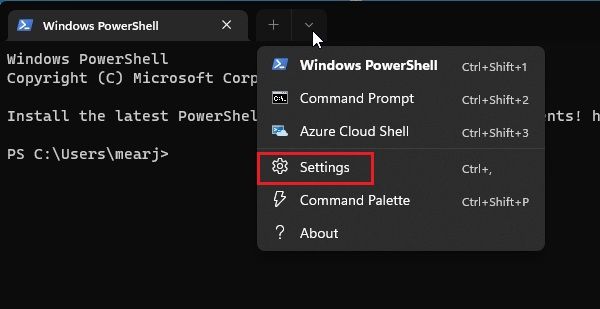
3. Gehen Sie hier auf die Seite „Windows PowerShell“ und aktivieren Sie „Windows PowerShell“.Führen Sie dieses Profil gemeinsam mit dem Administrator durch„Basculer dans le volet de droite.“
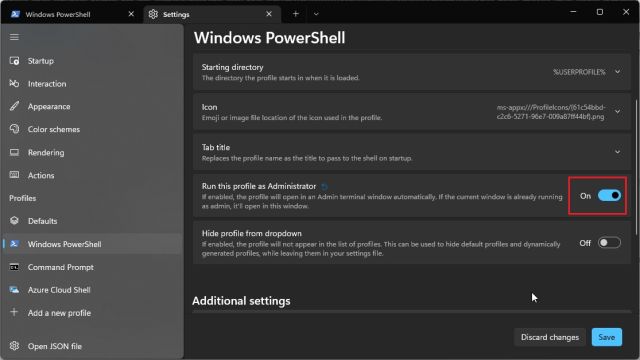
4. Enfin, cliquez sur «Sauvegarder“, und Sie haben es geschafft. Leider haben Sie PowerShell auf dem Windows-Terminal installiert und erhalten die Administratorrechte für Windows 11.
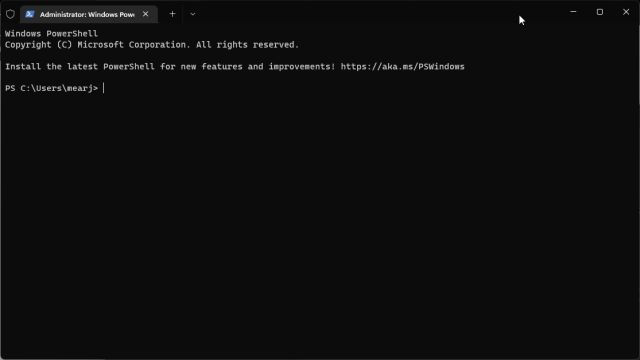
Standardmäßig erhalten Sie die Administratorrechte für Windows 11
Ce Sont Donc Les Quatre Méthodes Qui Vous Permettent de Toujours Exécuter des Anwendungen und Qu'administrateur Sur Windows 11. Je Préfère Généralement Le Raccourci Astux, MAIS Si vous avecés modifeszyfreszles -modifesz -modifesz -modifesz -avecie ées de ce Programm. Wir sparen viel Zeit und Geld. Quoi qu'il en soit, tout cela vient de nous. Wenn Sie die Fehler auf der Festplatte unter Windows 11 überprüfen möchten, folgen Sie unserer Anleitung und finden Sie eine angepasste Lösung. Wenn Sie auf Speicherprobleme unter Windows 11 stoßen, sagen Sie mir, dass der Arbeitsspeicher überlastet ist, der Speicher nicht mehr funktioniert usw., helfen Sie uns nicht, diese Probleme zu beseitigen. Wenn Sie Fragen haben, wissen wir, wie wir uns in den Kommentaren darüber auskennen.
