Mit den Betriebssystemen iOS 16, iPadOS 16 und watchOS 9 zur WWDC 2022 bietet macOS Ventura neue, interessante Funktionen, einschließlich Anwendungsparametern, Stage Manager, FaceTime-Übertragung usw. Und gut, wenn Sie dabei sind Nachdem Sie sich als Apple-Entwickler registriert haben, können Sie die Beta-Version von macOS 13 auf Ihrem Mac installieren, ohne dass ein Problem auftritt. Na gut, wenn Sie nicht als Entwickler tätig waren, haben Sie keine Chance. Oui, tu as bien entendu! Sie können auch die Beta-Version von macOS 13 Ventura ohne Entwicklerkosten herunterladen und installieren. Laissez-moi vous guide au long du prozeus in diesem ausführlichen Leitfaden.
Installer macOS 13 Ventura Beta ohne kostenpflichtigen Entwickler (2022)
Warten Sie Ihre Tage vor der Installation von macOS 13 Beta
Da sich macOS 13 bereits im Laufe der Entwicklung befindet und strenge Tests vor dem offiziellen Start im Herbst durchführt, müssen Sie sich bereits im Vorfeld mit einer Fülle von Fehlern und Problemen auseinandersetzen. Das Problem besteht darin, dass die Batterie, die Ersatzbatterie und die Ersatzbatterie nicht in den ersten Versionen der Logik installiert wurden. Wenn keine Probleme auftreten, sagen Sie, dass die Blockade und die Gefahr, die Ihr Gerät verursacht, beeinträchtigt werden, wenn Sie die Anweisungen nicht beachten. Daher empfehlen wir Ihnen, Ihr Mac-Gerät vor dem Fortfahren zu schützen.
Heute gibt es noch mehr Möglichkeiten, Ihre Kinder zu schützen und Personalinformationen über Mac-Geräte zu erhalten.
Entdecken Sie Ihren Mac mit Time Machine
Mit Time Machine, der in macOS integrierten Funktion zum Speichern, können Sie Ihre Anwendungen, Fotos, Musik, Dokumente und andere Mitarbeiter automatisch speichern.
1. Tout d'abord, Anschluss eines externen Speichers Das Peripheriegerät ist ein USB- oder Thunderbolt-Peripheriegerät auf Ihrem Mac.
2. Ensuite, cliquez sur le Menü pomme Geben Sie die obere Münze in den Schrank und greifen Sie darauf zu Systemeinstellungen -> Zeitmaschine.
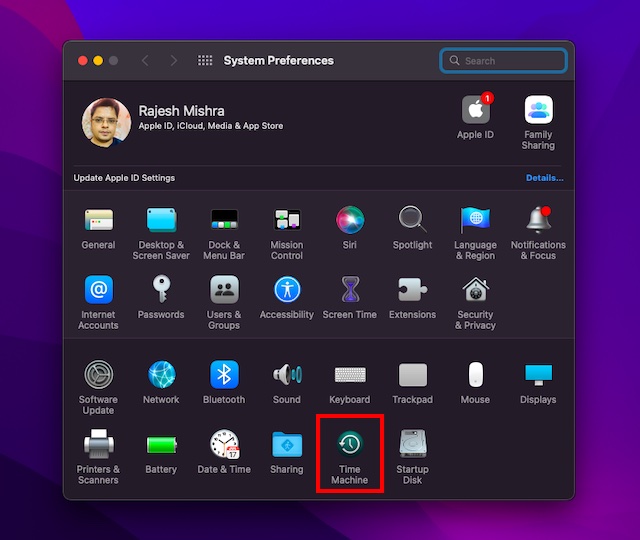
3. Klicken Sie auf „Wählen Sie die zu speichernde Diskette aus„.
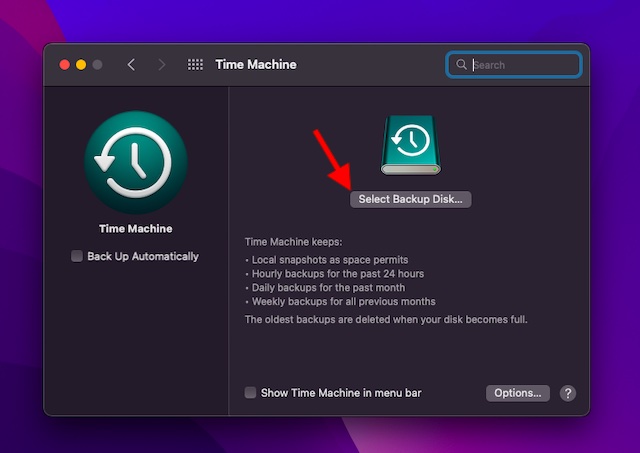
4. Wählen Sie den Namen Ihrer Diskette aus und klicken Sie auf „Benutzen Sie die Diskette” Möglichkeit. C'est tout! Time Machine bietet Ihnen eine Garantie für Ihr Mac-Gerät.
Speichern Sie Ihr Büro und Ihre Dokumentendateien mit iCloud Drive
Mit macOS können Sie Ihre Bürodateien und Dokumente auf iCloud Drive speichern. Sie müssen sich für diese Option entscheiden, um nicht unbedingt ein zusätzliches Schutzsofa für Ihre Liebsten hinzuzufügen, sondern auch, um auf allen Kleidungsstücken zugängliche Dateien zu erstellen.
1. Den Starter hineingießen und darauf klicken Menü pomme „Dans le coin supérieur gauche de l'écran et sélectionnez“Systemeinstellungen„.
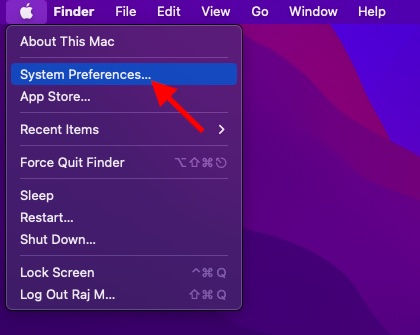
2. Maintenant, cliquez sur le Identifikator Apple Das Symbol befindet sich auf der oberen Münze über dem Fenster.
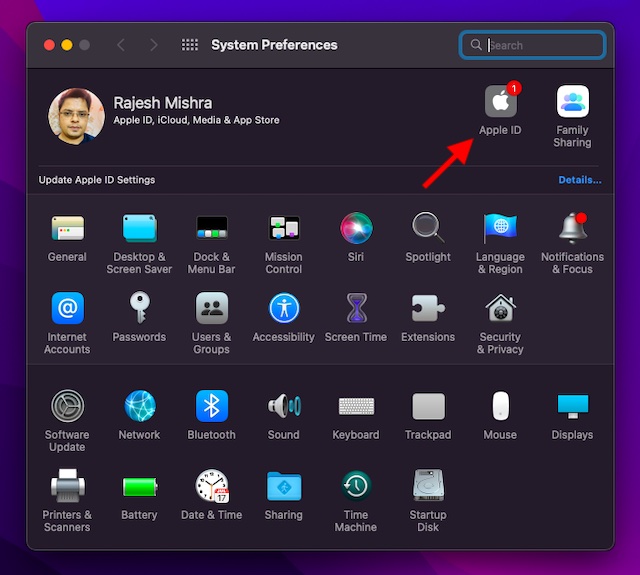
3. Ensuite, Cliquez sur „iCloud„Dans la barre latérale gauche.
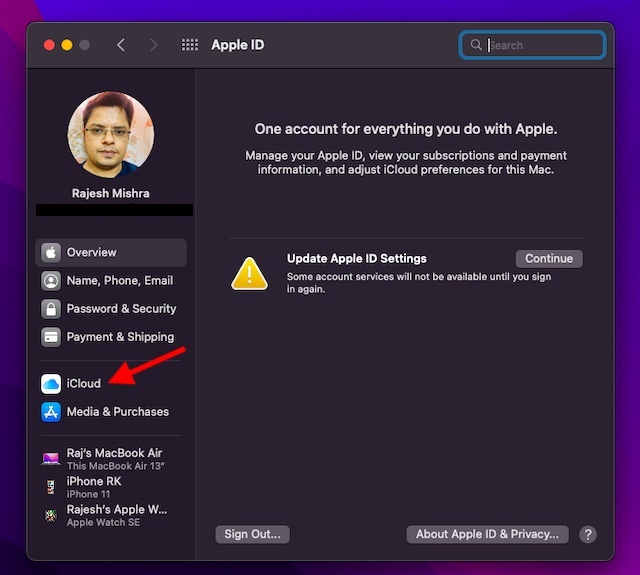
4. Ensuite, versichern Sie sich, dass Sie dort sind iCloud-Lehrer Der Koffer am Auto ist aktiv. Ensuite, cliquez sur le“AuswahlKlicken Sie auf die Schaltfläche, die an der iCloud Drive-Seite angezeigt wird.
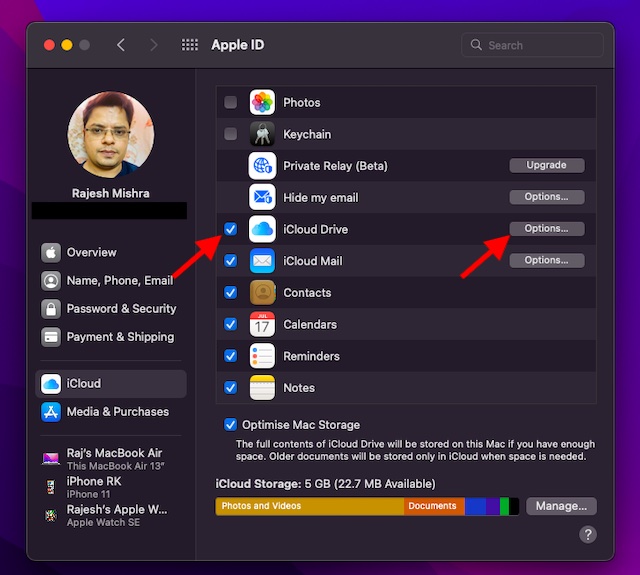
5. Cochez la case pour les büro et de dokumente et cliquez sur „Fait” gießen finir.
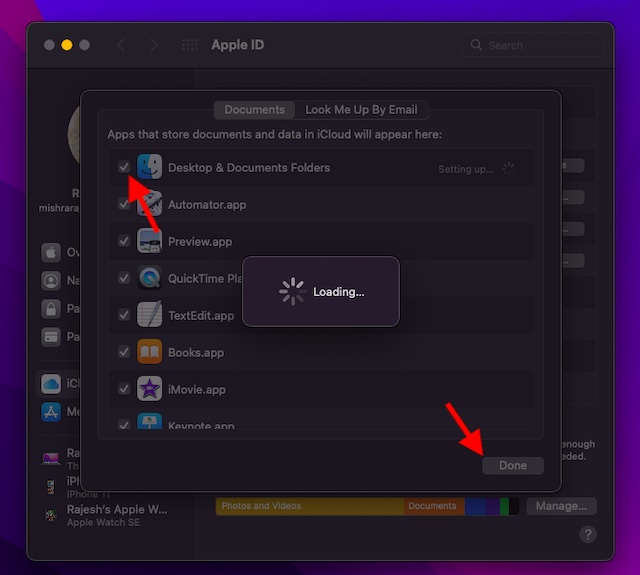
Stellen Sie sicher, dass Ihr Mac-Gerät macOS 13 lädt
Wenn Sie wissen, dass Ihr alter Mac wie das MacBook Air 2017 mit macOS 13 Ventura ausgestattet ist, wissen Sie schon seit einiger Zeit, dass die Leute auf dem Weg dorthin sind. Stellen Sie daher sicher, dass Sie überprüfen, ob Ihr Gerät auf macOS Ventura läuft oder nicht.
Laden Sie das Beta-Profil für den Entwickler macOS 13 Ventura herunter
1. Tout d'abord, lancez Safari et allez à betaprofiles.com.
2. Bitte lesen Sie zunächst den Abschnitt „MacOS Beta-Profil“ und klicken Sie auf „Installieren Sie das Profil„.
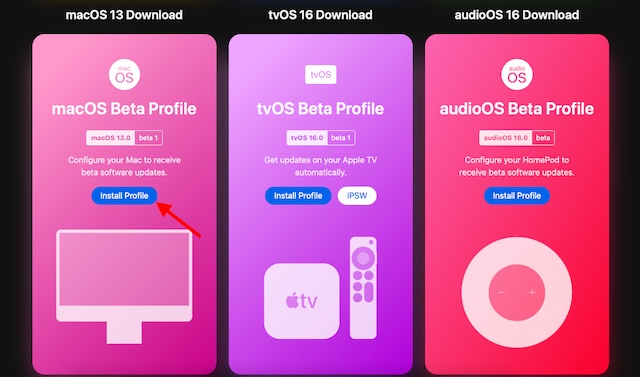
3. Ihr Browser muss das DMG macOS 13 Beta-Profil herunterladen. Klicken Sie doppelt auf das Dokument pour l'ouvrir.
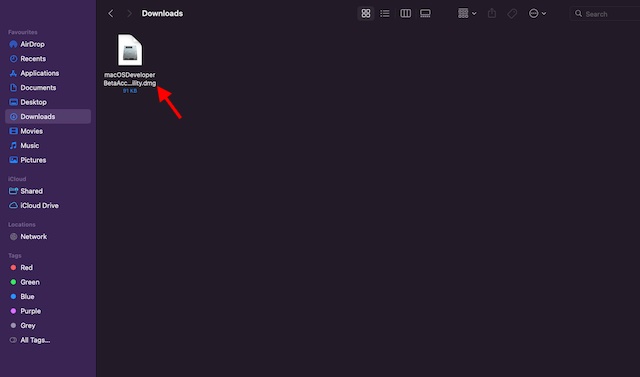
4. Ensuite, Doppel-Cliquez auf dem Bett macOSDeveloperBetaAccessUtility.pkg Datei im Kontextfenster, um das Installationsprogramm zu öffnen. Warten Sie, folgen Sie den Anweisungen auf dem Bildschirm, um die Installation abzuschließen.
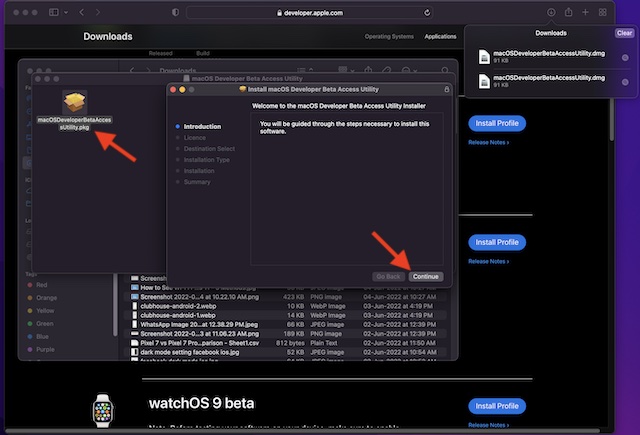
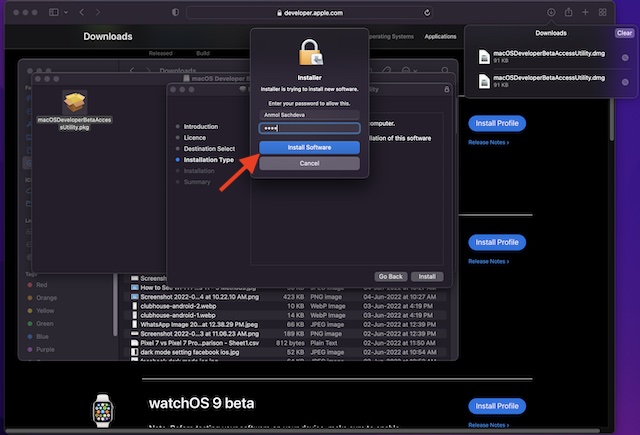
- Sobald das Installationsprogramm erfolgreich auf Ihrem Mac installiert wurde, beginnen die Systemeinstellungen mit der Suche nach einer Version für Ihren Mac. Klicken Sie anschließend auf „Tagesaktualisierung“, um die Beta-Logik für den macOS 13-Entwickler herunterzuladen und zu installieren.
- Sobald die Logikversion des MacOS 13-Entwicklers auf der Liste der aktuell installierten Dateien angezeigt wird, können Sie sie auf Ihrem Mac erneut aufrufen (Menü „Start -> Wiederherstellen“). Besuchen Sie anschließend den Mac App Store und klicken Sie auf den Link Mises à jour.
- Während die Zeit, in der Sie sich für die Betaversion Ihres macOS-Entwicklers entschieden haben, den Download abschließen kann, hängt dies von der Größe Ihrer Datei und Ihrer Wi-Fi-Verbindung ab.
Installieren Sie macOS 13 Ventura Developer Beta auf Ihrem Mac
Eine Beta-Version der macOS 13-Logik wurde heruntergeladen, ein Download zum Installieren der Beta-Version des macOS-Entwicklers Ventura erscheint auf dem Bildschirm. Folgende einfache Schritte folgen bis dahin:
1. Klicken Sie auf Fortsetzung Auf der Einladung liegt ein Plakat auf dem Bildschirm.
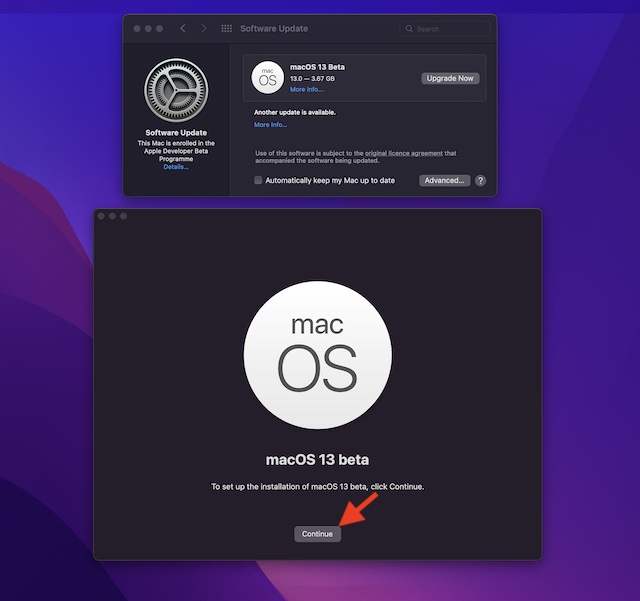
2. Ensuite, akzeptieren Sie es Allgemeine Geschäftsbedingungen von Apple.
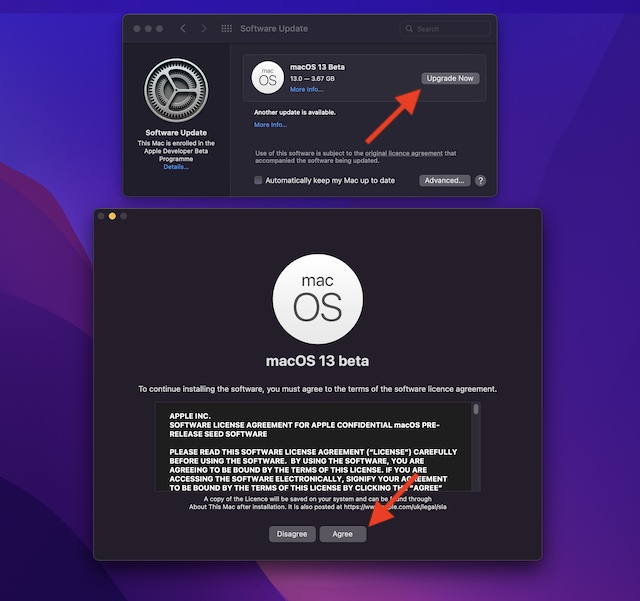
3. Enfin, cliquez sur „Installateur„Puis appuyez sur“Redémarrage” um Änderungen vorzunehmen.
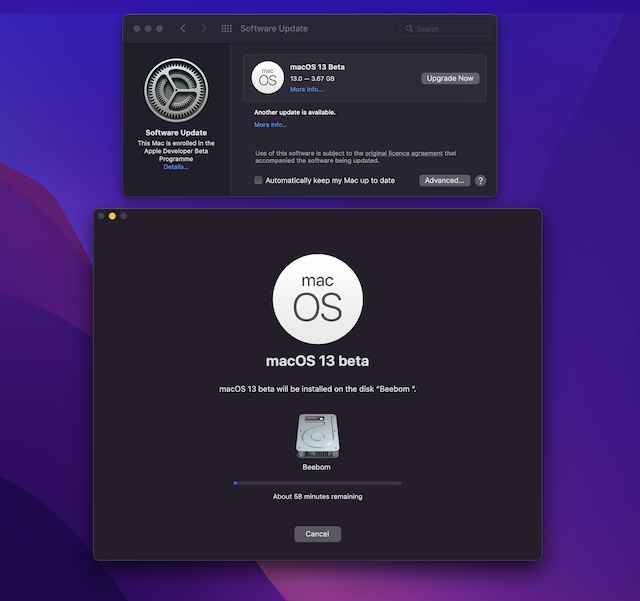
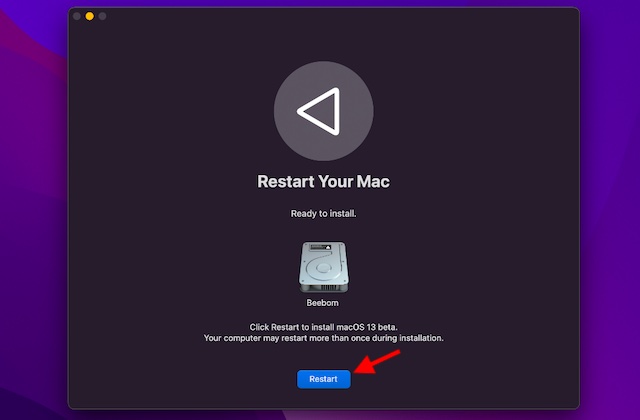
Achten Sie darauf, dass Ihr Mac-Gerät nach der Installation zusätzliche Informationen erhält. Sie sehen einen schwarzen Bildschirm mit dem Apple-Logo und eine Fortschrittsanzeige, um den Installationsprozess fortzusetzen. Während die Installation eine bestimmte Zeit in Anspruch nimmt, müssen Sie sich eine Tasse Zeit nehmen und sich um Geduld kümmern.
Kommentieren Sie mit der macOS 13 Developer Beta
Nachdem Sie Ihren Mac kennengelernt haben, ist das neue macOS 13-Update für Sie geöffnet. Warten Sie, verbinden Sie sich wie gewohnt mit Ihrem Mac und konfigurieren Sie ihn nach Ihren Wünschen.
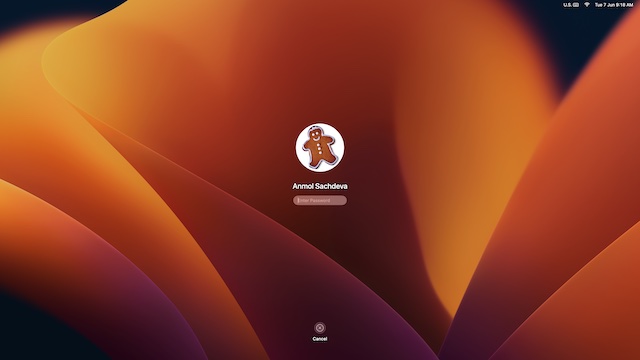
Installieren und testen Sie macOS Ventura vom Maintainer!
Ich hoffe, dass Sie den Installationsprozess von macOS Ventura ohne weitere Probleme durchlaufen haben. Nach der Installation der ersten Version, die Sie als Entwickler auf Ihrem Mac entwickelt haben, ist es Zeit für Sie, neue Funktionen zu entdecken und versteckte Parameter zu finden. Wir beginnen auch mit dem Testen der Betaversion des macOS-Entwicklers in unseren Büros und stellen Ihnen ausführliche Anleitungen für bestimmte neue Funktionen zur Verfügung. Warten Sie also in den nächsten Wochen auf die Seite, um mehr über macOS Ventura zu erfahren. Wie heute, wenn Ihr Rencontrez auch über interessante Funktionen verfügt, müssen wir uns nicht mit unseren Rednern im Abschnitt „Kommentare“ auseinandersetzen.
