Die Einstellung des Discord-Servers kann schneller erfolgen, aber Sie können sich auch über die Rolle des Servers freuen, indem Sie Moderations- und Vertrauensmitgliedern zustimmen. Abgesehen von der Moderation können die Rollen, die Ihr Bediener übernimmt, einen Abschnitt erstellen, der an der seitlichen Stange angebracht ist. Diese Rollen werden von den ausgewählten Mitgliedern einfach identifiziert und ihr Status auf dem Server festgelegt. In diesem Leitfaden haben wir Ihnen einen detaillierten Kommentar gegeben, den Sie hinzufügen und Rollen im Discord zuordnen können.
Zuweisung von Rollen zur Nutzung auf dem Discord-Server (2022)
Erstellen Sie eine Rolle als Discord-Server im Büro (Windows, Mac und Linux)
1. Öffnen Sie Ihren Discord-Server und verbinden Sie sich mit dem Namen des Servers im oberen Bereich. Wenn das Kontextmenü angezeigt wird, Wählen Sie die „Serverparameter“ aus Möglichkeit.
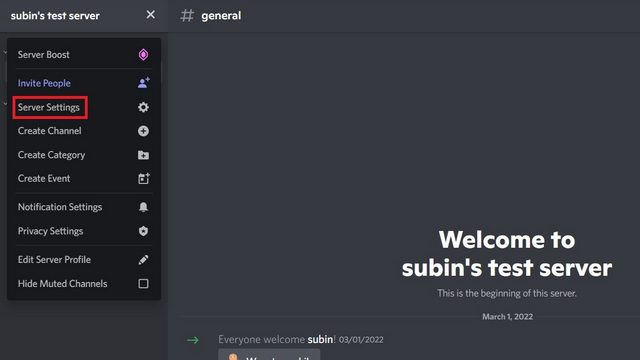
2. Gehen Sie auf die Seite mit den Parametern des Servers. Gehen Sie zu „Rollen“ in der seitlichen Leiste Und klicken Sie auf „Erstellen Sie eine Rolle“, um eine neue Rolle für Ihren Discord-Server zu erstellen.
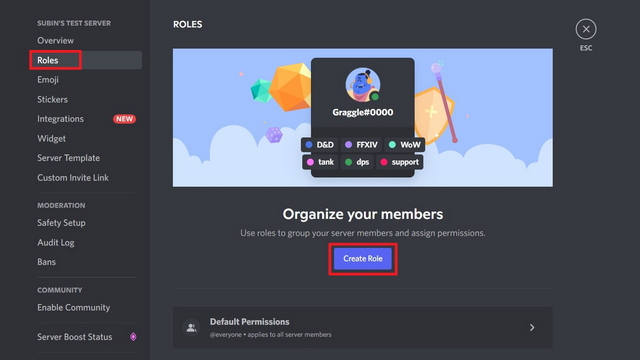
3. Zum Teil „Afficher„Dans le volet de droite, wählen Sie den Namen, die Farbe und das Symbol Ihrer Rolle.“ Wählen Sie ein Rollensymbol, mit dem Sie Ihren Server auf Stufe 2 verstärken müssen.
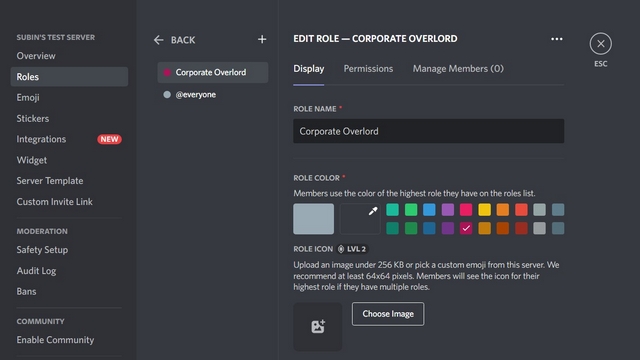
4. Instandhalter, Lesen Sie bitte den Abschnitt „Autorisierungen“ und erteilen Sie den Benutzern im Rahmen der von Ihnen erstellten Rolle die entsprechenden Genehmigungen. Une fois que vous avez terminé, Klicken Sie auf „Änderungen registrieren“ Um die Änderungen zu bestätigen. Und voilà, Sie haben eine neue Rolle für Ihren Discord-Server erstellt.
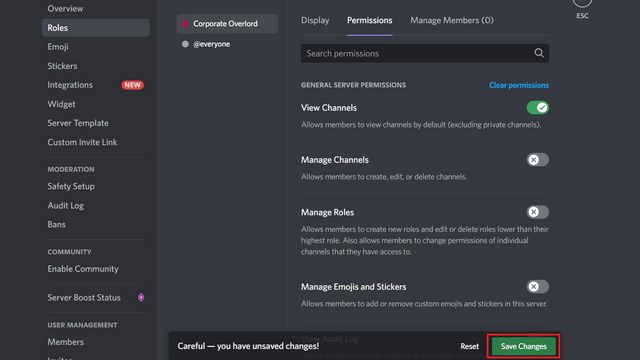
Geben Sie eine Rolle als Discord-Server im Büro an (Windows, Mac und Linux)
1. Folgen Sie den beiden Premierenschritten, um auf die Parameter der Rolle Ihres Servers zuzugreifen. Ein Blick auf die Seite mit den Parametern des Servers. Klicken Sie auf die Anzahl der Mitglieder, um die Rolle zu ermitteln, die Sie erschaffen möchten.
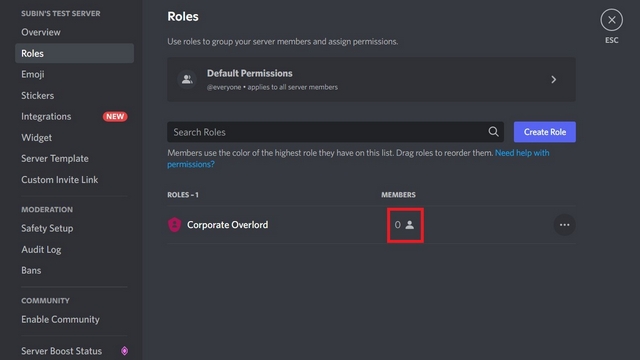
2. À la prochaine, Klicken Sie auf „Mitglieder hinzufügen” um eine Liste aller Mitglieder des Servers anzugeben und die Rolle zuzuweisen. Sie können auch die Suchzone nutzen, um bestimmte Mitglieder auszuwählen.
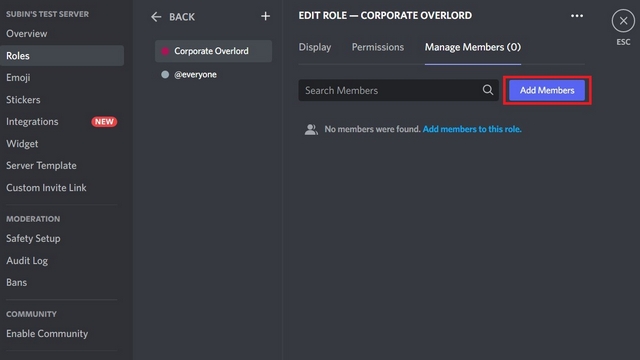
3. Wählen Sie die Mitglieder aus, die Sie in ihre Rolle aufnehmen möchten Klicken Sie auf die Schaltfläche „Ajouter“.
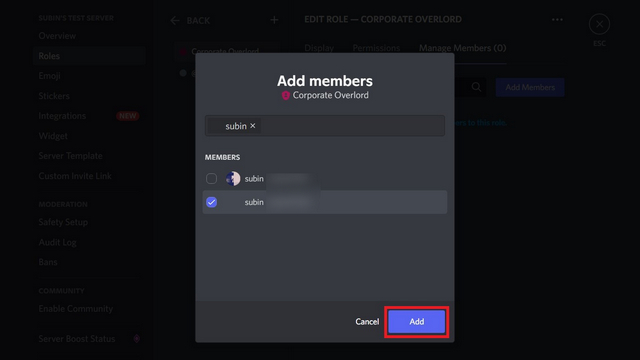
4. Et c'est tout. Sie übernehmen die Rolle der Mitglieder, die Sie für den Server ausgewählt haben. Ihnen genügt es, den Cursor auf ihrem Namen an der seitlichen Stange eines Kanals vorbeizuführen.
Notiz: Wenn Sie bestimmten Benutzern eine bestimmte Rolle zugewiesen haben, können Sie sich für die Erstellung eines Kanaltextes entscheiden oder ein Stimmgeheimnis freigeben, das nur Benutzern zur Verfügung steht, die diese Rolle übernehmen.
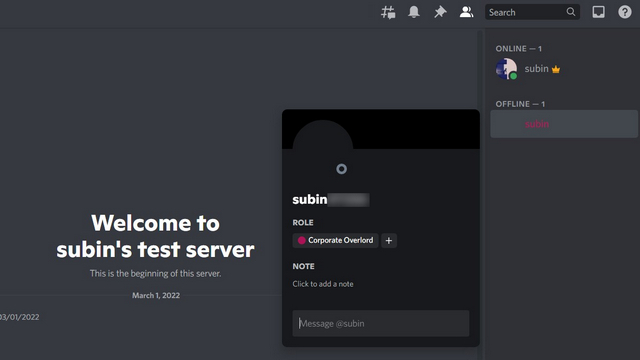
Erstellen Sie eine Rolle als Discord-Server für Mobilgeräte (Android und iOS)
1. Öffnen Sie Ihren Discord-Server und rufen Sie das Menü vertikal mit drei Punkten und der oberen Münze auf. Das kontextuelle Fenster öffnet sich, Wählen Sie „Parameter“ Um die Parameter von Discord anzuzeigen.
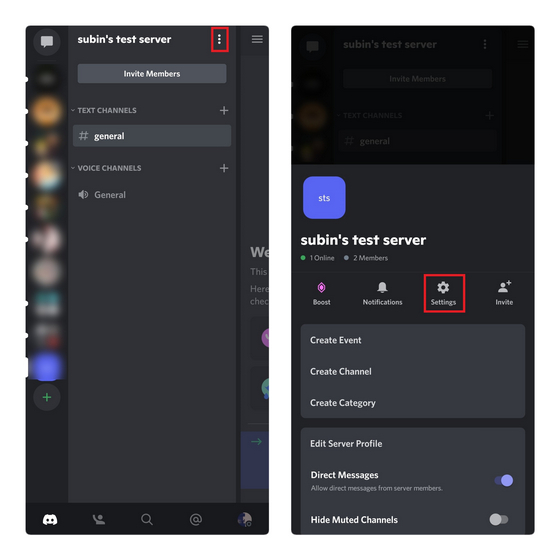
2. Wählen Sie „Rollen“ als „Gestion des utilisateurs“ und „Gestion des utilisateurs“ aus Drücken Sie auf die Aktionstaste „+“. um eine neue Rolle zu schaffen.
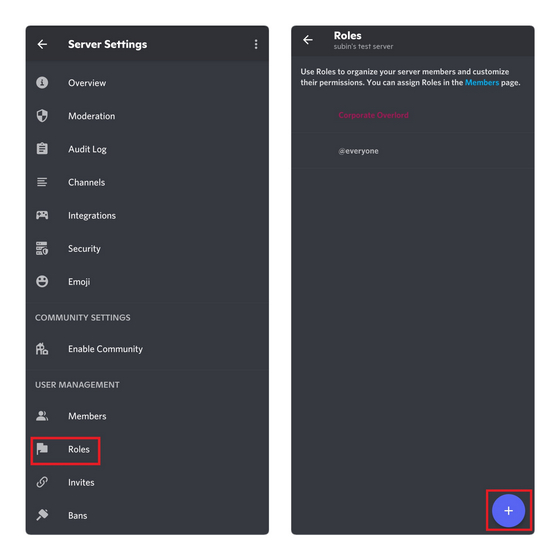
3. Konfigurieren Sie den Namen, die Farbe und die Autorisierungen Ihrer Rolle und tippen Sie dann auf das Symbol „Registrieren“, um die Serverrolle für Discord zu erstellen.
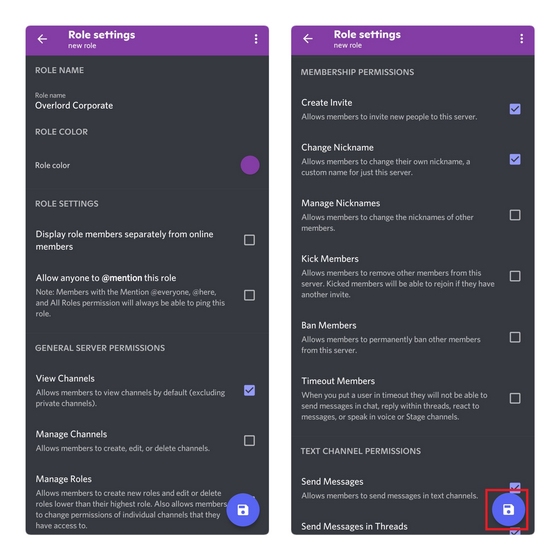
Geben Sie eine Rolle als Discord-Server für Mobilgeräte an (Android und iOS)
1. In den Parametern des Servers, Wenden Sie sich an „Mitglieder“ und „Gestion des utilisateurs“.„. Wenn die Liste der Mitglieder angezeigt wird, wenden Sie sich an den Namen des Mitglieds, um eine neue Rolle zuzuweisen.
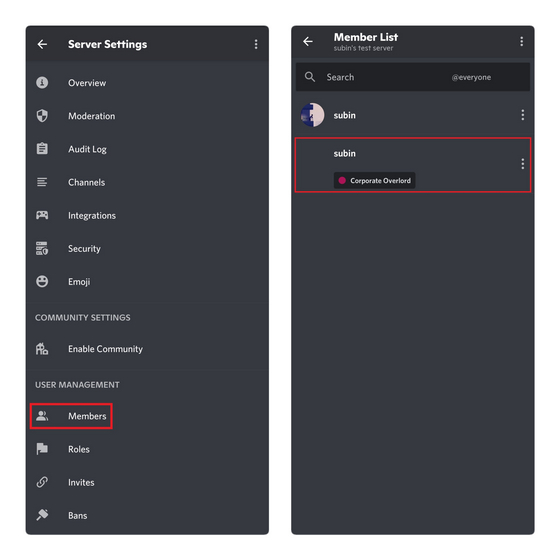
2. Wählen Sie die Rolle, die Sie erstellt haben, und lassen Sie das Auto los. Die Aura des Mitglieds besteht darin, dass die neue Rolle alle Vorteile hat, die Ihnen durch die Konfiguration Ihrer Rolle hinzugefügt wurden.
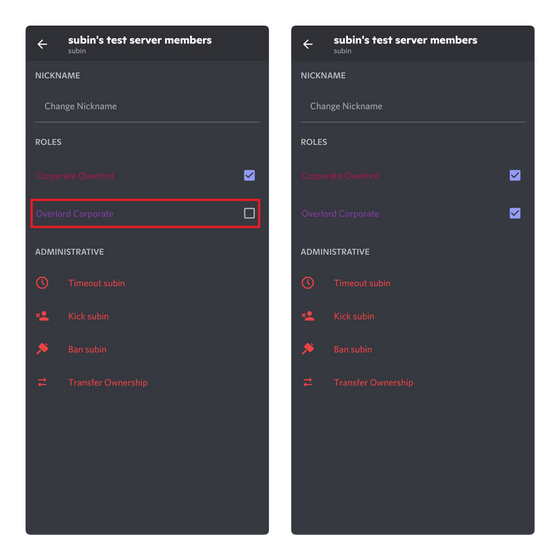
Bonus: Nutzen Sie den Bot, um die Discord-Rollen automatisch zu aktivieren
Sie können auch einen Discord-Bot an Ihren Server anschließen und die Mitglieder mit anderen Rollen belegen. Wenn Sie die Discord-Server-Server-Funktion nicht nutzen möchten, haben wir diese Funktion unter Verwendung des MEE6-Bots demontiert.
1. Fügen Sie den MEE6-Bot zu Ihrem Discord-Server hinzu (Pfandrecht) et Aktiviere das Plugin „Rôles de réaction“ du Tableau de Bord du Bot.
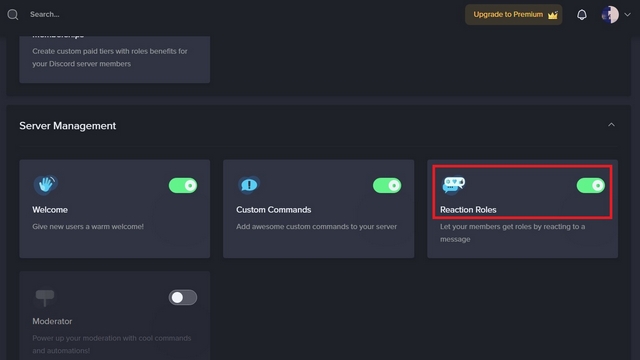
2. Lesen Sie den Abschnitt Rôles de réaction et Klicken Sie auf „Nouveau rôle de réaction“ Um ein neues Leben zu erschaffen.
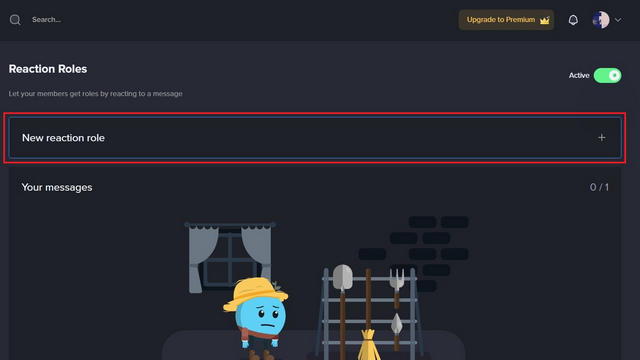
3. Faites défiler vers le bas et Klicken Sie auf „Eine Reaktion hinzufügen“ Um ein Emoji und einen Rollenkorrespondenten auszuwählen. Die Mitglieder erhalten die assoziierte Rolle, wenn sie sich an das Emoji wenden.
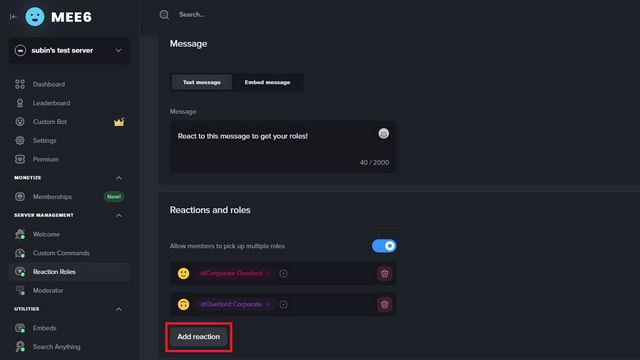
4. Sie müssen die Rolle benennen, den Kanal oder den MEE6-Bot auswählen, die Nachricht zur Auswahl der Rolle senden und die Nachricht an die Aktion anpassen. Une fois fait, Klicken Sie auf „Enregistrer et fermer“, um die Rolle der Reaktion zu veröffentlichen.
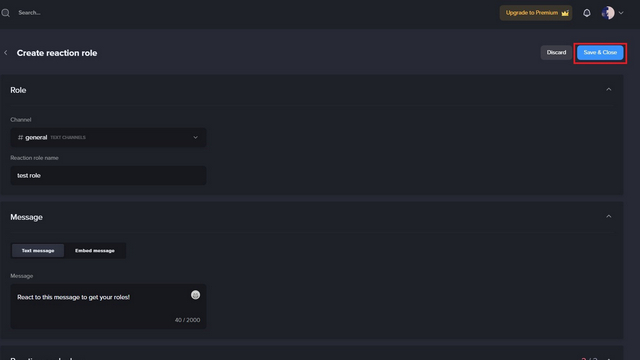
5. Sie lesen die Nachricht Ihres MEE6-Bots mit Emojis im zugehörigen Discord-Kanal. Die Mitglieder können sich auf das Emoji verlassen, um die Rolle einfacher zu bekommen.
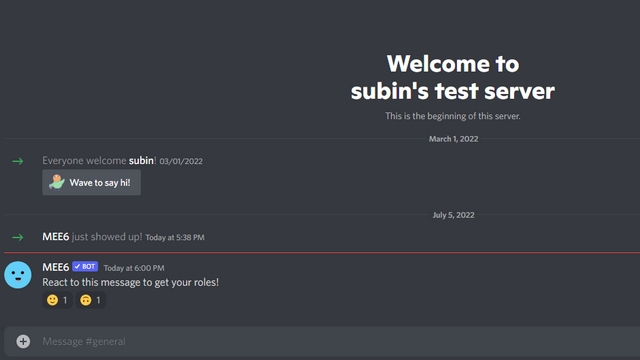
Erstellen und definieren Sie Rollen, um Ihren Discord-Server zu gestalten
Es sind keine Schritte erforderlich, um Rollen auf Discord zu erstellen und zuzuweisen. Wenn Sie noch kein großer Fan des Discord-Course-Symbols sind, wenden Sie sich bitte an unseren Guide, um sich mit Kommentaren zum Discord-Course-Symbol auskennen zu können. Wir verfügen auch über verschiedene Anleitungen, um einen Discord-Namen und einen unsichtbaren Avatar zu erhalten und wissen, ob Sie auf Discord gesperrt sind.
