Plus dieses Jahr, Microsoft Erläuterung Im Detail wurde Windows 11 nicht mehr in Sekundenschnelle auf der Uhr angezeigt. Die Hauptbeschäftigung bezieht sich auf große Teile der Aufführungen, während eine periodische Aktivität darauf hinweist, dass die Sekundenanzeige den Prozessor bis zu einem Zustand der möglichen Vollendung der Energie durchläuft, der dem Prozessor viel Ressourcen schenkt. Allerdings gibt es eine große Anzahl von experimentellen Benutzern, die aus verschiedenen Gründen Sekunden in der Uhr des Windows 11-Handbuchs anzeigen müssen. Interessanterweise hat Microsoft tatsächlich die Möglichkeit getestet, Sekunden in der Uhr des Taktgebers für Windows 11 anzuzeigen, mehr als die Insider-Versionen. Wenn Sie jedoch Sekunden in der Uhr des Windows 11-Systems anzeigen möchten, folgen Sie unserer detaillierten Anleitung hier.
Sekunden in der Uhr der Leiste der Windows 11-Geräte (2022) anzeigen
In dieser Anleitung haben wir uns mit vier unterschiedlichen Funktionen befasst, um die Sekunden in der Uhr des Windows 11-Rechners anzuzeigen. Abhängig von der Windows 11-Version, die Sie ausführen, wählen Sie eine der folgenden Methoden aus.
Sehen Sie sich die Sekunden in der Windows 11-Uhr über die Anwendungsparameter an (Insider Build 25247 und neueste Versionen)
Wenn Sie sich den Windows Insider Dev-Kanal ansehen (Bau 25247 und ensuite), können Sie mithilfe der Anwendungsparameter Sekunden in der Windows 11-Uhrzeit anzeigen. Microsoft hat diese Funktion tatsächlich in der Insider-Version getestet, und es ist wahrscheinlich, dass sie mit der bevorstehenden stabilen Version von Windows 11 konfrontiert wird. Wenn Sie jedoch gerade auf dem Dev-Kanal sind, können Sie in wenigen Sekunden einen Kommentar abgeben Die Uhr der Uhr von Windows 11.
1. Öffnen Sie die Windows-Anwendungsparameter und drücken Sie die Taste „Windows 11“.Windows + je„.
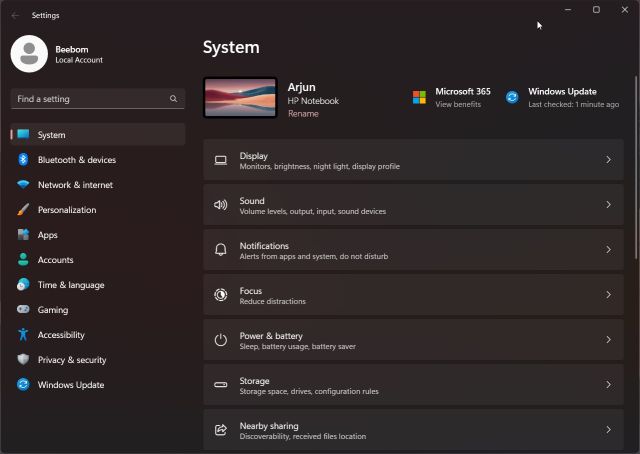
2. Ici, passez au“Personalisierung» in der seitlichen Leiste und klicken Sie auf die „Barre des tâches“ in der Luft.
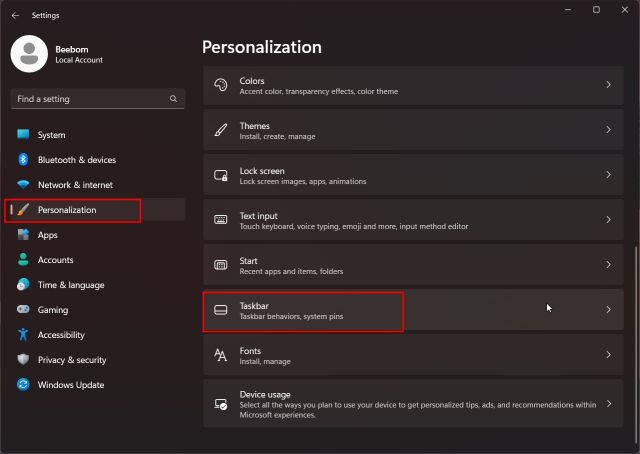
3. Nachdem Sie fertig sind, lesen Sie zunächst die Seite und lesen Sie den Abschnitt „Unterteilung der Gerätestange“. Maintenant, cochez la case à côté de „Stellen Sie die Sekunden in der Uhr des Barre-d'état-Systems ein„. Das ist es.
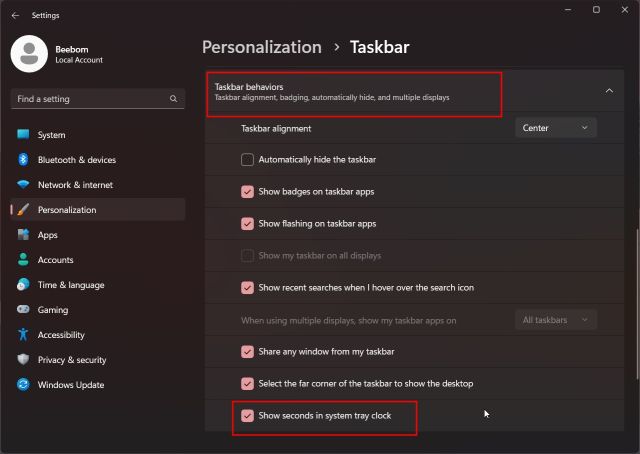
4. Vous pouvez maintenant Siehe die Sekunden In der Uhr des Barre-D'etat-Systems unter Windows 11.
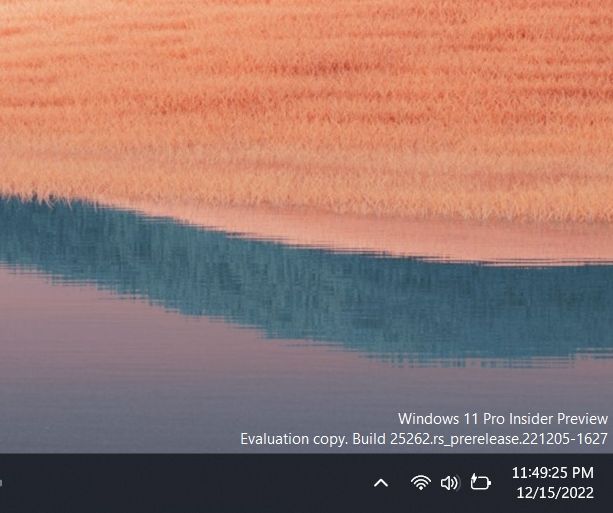
5. Wenn Sie keine Sekunden in der Uhr des Tachos unter Windows 11 anzeigen möchten, Deaktivieren Sie die Hülle am Auto in den Anwendungsparametern.
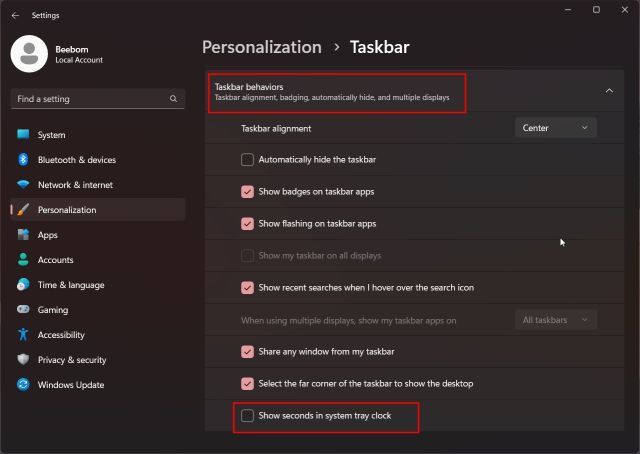
Lesen Sie die Sekunden in der Uhr des Windows 11-Handbuchs mit der Registrierungshilfe (ältere Versionen von 2021)
Für viele Benutzer, die hier sind Alte Versionen von Windows 11 (vor 22000.376)Es kann sein, dass sie einen Registrierungswert ändern, um die Sekunden in der Uhr des Windows 11-Tankbalkens zu ändern. Dies ist übrigens so, dass diese Methode gerade auf Windows 11 22H2 und den neuesten Versionen blockiert ist, wenn Sie nicht mehr da sind Eine stabile Version 2022, die Anweisungen funktionieren nicht. Sie müssen den Entwicklungskanal passieren und eine im letzten Abschnitt erwähnte Anwendung verwenden. Nach dieser Methode müssen Sie einen Kommentar abgeben.
1. Klicken Sie auf die Schaltfläche „Recherche“ (Suchen) in der Taches-Barre und suchen Sie „Registrieren“. Maintenant, ouvrez le „Herausgeber des Registers” im Ergebnis der Suche.
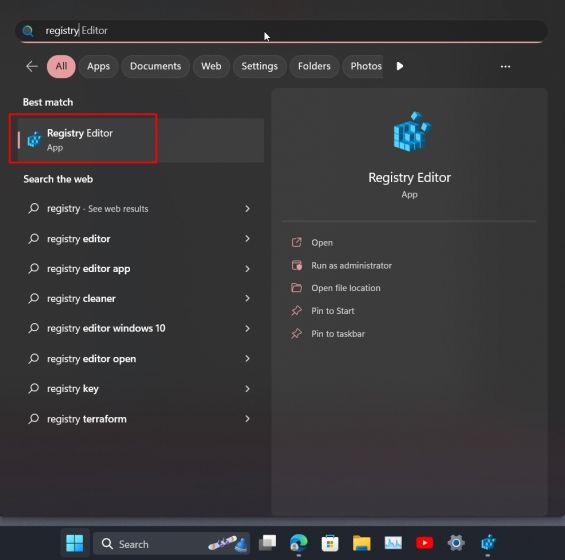
2. Bad, Coller le chemin ci-dessous In der Barre der Adresse, an der Sie sich registrieren. Dies ist das Menü direkt auf „Avancé“.
ComputerHKEY_CURRENT_USERSoftwareMicrosoftWindowsCurrentVersionExplorerAdvanced
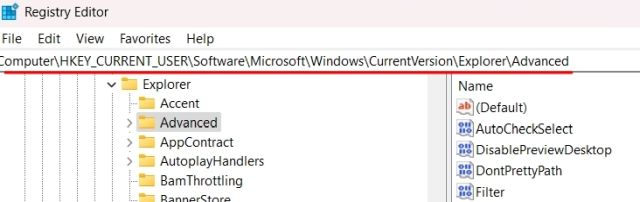
3. Sobald Sie hier sind, müssen Sie sich auf den Weg machen und danach suchen „AfficherSecondsInSystemClock„Vorspeise. Double-cliquez pour l'ouvrir.
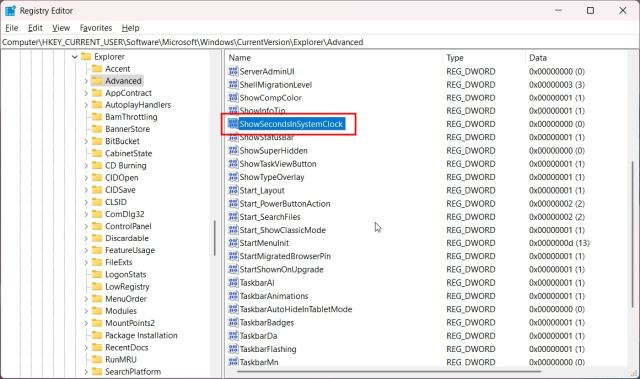
4. Instandhalter, Ändern Sie die „Données de la valeur“ en 1 und klicken Sie auf „OK“. Es wird garantiert, dass die Uhr der Windows 11-Geräte in Sekundenschnelle mit Stunden und Minuten startet.
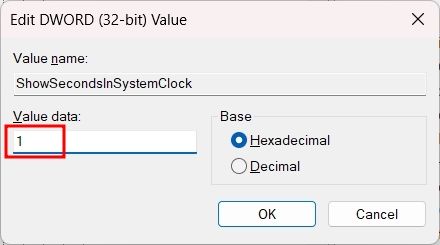
5. Maintenant, fermez l'Éditeur du Registre et redémarrez votre ordinateur. Es müssen Sekunden in der Uhr des Windows 11-Tankbalkens aktiv sein.
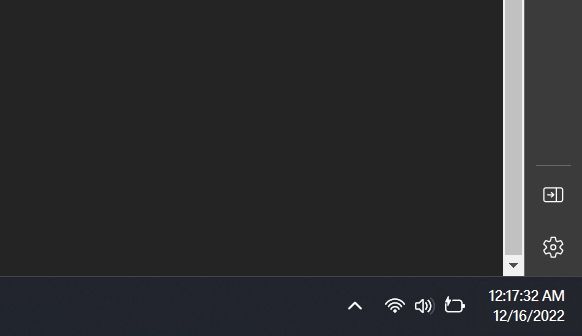
6. Si vous souhaitez Annullieren Sie die ÄnderungenReglez les „Données de la valeur“ sur 0 für „ShowSecondsInSystemClock“ und markieren Sie Ihren Computer.
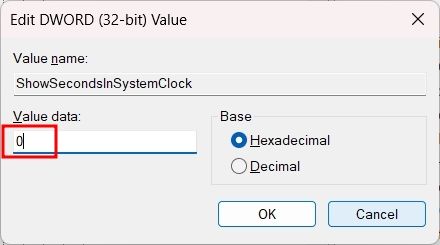
Klicken Sie mithilfe von PowerShell in Sekundenschnelle auf die Schaltfläche „Windows 11-Treiber“.
Sie können mithilfe von PowerShell auch Sekunden in der Systemsteuerung von Windows 11 anzeigen. Die Registrierung war im Grunde genommen einfacher als je zuvor. Wir sparen viel Zeit und Geld, und auch die älteren Versionen funktionieren nicht. Voici les étapes à suivre.
1. Klicken Sie auf „Rechercher“ dans la barre des tâches et recherchez“Power Shell„. Sous „Windows PowerShell“ in den Ergebnissen der Suche, klicken Sie auf die Option „Executer en tant qu'administrateur“ und fahren Sie dann fort.
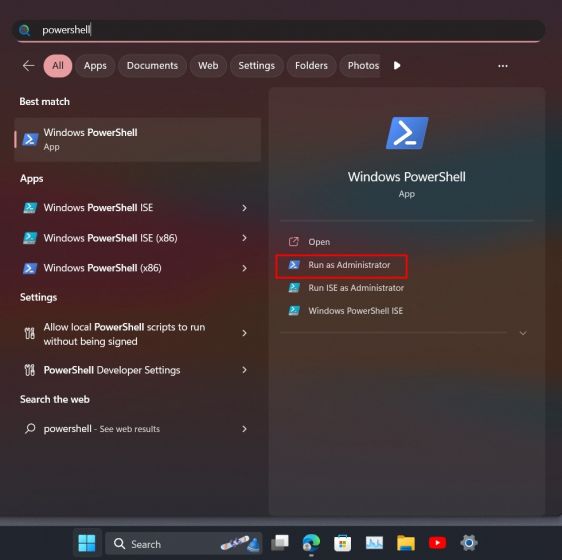
2. Bad, Führen Sie den Befehl ci-dessous aus und appuyez sur Entrée. Dies ändert den Wert von „ShowSecondsInSystemClock“ in 1.
Set-ItemProperty -Path HKCU:SoftwareMicrosoftWindowsCurrentVersionExplorerAdvanced -Name ShowSecondsInSystemClock -Value 1 -Force
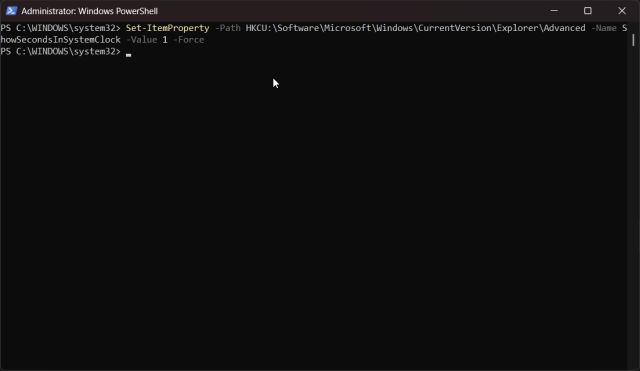
3. Maintenant, allez-y et Redémarrez votre PC. Et c'est tout! Die Uhr der Uhr unter Windows 11 wird nur wenige Sekunden lang angezeigt.
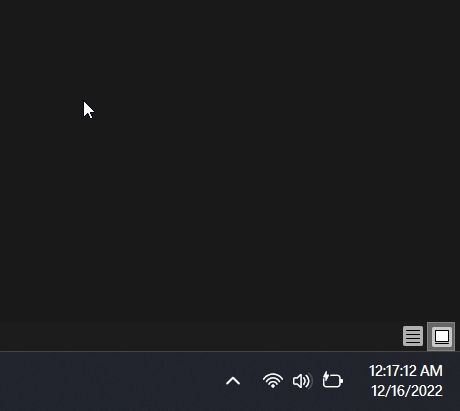
4. Wenn Sie die Sekunden in der Uhr deaktivieren möchten, führen Sie den PowerShell-Befehl aus und aktivieren Sie Ihren Windows 11-PC. Sie haben den Vorgang abgeschlossen.
Set-ItemProperty -Path HKCU:SoftwareMicrosoftWindowsCurrentVersionExplorerAdvanced -Name ShowSecondsInSystemClock -Value 0 -Force
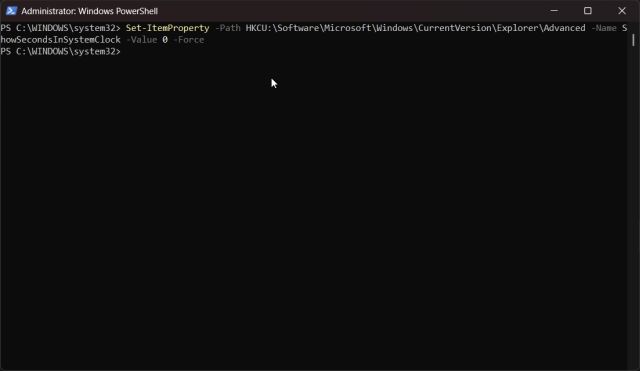
Lesen Sie die Sekunden in der Windows 11-Uhr mit Hilfe der ElevenClock-Anwendung
Wenn die von Ihnen verwendeten Methoden nicht auf Ihrem PC funktionieren, können Sie jederzeit eine Anwendungsebene verwenden, um die Auswahl Ihrer Präferenzen zu personalisieren. Eine auf ElevenClock gerichtete Anwendung ermöglicht Ihnen die Auswahl Verschiedene Formate für die Uhr des Barre-D'etat-Systems, und umfasst die Möglichkeit, Sekunden anzuzeigen. Kommentieren Sie die Anwendungsfunktion:
1. Allez-y et Laden Sie ElevenClock herunter de la Boutique Microsoft (Kostenlos) du Sohn Seite GitHub.
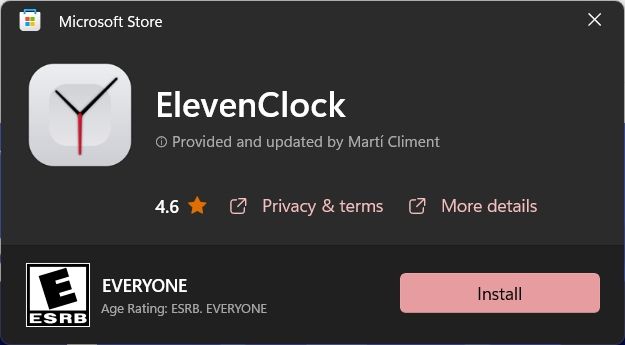
2. Anschließend installieren Sie die Anwendung ElevenClock. Après cela, ouvrez le menu Demarrer et cliquez sur „Parameter der Uhr„.
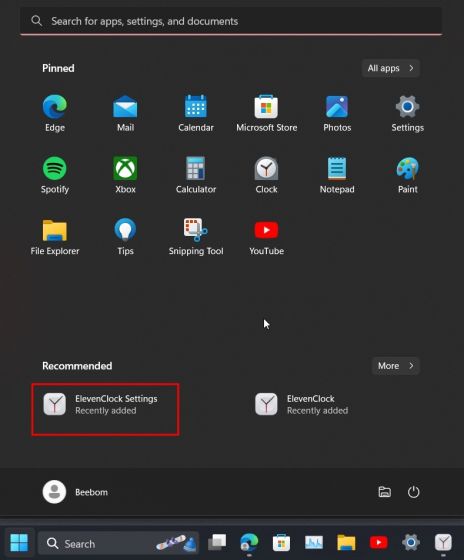
3. Ich bin der Meinung, dass dies der Fall sein wird, und entwickeln Sie „Parameter für Datum und Uhrzeit” Abschnitt.
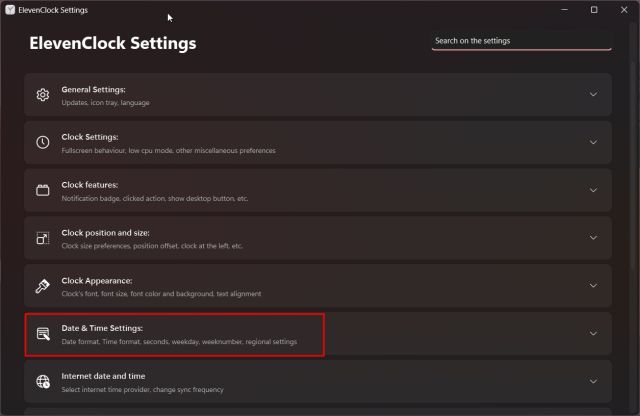
4. Wartung, aktivz le „Sekundenanzeige auf der Uhr anzeigen“, und Sie haben es geschafft.
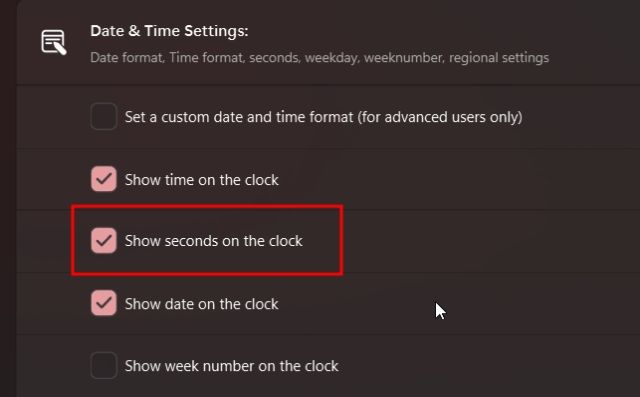
5. Vous devriez Sie erhalten eine neue Uhr mit Sekunden in der Leiste der Windows 11-Geräte.
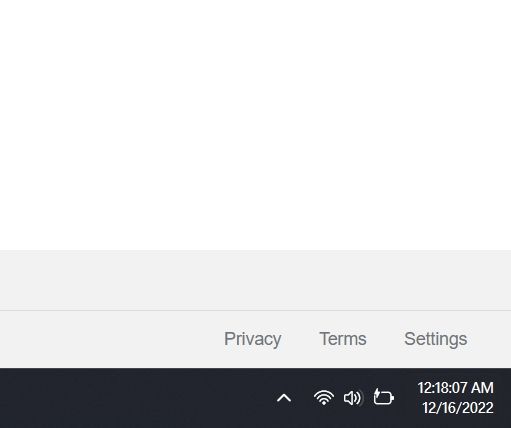
6. Wenn Sie ElevenClock nicht verwenden möchten, drücken Sie „Windows + R“ und tippen Sie darauf appwiz.cpl und appuyez sur Entrée. Sie haben die Seite „Programme und Funktionen“ im Windows 11-Konfigurationsfenster aufgerufen.
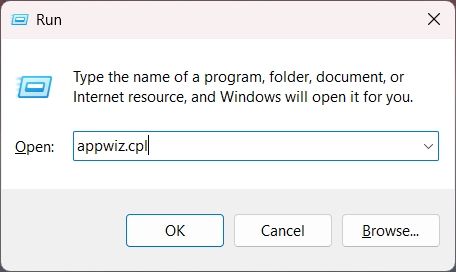
7. Warten Sie, bis Sie „ElevenClock“ gefunden haben. Anschließend müssen Sie einfach auf den Namen der Anwendung klicken Deinstallationsprogramm il.
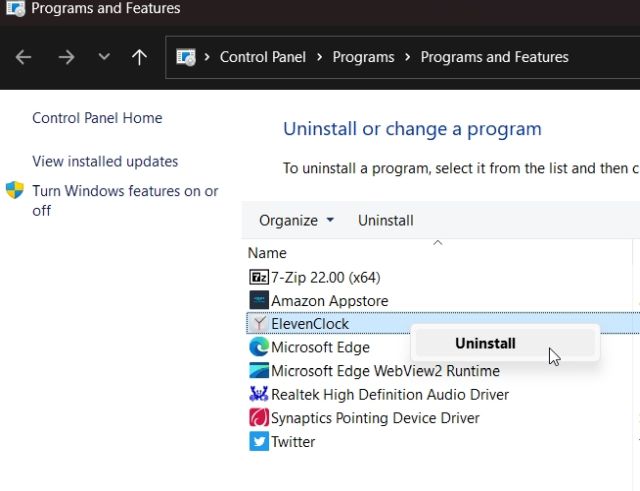
Aktiviere die Sekunden in der Uhr des System-Barre-Systems unter Windows 11
Hören Sie sich die Schritte an, die Sie benötigen, um die Sekunden in der Uhr des Windows 11-Betriebssystems zu bestätigen. Wenn die stabile Version noch vorhanden ist, empfehlen wir Ihnen, den Hack zu verwenden, um ihn zu registrieren oder zu installieren Die Anwendungsebene ist. Wenn Sie außerdem die Treiberleiste von Windows 11 personalisieren möchten, lesen Sie bitte die entsprechende Anleitung. Um das Widget-Meteo unter Windows 11 zu deaktivieren, folgen Sie unserem detaillierten Tutorial. Wenn Sie Fragen haben, wissen wir, wie wir uns im Abschnitt „Kommentare darüber“ auskennen.
