Nachdem Sie sich mit einer großen Sammlung von Dateien beschäftigt haben, werden Ihnen die Momente, in denen Sie alle gleichzeitig einen Namen haben, für meine Liebsten verliehen. Wenn Sie alle Dateien manuell renommen, können Sie eine frustrierende Erfahrung machen, aber Windows 11 bietet noch mehr Möglichkeiten, Ihre Dateien massenhaft zu renommen. In diesem Artikel haben wir alle die Schritte durchlaufen, die zur Renommeierung von Dateien unter Windows 11 erforderlich sind.
Neue Dateinamen für Windows 11 (2022)
Renommer der Dateien für viele mit dem Dateiforscher Windows 11
Wissen Sie, dass Sie den standardmäßigen Windows 11-Dateiexplorer nutzen können, um die Dateien für viele zu benennen? Da es sich bei PowerToys nicht um eine andere Logik handelt, die Dateien für viele Zwecke renommieren soll, ist es für viele Benutzer eine große Herausforderung. Voici comment cela fonctionne:
1. Öffnen Sie den Datei-Explorer, um die Tastatur von Windows 11 zu finden „Gagner + E“ Wählen Sie die Dateien aus, die Sie umbenennen möchten. Klicken Sie auf die Schaltfläche „Droit“ auf den ausgewählten Dateien und klicken Sie auf „Weiter“. Klicken Sie auf das Symbol „Renommer“ Nach dem Kontextmenü. Sie können auch die Tastatur „F2“ verwenden, um die Dateien zu renommen.
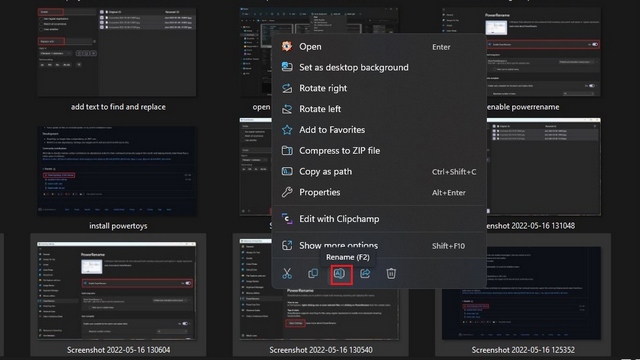
2. Geben Sie den neuen Namen der Dateien ein und drücken Sie die Eingabetaste. Damit Sie den Textbereich in einem der ausgewählten Bilder sehen können, ist es praktisch, dass Windows das gleiche Namensmerkmal auf alle ausgewählten Dateien mit unterschiedlichen Zahlen zuweist.
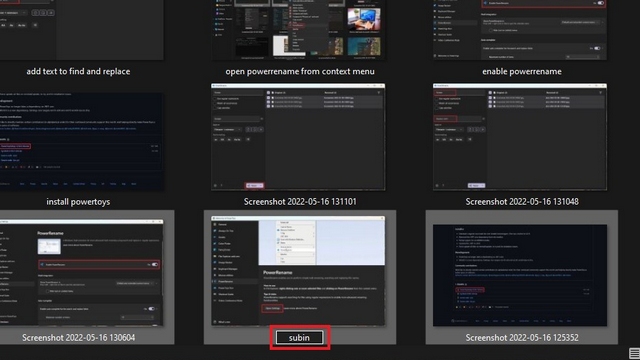
3. Wenn Sie das Bild hier sehen, wird Windows von vielen ausgewählten Dateien und unter Verwendung des gleichen Namens ausgewählt. Wenn Sie nicht daran gehindert werden, eine Nummer auf dem letzten Namen der Datei zu erhalten, ist dies alles, was Sie nicht tun müssen, um einfachere Dateien mit zusätzlichen Dateien auf Windows 11 zu renommen.
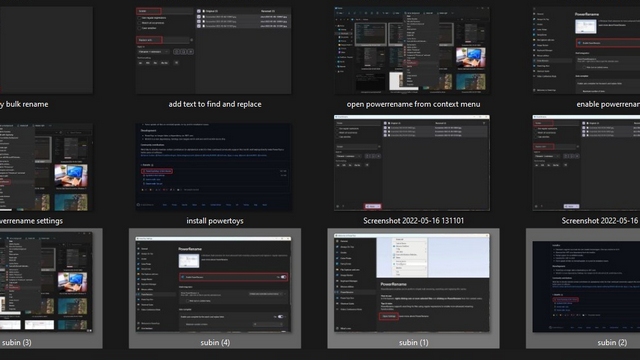
Nutzen Sie PowerToys, um Dateien für Windows 11 zu renommen
1. Laden Sie es herunter Aktuelle Version des PowerToys-Installationsprogramms Von GitHub aus ausführen und die Installationsdatei ausführen. Lesen Sie die Anweisungen auf dem Bildschirm, um die Konfiguration und den Betrieb von PowerToys abzuschließen.
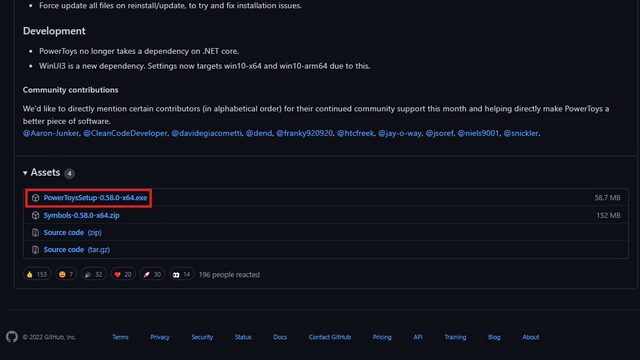
2. Lorsque PowerToys Werk, Passieren Sie den Titel „PowerRename“ dans la barre latérale gauche et Klicken Sie auf „Ouvrir les paramètres“ Um Ihre Parameter PowerRename aufzurufen.
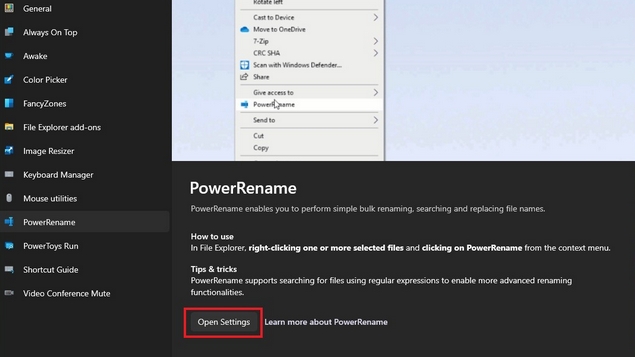
3. Standardmäßig erinnern Sie sich daran Die Basis „Activer PowerRename“ ist aktiviert. Wenn dies nicht der Fall ist, aktivieren Sie es, um PowerRename zu verwenden.
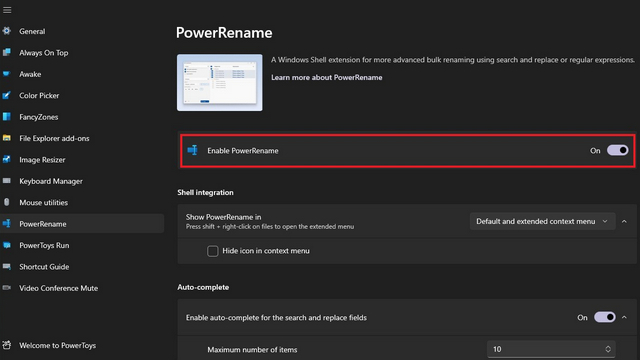
4. Wählen Sie die Dateien aus, die Sie renommen möchten, und klicken Sie anschließend darauf. Klicken Sie auf „Zusätzliche Optionen anzeigen“, um das Kontextmenü zu entwickeln und zu öffnen Wählen Sie „PowerRenommer“.
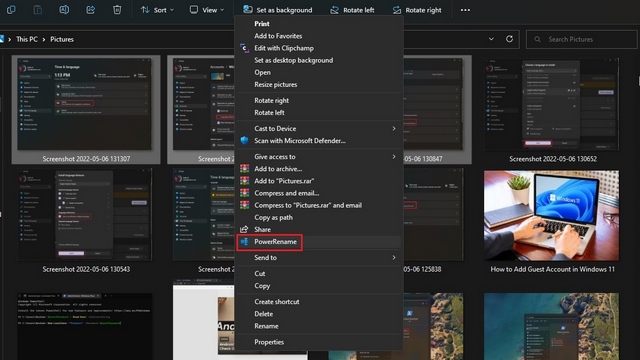
5. Wenn die Schnittstelle des PowerRename-Geräts angezeigt wird, sagen Sie, was Sie in der oberen Zone ersetzen möchten, und lassen Sie das Problem in der Textzone „Ersetzen durch“ beheben.
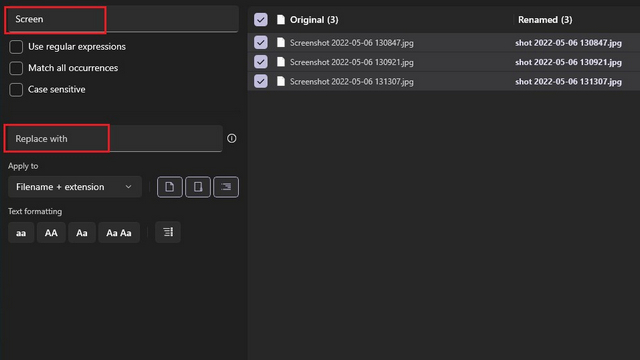
6. Klicken Sie auf die Schaltfläche „Anwenden“ im unteren Bereich der Anwendung, um die Dateien für Windows 11 mithilfe von PowerRename zu renommen.
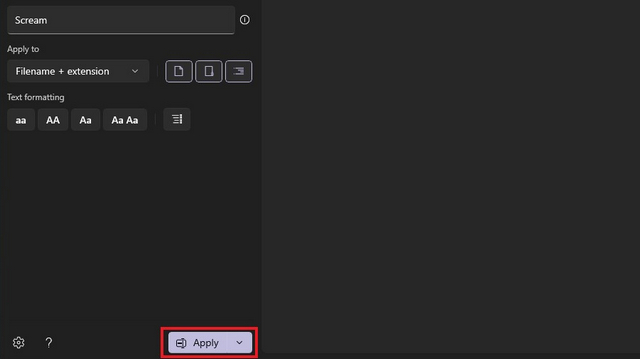
Anwendungsebene zum Renommen für viele Windows 11-Dateien
Sie könnten sogar beabsichtigen, eine Renommee-Logik für viele zu verwenden, um die Dateien massenhaft zu renommen. Da es zahlreiche Optionen gibt, empfehlen wir logischerweise den Photo Resizer von FastStone. Wenn die Bewerbung wie ein neues Datum aussieht, ist sie schnell und ein vernachlässigbarer Lehrgang.
1. Installieren Sie FastStone Photo Resizer (herunterladen) und nehmen Sie Zugriff auf das Dossier mit den Dateien, die Sie renommen möchten. Wählen Sie die Dateien aus und klicken Sie auf die Schaltfläche „Ajouter“ Zur Renommee-Akte hinzufügen.
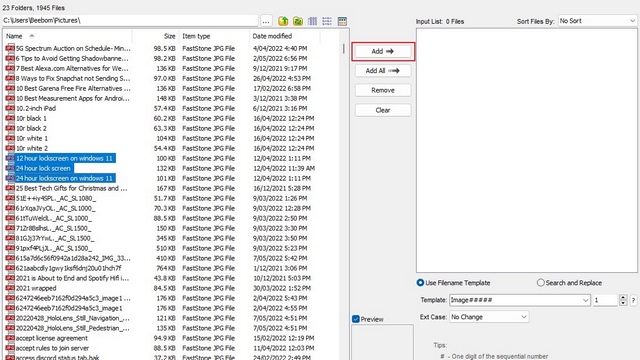
2. Sie können den gemeinsamen Namen mithilfe des Modells des Dateinamens festlegen oder die meisten spezifischen Daten im Dateinamen suchen und ersetzen. Sie haben auch die Möglichkeit, den Namen, das Jahr, das Datum usw. im übergeordneten Dossier zu verwenden, indem Sie sich die detaillierten Symbole im Abschnitt mit den Anwendungsempfehlungen anschauen. Nach der Definition des Namens und des gewünschten Formats, Klicken Sie auf die Schaltfläche „Renommer“, um die Dateien massenhaft zu renommen.
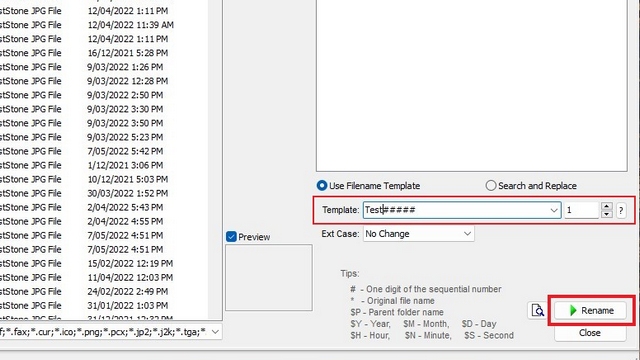
3. Für die Bewerbung erhalten Sie eine Einladung zur Bestätigung. Klicken Sie auf „Oui“, um die Änderungen zu bestätigen.
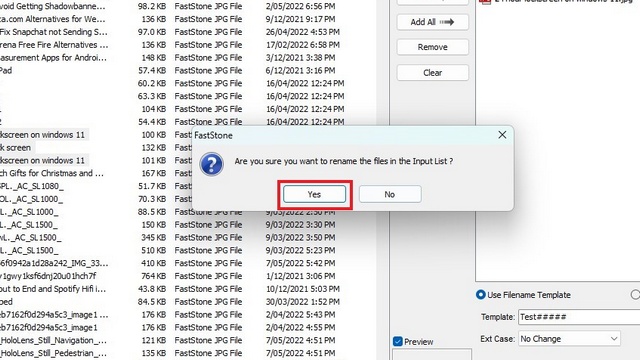
4. FastStone behält die Dateien, die Sie ausgewählt haben, bei, und Sie können die Ergebnisse auf der nächsten Seite sehen.
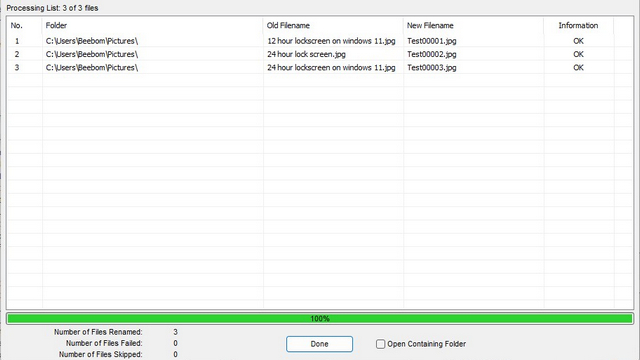
Erleichtern Sie die Massenspeicherung von Dateien in Windows 11
Es gibt drei Möglichkeiten, Dateien für Windows 11 neu zu benennen. Bitte konsultieren Sie daher nicht unsere anderen Leitfäden, um alle Anwendungen auf Ihrem Windows 11-Administrator auszuführen, und geben Sie einen Kommentar ab, um eine Einladung zu Windows 11 zu erhalten . Darüber hinaus können Sie auch unseren Artikel über die besten Cache-Funktionen von Windows 11 konsultieren, damit der Explorer diese Funktionen nutzen kann.
