Im Juni 2022 hat Microsoft den Internet Explorer offiziell eingestellt und den Preis für alle Nutzungssysteme erhalten, mit Ausnahme bestimmter Versionen von LTSC und Windows Server. Für einen Benutzer ist der Internet Explorer derzeit nicht mehr verfügbar und es gibt keine einfache Methode für den Zugriff auf Windows 11. Dies bedeutet, dass der Internet Explorer immer erforderlich ist, um auf Websites zugreifen zu können, die über ältere Generationen verfügen. Regierungs- und Finanzinstitutionen. In diesem Artikel haben wir außerdem drei Methoden hinzugefügt, um den Internet Explorer unter Windows 11 zu aktivieren und zu verwenden. Sie können jetzt den Internet Explorer (IE 11) unter Windows 11 ausführen. Für diesen Hinweis, passons aux étapes.
Internet Explorer unter Windows 11 (2022) aktivieren und nutzen
In dieser Anleitung haben wir drei Möglichkeiten zur Nutzung des Internet Explorers unter Windows 11 eingeführt. Mit den beiden ersten Methoden können Sie in voller Pracht auf den OG Internet Explorer zugreifen, da Sie ursprünglich Web-Sites im IE-Modus laden konnten auf Microsoft Edge. Aufgrund Ihres Bedarfs können Sie die Suchmethode an die Tischhilfe weiterleiten.
Notiz: Aus Gründen der Sicherheit empfehlen wir Ihnen nicht, den Internet Explorer für alle Ihre Aktivitäten im Internet zu verwenden. Nutzen Sie diese einmalige Gelegenheit, um auf alte und inkompatible Websites zuzugreifen.
Führen Sie den Internet Explorer unter Windows 11 mit dem Konfigurationsassistenten aus
Grace à XénoPanthère Auf Twitter haben wir eine Anleitung gefunden, mit der Sie den Internet Explorer teilweise auf Windows 11 ausführen können. Sie müssen den Internet Explorer 11 nicht herunterladen. Stattdessen können Sie nach einigen Klicks den Internet Explorer auf Windows 11 öffnen ohne Komplexität. Das sagte ich, ich bin überzeugt davon, dass dieser Trick nicht auf bestimmten Windows 11-Versionen funktioniert. Wir haben sie unabhängig von den letzten stabilen Versionen und der Entwicklung von Windows 11 getestet und funktionierten ohne Probleme.
Wenn Sie den Internet Explorer auf Ihrem PC mit Microsoft Edge ausführen, folgen Sie der nächsten Methode, um eine konkrete Lösung zu finden. Für diesen Hinweis, passons aux étapes.
1. Öffnen Sie zunächst die Windows-Taste, um das Menü aufzurufen. Öffnen und suchen „Optionen Internet„. Warten Sie, bis das Ergebnis der Recherche vorliegt.
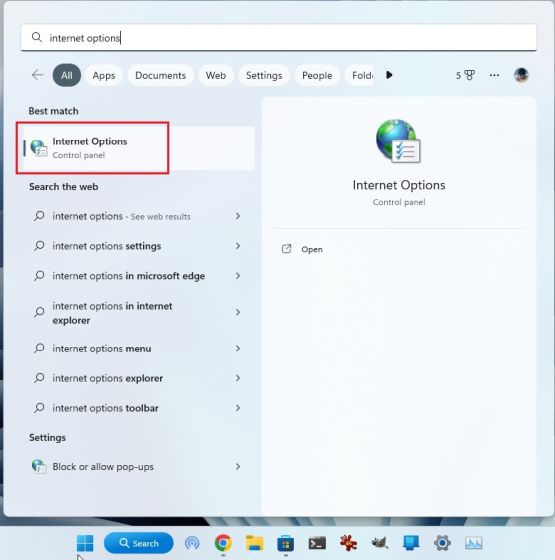
2. Ensuite, gehen Sie zu „Programme“ und klicken Sie auf „Hier finden Sie die ergänzenden Module„.
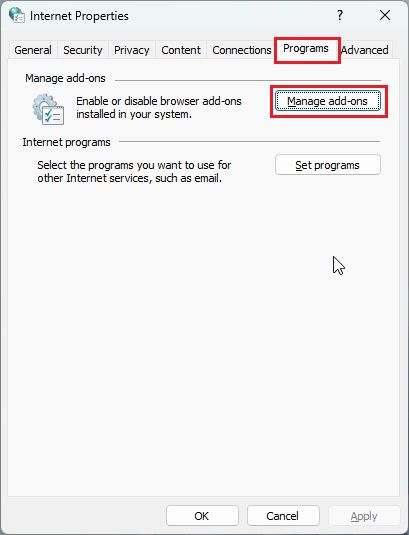
3. Klicken Sie beim nächsten Fenster auf „Erfahren Sie mehr über Werkzeugstangen und Erweiterungen„in der unteren Münze.
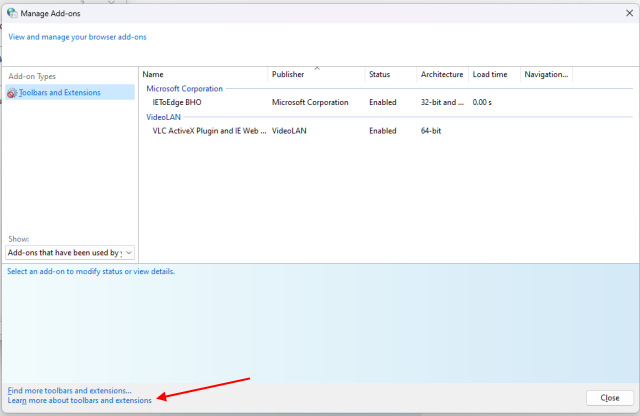
4. Et c'est tout. Internet Explorer wurde installiert Sofort auf Ihrem PC Windows 11.
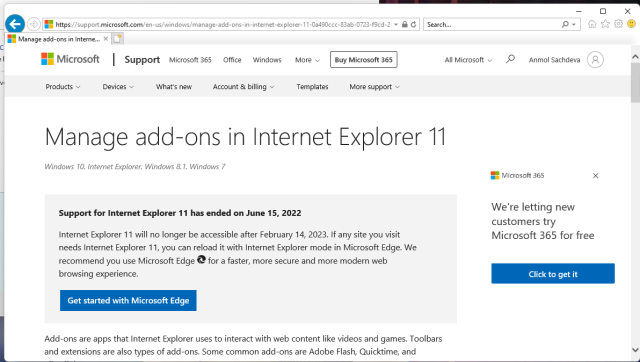
Erstellen Sie ein VBS-Programm, um den Internet Explorer unter Windows 11 zu öffnen
Ja, Sie können den IE-Modus im Microsoft Edge-Navigator (wie oben erwähnt) aktivieren, um alte Web-Anwendungen aufzuladen, aber Sie müssen auf den Internet Explorer zugreifen, und zwar über die ursprüngliche Benutzeroberfläche, ein einfaches VBS-Skript vous permet de le faire. Ich habe das Skript auf meinem PC getestet, auf dem die letzte stabile Version von Windows 11 Pro 22H2 (22621.819, 8. November 2022) läuft, und es funktioniert wie ein Charme. Folgen Sie den nächsten Schritten und Sie stehen kurz davor.
1. An Bord, klicken Sie mit der Taste auf das Büro oder auf die Stelle, an der Sie Ihre Wahl treffen möchten Neu -> Dokumenttexte.
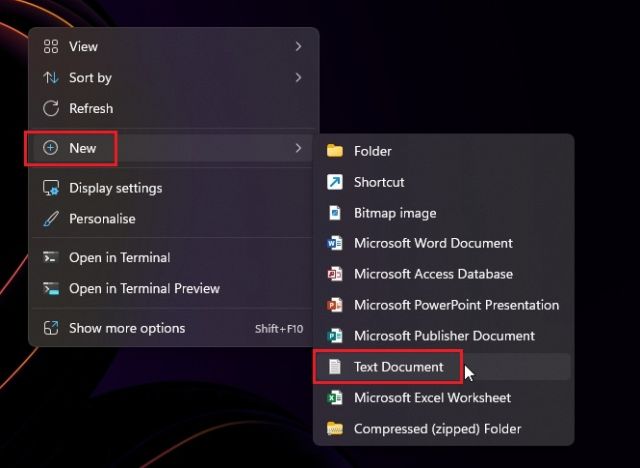
2. Der Text des Dokuments wird angezeigt, Kopierer und Sammler Der Code befindet sich im Blocknotizbuch.
CreateObject("InternetExplorer.Application").Visible=true
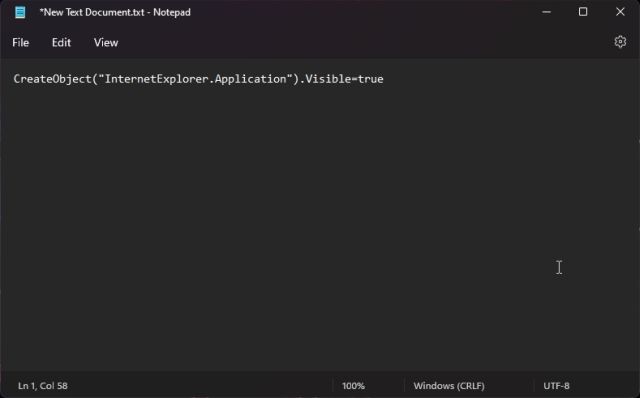
3. Ensuite, Cliquez sur Datenträger -> Sous-Registrierung.
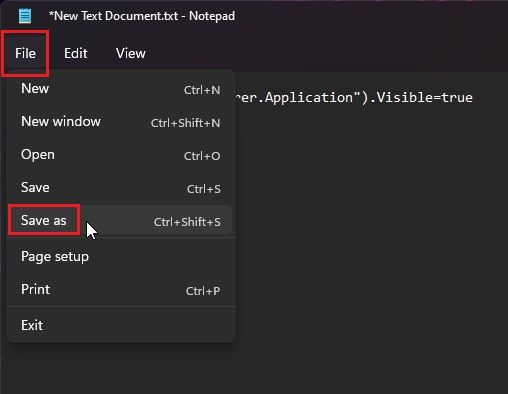
4. Klicken Sie hier auf das Menü „Registrieren Sie den Typ“ und ändern Sie es in „Alle Dateien (*.*)„.
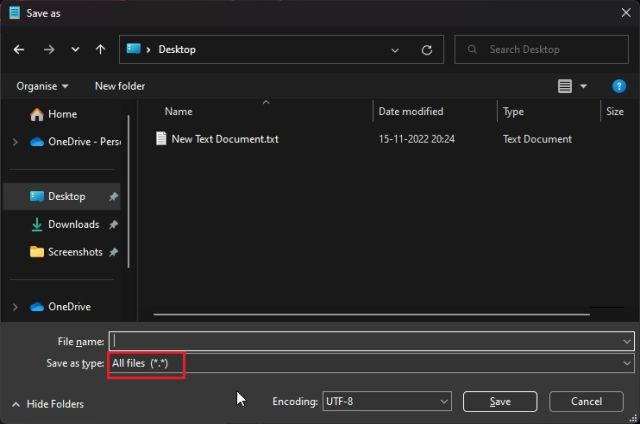
5. Definieren Sie nach dem Abschluss einen Namen für die Zubereitung .vbs Verlängerung à la fin. Als Beispiel nannte ich das Dokument Internet Explorer.vbs . Bitte registrieren Sie das Dokument in einer bevorzugten Position wie Ihr Büro.
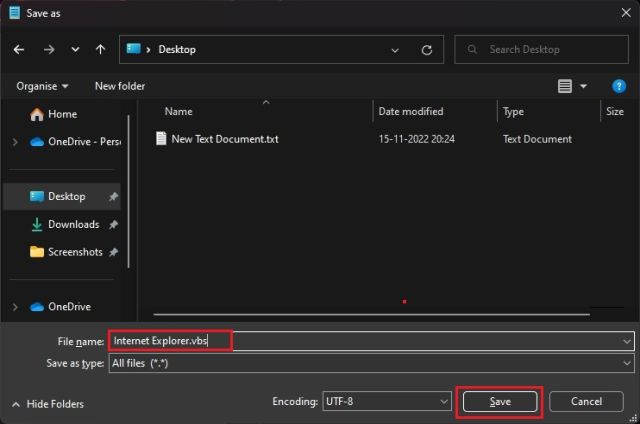
6. Wie Sie sehen, ist das VBS-Archiv soeben erstellt Büro.
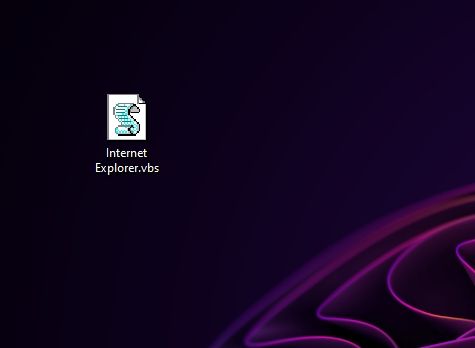
7. Instandhalter, Doppelklicken Sie auf die VBS-Datei, Et voilà. Internet Explorer 11 wird auf Ihrem Windows 11-PC installiert und funktioniert ohne Probleme. Zum Zeitpunkt der Wartung reicht es für die Verwendung von IE 11 aus, doppelt auf die VBS-Datei zu klicken.
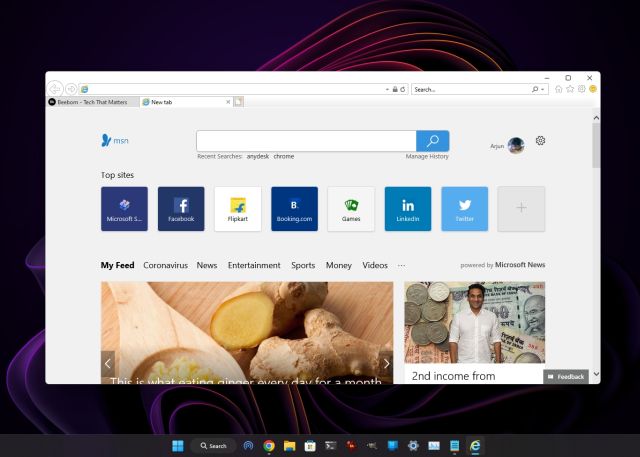
Aktivieren Sie den IE-Modus in Edge, um den Internet Explorer unter Windows 11 zu verwenden
Wenn Sie mit der Nutzung von Microsoft Edge auf Ihrem Windows 11-PC zufrieden sind und Sie nur bestimmte Webseiten im Internet Explorer laden müssen, können Sie den IE-Modus in Edge verwenden. Dies ist eine transparente und sichere Lösung, die sehr gut funktioniert, ohne einen modernen Web-Navigator verlassen zu müssen. Cela dit, passons aux étapes.
1. Öffnen Sie MicrosoftEdge Nach dem Menü „Entfernen Sie Ihren Windows 11-PC“.
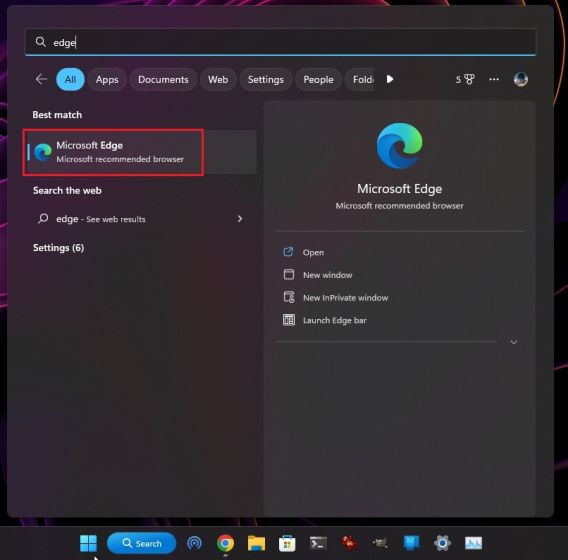
2. Klicken Sie anschließend auf das 3-Punkte-Menü mit der „Coin Supérieur Droit et Ouvrez“Parameter„.
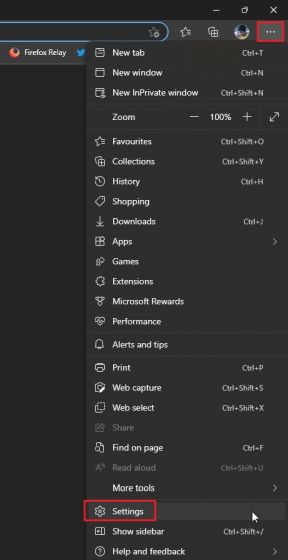
3. Ici, passez au“Standardmäßiger Navigator» dans le volet de gauche.
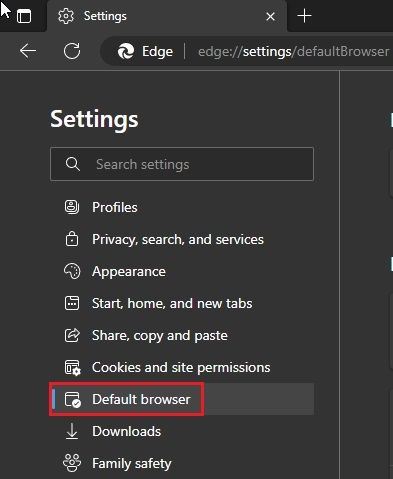
4. Sobald Sie hier sind, ersetzen Sie „Laisser Internet Explorer auf Websites in Microsoft Edge“ durch „Toujours (empfohlen)„.
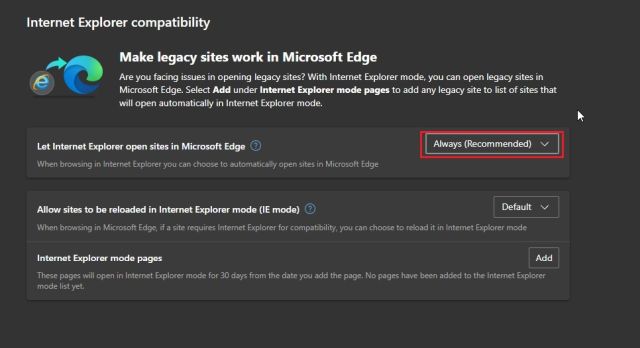
5. Ändern Sie anschließend „Autoriser zum Aufladen von Websites im Internet Explorer-Modus (Modus IE)“ und „Autoriser“ im angezeigten Menü und klicken Sie dann auf „Redémarrage„.
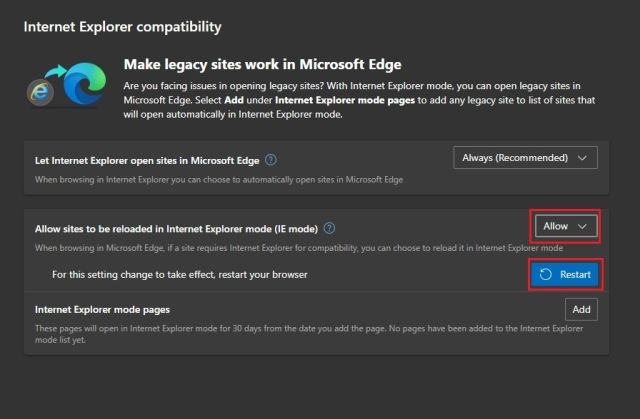
6. Klicken Sie auf „Anhängen“ an der Seite „Seiten im Internet Explorer-Modus“ und geben Sie die vollständige URL der Web-Seite ein. Seien Sie versichert https:// du http:// au debüt von l'URL.
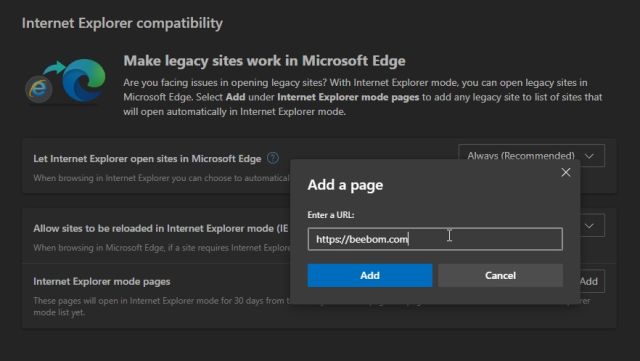
7. Maintenant, allez-y et Geben Sie diese spezifische URL ein Auf Edge laden Sie die Web-Seite im IE-Modus unter Windows 11 herunter.
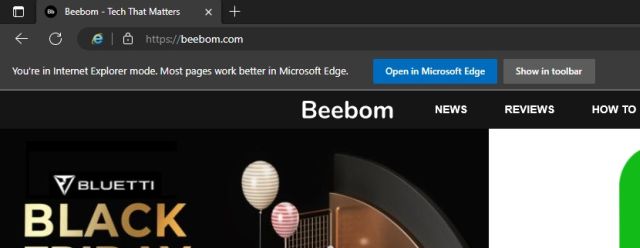
8. Wenn Sie die Seiten im IE-Modus schnell aufladen möchten, öffnen Sie das 3-Punkte-Menü neu und klicken Sie auf „Im Internet Explorer-Modus aufladen“. Hier wählen Sie „Afficher dans la barre d'outils” Möglichkeit.
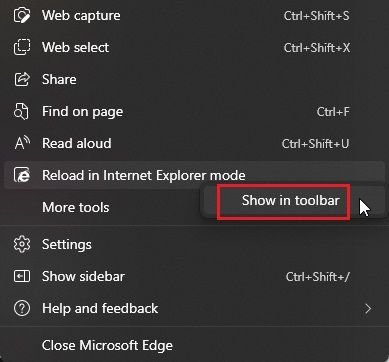
9. Cela ajoutera un Knopf für den IE-Modus in der Werkzeugstange Edge. Warten Sie, als Sie auf einer Web-Seite sind, klicken Sie auf die IE-Modustaste und laden Sie die Web-Seite in den alten Kader. Klicken Sie neu auf die Taste und deaktivieren Sie den IE-Modus.
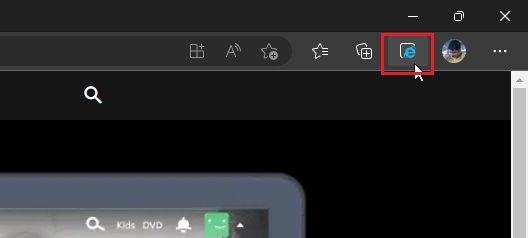
Nutzen Sie einfach Internet Explorer 11 und Windows 11
Sie müssen außerdem den Internet Explorer unter Windows 11 aktivieren und ihn verwenden, um auf ältere Web-Sites zuzugreifen. Ich verwende im Allgemeinen den IE-Modus in Microsoft Edge, aber ich gehe davon aus, dass es sich um Benutzer der alten Schule handelt, die häufig an die Benutzeroberfläche des Internet Explorers gewöhnt sind. Quoi qu'il en soit, tout cela vient de nous. Wenn Sie Hyper-V auf Windows 11 Home aktivieren möchten, treffen Sie sich hier mit unserem Tutorial. Um Smart App Control unter Windows 11 zu testen und zu testen, haben wir eine Anleitung für Sie erstellt. Wenn Sie Fragen haben, wissen wir, wie wir uns im Abschnitt „Kommentare darüber“ auskennen.
