Entgegen der allgemeinen Meinung können Sie die AirPods mit Windows 11 verbinden und ohne Einschränkungen nutzen, ebenso wie die anderen AirPods-Alternativen. Tatsächlich hat Microsoft alles daran gesetzt, den AirPods auf Windows 11 einen Preis und eine große Sprachausgabe zu verleihen. Nur so, bestimmte Funktionen und Befehle der AirPods sind im Modus „Natürlich auf Windows 11“ nicht verfügbar, vielleicht sogar Es wird für Videos, Videos, Filme, Musik und Spiele ohne Latenzprobleme verwendet. Also, ohne dabei zu sein, alle und lernen, den AirPod mit Windows 11 zu verbinden.
AirPods mit Windows 11 (2022) verbinden
1. Alles Gute zum Starten der Windows 11-Tastatur „Fenêtre + A„Um das Aktionszentrum oder die schnellen Parameter zu öffnen, wie für den Kläger. Hier aktivieren Sie Bluetooth unter Windows 11 und klicken einfach darauf. Warten Sie, klicken Sie einfach auf „Alle weiteren Parameter“.
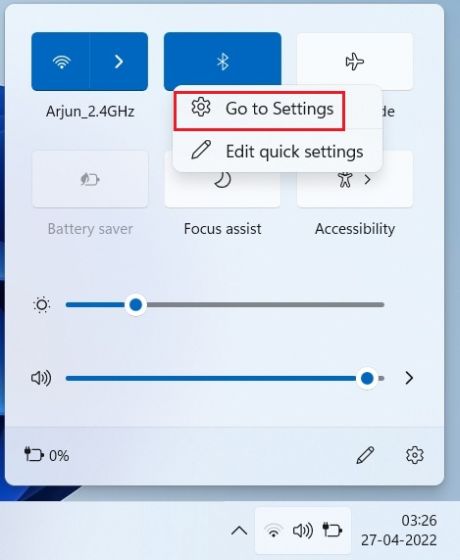
2. Hier, klicken Sie auf „Tragen Sie ein Kleidungsstück bei„Um den AirPod mit Windows 11 zu verbinden.
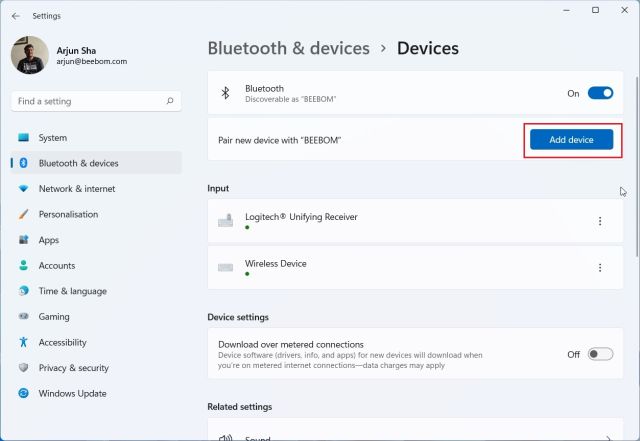
3. Ensuite, Cliquez sur „Bluetooth„.
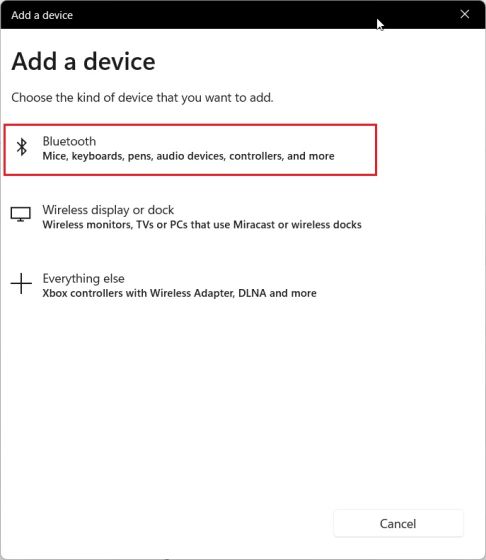
4. Warten Sie, öffnen Sie die Hülle Ihrer Apple AirPods und warten Sie, bis sich die Taste auf dem Gehäuse befindet. Le la lumière deviendra blanche Und es begann zu klimpern. Sie können die Taste nicht öffnen. Dies bedeutet, dass Ihre AirPods unter Windows 11 nicht mehr nachweisbar sind. Beachten Sie, dass die beiden AirPods nach dem Kopplungsprozess im Inneren des Gehäuses verbleiben.
5. Laden Sie Ihren Windows 11-PC herunter und fahren Sie fort Die AirPods werden angezeigt. Cliquez dessus et c'est tout. Sofort sind Ihre AirPods mit Windows 11 verbunden. Da die Anmeldung jedoch nicht auf der Höhe ist, müssen Sie sie zuerst entfernen.

6. Vous pouvez maintenant Beginner la musique, rejoign Sie das App-Video oder spielen Sie mit dem Spiel, und Ihr Sohn wird auf Ihre AirPods reagieren. Da Windows 11 auf dem neuesten Stand von Apple ist (Build 22526 oder die neueste Version, Canal Dev), erhalten Sie mit den AirPods eine erstklassige Sprachqualität auf Windows 11.
7. Wenn Sie die AirPods nicht verlassen, gehen Sie zum neuen Aktionszentrum und schließen Sie sich dort an Flèche-Symbol An der Stelle des Lautstärkecursors.
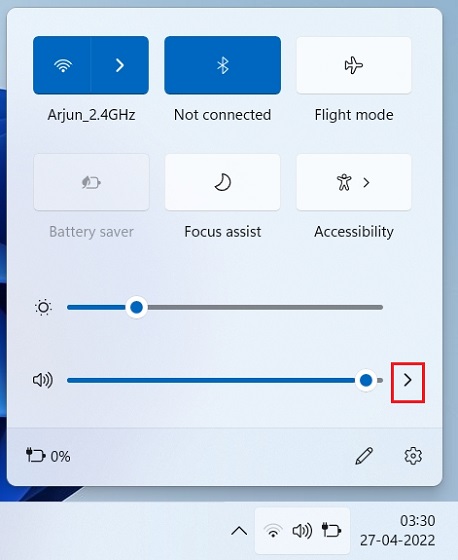
8. Ici, Wählen Sie Ihren AirPod aus Und der Ton wird sofort eingestellt.
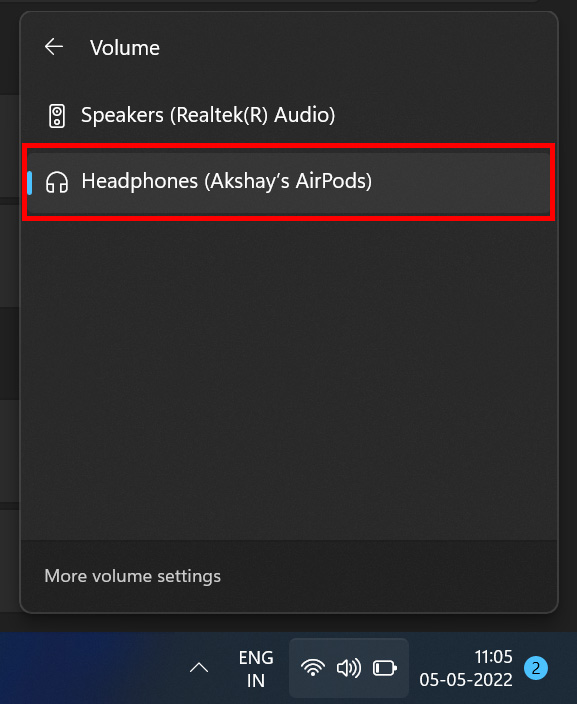
9. Wenn Sie das neue Bluetooth-Menü mit den schnellen Parametern von Windows 11 haben, können Sie es aufrufen Tragen Sie Ihren AirPod Direkt vom Zentrum der Aktion ausrichten. Bitte lesen Sie die Seite „Parameter für Windows 11“.
Verbinden Sie den AirPod mit Windows 11 und profitieren Sie von Musik und Spielen
Das ist auch so, dass Sie den AirPod von Apple mit Windows 11 verbinden und von Spielen und Musik ohne Verzögerung profitieren können. Da bestimmte AirPods nicht mehr unter Windows 11 verfügbar sind, können Sie ANC während der letzten Zeit aktivieren. Schalten Sie ANC ein oder aus. Quoi qu'il en soit, tout cela vient de nous. Wenn Sie die Multimedia-Dateien Apple ProRAW oder ProRes auf Ihrem Windows 11-PC anzeigen möchten, folgen Sie unserem Leitfaden. Um die HEIF-, HEIC- oder HEVC-Dateien für Windows 11 zu öffnen, haben wir ein praktisches Tutorial für Sie erstellt. Wenn Sie Fragen haben, wissen wir, wie wir uns in den Kommentaren darüber auskennen.
