Bestimmte Benutzer, die seit Windows 10 eine Version auf dem Niveau von Windows 11 erstellt haben, signalisieren, dass sie auf Fehler auf der Festplatte im neuen Ausbeutungssystem des Microsoft-Büros stoßen. Nachdem ich die Festplatte unter Windows 11 gelöscht und den Cache auf meinem PC angezeigt hatte, blieb das Problem bestehen und es konnte nicht möglich sein, dass ich eine Verbindung zu meinem PC herstellen konnte. Wenn Sie sich auch in der gleichen Situation befinden und das Problem der „Reparatur von Festplattenfehlern“ unter Windows 11 gelöst haben, fragen Sie nicht nach. In diesem Leitfaden enthalten wir sieben Tipps zum Reparieren von Festplattenfehlern unter Windows 11. Um CHKDSK auf der Suche nach Systemfehlern auf der Festplatte zu analysieren, haben wir alle Hinweise erhalten. Wenn Sie nicht anwesend sind, geben Sie die Leitung an den Reiseführer weiter.
Reparieren Sie Festplattenfehler unter Windows 11 (2022)
Wir haben in dieser Anleitung 7 Möglichkeiten zum Reparieren von Festplattenfehlern auf Windows 11 erwähnt. Bestimmte Benutzer werden zeitweilig mit Fehlern auf der Festplatte konfrontiert, da andere nicht während ihres PCs mit „Wiederherstellungsfehlern“ auf ihrem Bildschirm konfrontiert werden. Wir haben hier Lösungen für alle Arten von Problemen auf der Festplatte erwähnt, wir haben ihnen beim Parcours alle Abschnitte empfohlen.
1. Überprüfen Sie die Systemfehler auf der Festplatte
1. Beginnen Sie zunächst mit der Suche auf der Windows 11-Tastatur „Windows + E“, um den Datenexplorer zu öffnen. Warten Sie, klicken Sie einfach auf die Schaltfläche Dozent „C“ et ouvrez „Propriétés“.
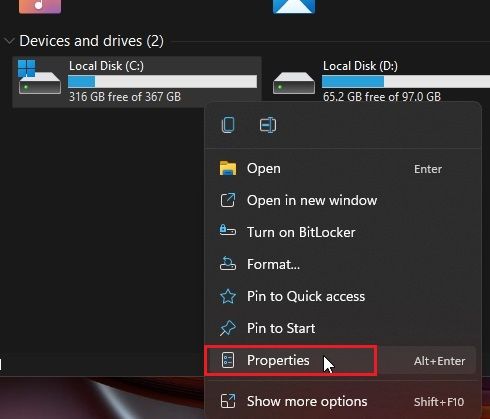
2. Hier, passez à „Werkzeuge” und klicken Sie auf „Vérifier“ unter „Vérification des erreurs“.
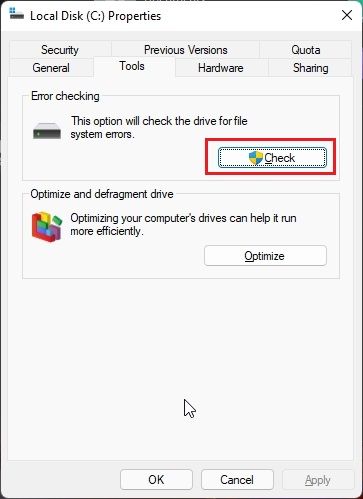
3. Klicken Sie anschließend auf „Laufwerk scannen“ im Kontextfenster. Windows 11 va-Wartung Suchen Sie nach Systemfehlern Wenn der Lehrer ein Problem entdeckt hat, können Sie die Diskette reparieren.
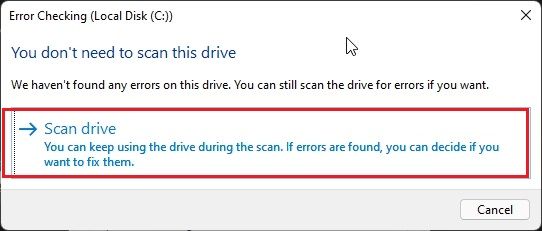
2. Führen Sie den CHKDSK-Reparaturbefehl aus
Wenn die Methode keine Fehler auf der Festplatte unter Windows 11 beheben konnte, folgen Sie dieser Methode. CHKDSK ist ein integriertes Windows-Befehlszeilenprogramm zur Behebung aller auf der Festplatte enthaltenen Fehler. Voici comment utiliser the commande de réparation CHKDSK :
1. Klicken Sie auf Windows et Tapez „cmd“. Klicken Sie auf „Exécuter en tant qu'administrator“ und rufen Sie ihn an, um die Einladung zum Befehlshaber mit den Privilegien des Administrators zu erhalten.
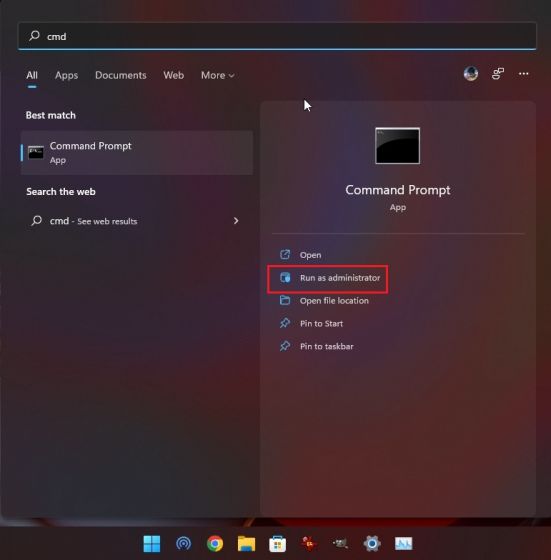
2. Sobald Sie sich im CMD-Fenster befinden, drücken Sie den Befehl unten und drücken Sie ihn auf den Eingang. Sie haben uns mitgeteilt, dass Ihr Windows 11-PC eine Aktualisierung benötigt, um die CHKDSK-Analyse durchzuführen. Konisch y und appuyez sur Entrée.
chkdsk /f C:
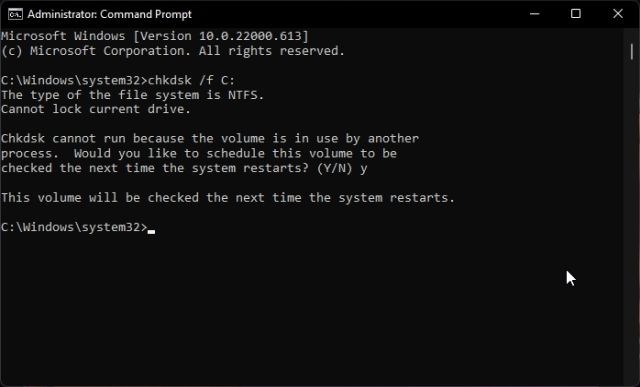
3. Warten Sie, warten Sie und löschen Sie Ihren PC. Windows 11 führt die CHKDSK-Analyse aus, was zu bestimmten Zeiten führen kann, also müssen Sie sich gedulden und warten, bis es fertig ist.
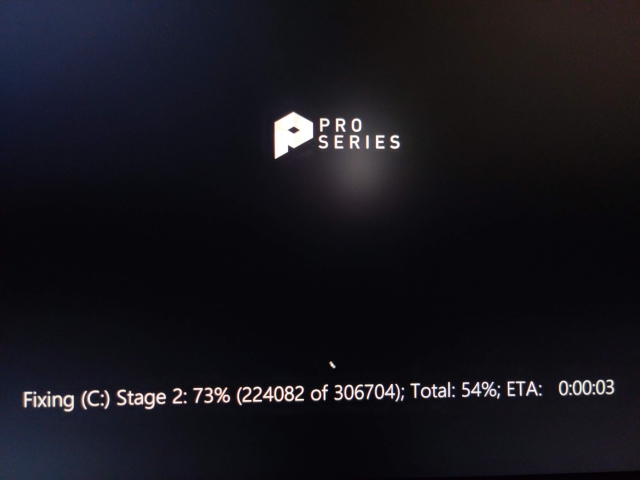
4. Nach der Analyse wird Windows 11 automatisch gestartet. Um das Ergebnis der CHKDSK-Analyse zu überprüfen, wenden Sie es auf die Windows-Taste an und suchen Sie nach „Beobachter der Ereignisse„.
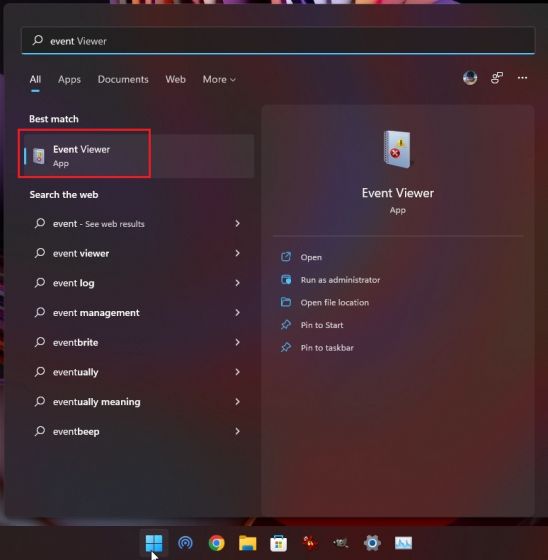
5. Ouvrez l'Observateur d'énénements, éveloppez le „Journal Windows» in die seitliche Breite der Stange und gehen Sie zu „Anwendung“. Gehen Sie zunächst von der Seite aus und recherchieren Sie den letzten Eintrag „Wininit“ in der Spalte „Source“ (Quelle) und lassen Sie ihn dann los.
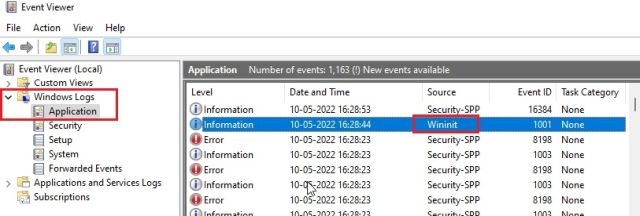
6. Öffnen Sie „Wininit“ und prüfen Sie die Ergebnisse der CHKDSK-Analyse. Wenn Windows 11 Ihnen gefällt Es liegt ein Fehler auf der Festplatte vor, tu es prêt. Sehen Sie sich die Fehler auf der Diskette an, überprüfen Sie den Fehler ausführlich und suchen Sie im Internet nach einer Lösung.
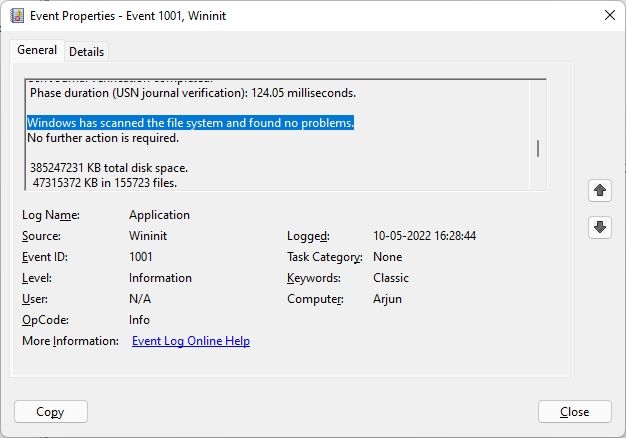
3. Defragmentieren Sie die Festplatte dauerhaft
Wenn Sie Windows 11 auf einer mechanischen Diskette ausführen, können Sie es vom Computer aus defragmentieren lassen. Dies führt zu mehreren Problemen, die auf Fehlern auf der Festplatte beruhen. Wenn Sie eine SSD verwenden, wird die Defragmentierung nicht empfohlen. Dies verkürzt die Lebensdauer Ihrer SSD.
1. Rufen Sie eine Windows-Taste auf und suchen Sie nach „Defragmentierer„. Maintenant, ouvrez „Défragmenter et optimiser les lecteurs“.
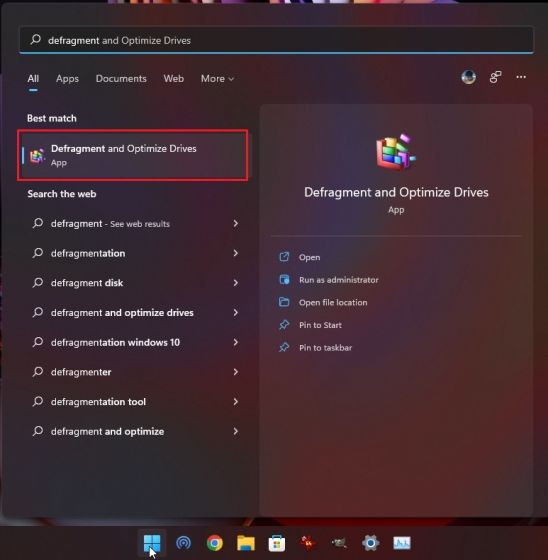
2. Wählen Sie hier den Lehrer C aus und klicken Sie auf „Optimierer„, und beenden Sie den Defragmentierungsprozess unter Windows.
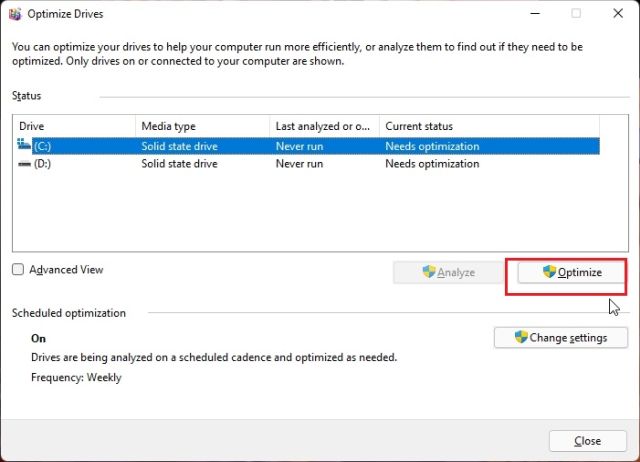
3. Der Prozess ist abgeschlossen, Windows 11 aktualisieren, Die Fehler auf der Festplatte wurden korrigiert.
4. Korrigieren Sie die Fehler auf der Festplatte in Windows 11 mit PowerShell
Wenn Sie auf das Problem der „Wiederherstellung von Festplattenfehlern“ unter Windows 11 stoßen, versuchen Sie es mit dem Befehl „Repair-Volume“ von PowerShell. Ich habe einen Kommentar zur Nutzung von Windows 11 abgegeben:
1. Klicken Sie auf Windows und tippen Sie auf „Tapez“.Power Shell„. Klicken Sie auf „Exécuter en tant qu'administrator“, um das Fenster mit den Privilegien des Administrators zu öffnen.
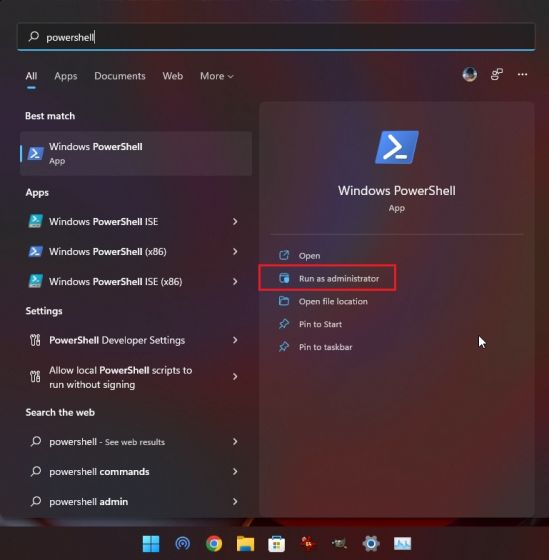
2. Öffnen Sie PowerShell, kopieren Sie es und sammeln Sie es commande ci-dessous und appuyez sur Entrée.
Repair-Volume C –OfflineScanAndFix
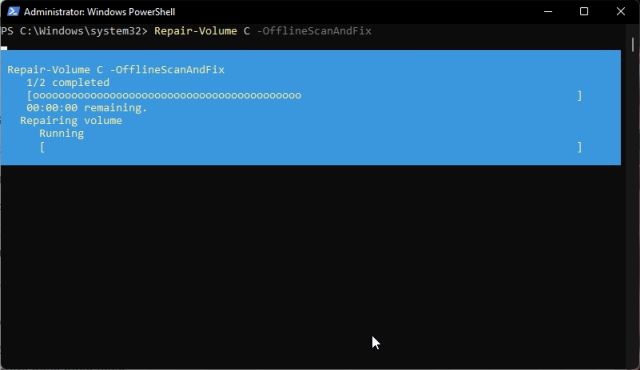
3. Nachdem Sie es getan haben, führen Sie den Befehl „Ci-Dessous“ aus.
Repair-Volume C –Scan
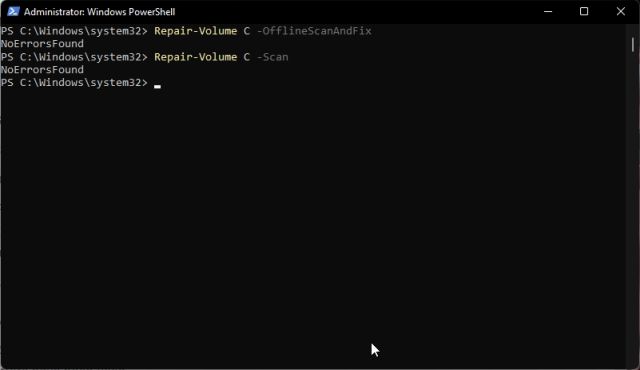
4. Der Wiedergutmachungsprozess ist abgeschlossen, Zurücksetzen auf Windows 11 Überprüfen Sie, ob Fehler auf der Diskette vorliegen oder nicht.
5. Von der Wiederherstellung trennen (für den PC, der nicht angeschlossen werden kann)
Si vous êtes constamment Stellen Sie sich dem Problem „Windows hat ein Problem mit der Festplatte erkannt“ oder „Fehlerbehebung auf der Festplatte“ vor. Bevor Sie loslegen, müssen Sie Ihren Windows 11-PC abbrechen, bevor er wieder verfügbar ist. Voici comment faire.
1. Bevor Sie Ihre Wahl treffen, schließen Sie Ihren PC ab. Warten Sie, bis das Zeichen des Aufladens des Windows-Geräts auf den neuesten Stand gebracht wurde. Warten Sie, schalten Sie Ihren PC ein und installieren Sie ihn neu. Dieser Prozess 2 bis 3 dauert und Windows 11 muss sofort aufgeladen werden écran de récupération. Wenn Sie auf bestimmte Befehle die Tasten F2, F8 oder F12 drücken, während der Abflug erfolgt, können Sie auch den Bildschirm zum Zurückholen des Abflugs berühren.
2. Sie beginnen sofort mit der Wiederherstellung. Hier, klicken Sie auf „Voraboptionen„.
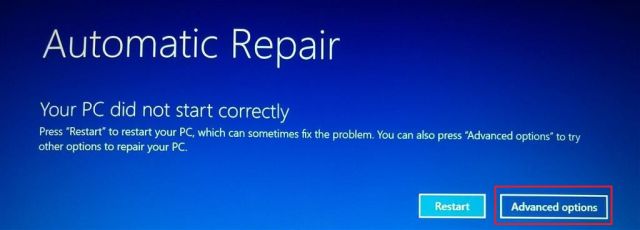
3. Ensuite, allez dans „Dépannage“ et ouvrez „Laden Sie die Kommandos ein„.
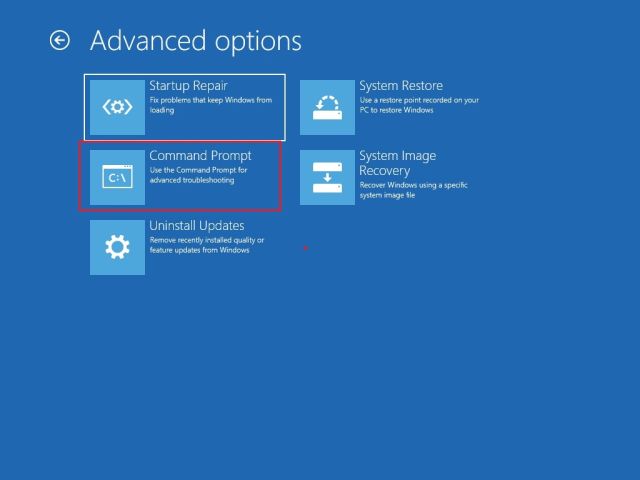
4. Ein Fenster zum Einladen des Befehlshabers. Ici, Führen Sie die Befehle in der Nähe aus un par un. Jetzt müssen Sie die Dateien reparieren, bevor Sie heiraten, und Sie können eine Verbindung zu Ihrem Windows 11-PC herstellen.
bootrec /fixmbr
bootrec /fixboot
bootrec /rebuildbcd
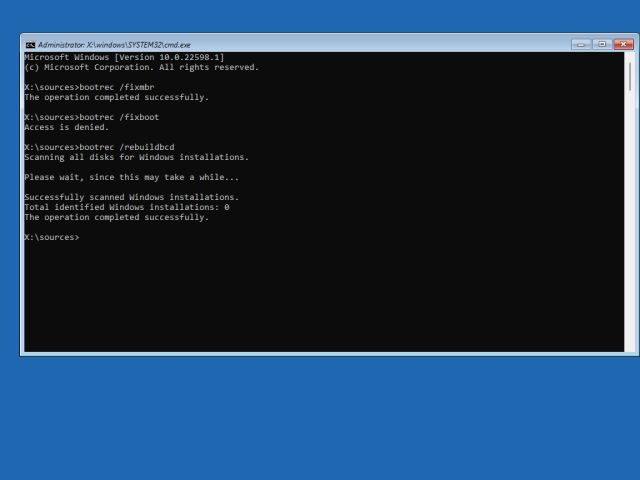
5. Instandhalter, redémarrez votre ordinateur Überprüfen Sie, ob das Problem gelöst ist.
6. Gehen Sie in den Sans-Echec-Modus (für den PC, der diesen nicht anschließen kann)
Wenn das Problem noch nicht gelöst ist, müssen Sie es ohne Prüfung tun und bestimmte Vorgänge durchführen, die wir hiermit erwähnt haben. Voici les étapes à suivre.
1. Starten Sie den Windows 11-Modus im Sans-Echec-Modus. Folgen Sie unserem Tutorial, indem Sie Windows 11 im Sans-Echec-Modus starten. Aus der Erholungsphase, Klicken Sie auf „4“ oder „F4“. Um in einen Modus ohne Echec zu gelangen.
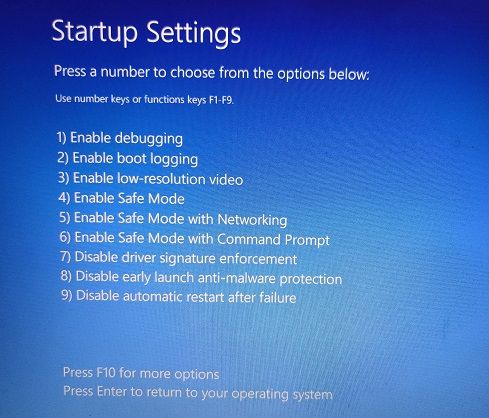
2. Une fois sur place, je vous vorschlagen Befolgen Sie die Anweisungen der Methoden Nr. 1 bis Nr. 4 Dieses Tutorial. Suchen Sie nach Systemfehlern auf der Festplatte, führen Sie dann die CHKDSK-Analyse aus und defragmentieren Sie die Festplatte anschließend. Führen Sie anschließend die PowerShell-Befehle aus, um die auf der Festplatte vorhandenen Fehler zu beheben.
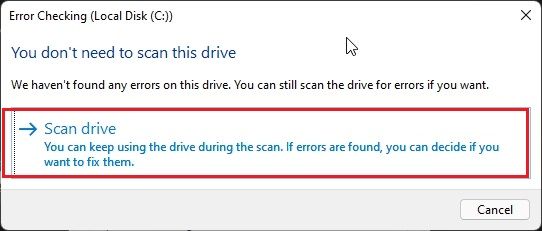
3. Instandhalter, Entfernen Sie den PC, und ich warte darauf, dass die Fehler auf der Festplatte abweichen. Sie können die Verbindung zu Ihrem Gerät herstellen, ohne dass bei der Reparatur ein Fehler aufgetreten ist.
7. Installieren Sie Windows 11 neu (für den PC, der nicht angeschlossen werden kann)
Wenn es gerade noch nicht funktioniert hat, ist Ihr Bestes, nachdem Sie Windows 11 neu installiert haben. Wir haben eine praktische Anleitung auf der Seite des Windows 11-Installers geschrieben, die von einem USB-Lesegerät stammt, und folgen dann den detaillierten Anweisungen . Beachten Sie, dass dieser Prozess va ist Essuyer juste le lecteur C (einschließlich Dateien und Dossiers im Büro, Gebühren, Dokumente usw.) und nicht von anderen Dozenten betroffen.
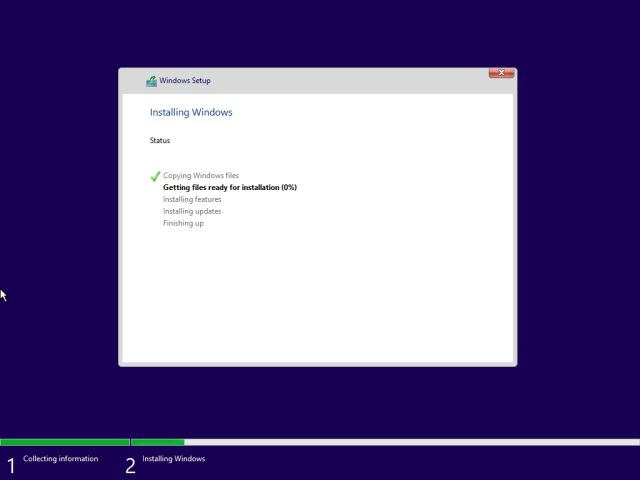
Wenn Sie nach der Neuinstallation von Windows 11 erneut auf Fehler auf der Festplatte stoßen, kann das Problem behoben werden Disque du défectueux lui-même. Wir empfehlen Ihnen, die Festplatte durch eine SSD auszutauschen, um eine bessere Leistung und Langlebigkeit zu gewährleisten.
Hat Windows ein Problem mit der Festplatte festgestellt? Suivez ces Correctifs !
Lesen Sie sich die folgenden sieben Schritte zur Fehlerdiagnose auf der Festplatte Ihres Windows 11-PCs durch. Wenn Sie die Verbindung zu Ihrem PC herstellen, empfehlen wir Ihnen, nach den Fehlern zu suchen, diese zu korrigieren und die Fehler zu beheben, bevor Sie Ihre Wahl treffen Es ist mit einem Speichermedium für die Dauer der Diskette ausgestattet. Quoi qu'il en soit, tout cela vient de nous. Wenn Sie einen schwarzen Bildschirm unter Windows 11 erhalten, müssen wir zunächst eine bestimmte Anzahl von Lösungen zur Lösung dieses Problems zusammenstellen. Und wenn die Installation von Windows 11 vor Kurzem noch nicht abgeschlossen ist und Sie mit dem Fehler „Anmeldung der für Ihren Computer vorgesehenen Änderungen“ konfrontiert werden, folgen Sie unserer Anleitung, um das Problem sofort zu beheben. Wenn Sie noch Fragen zu den Fehlern oder Problemen von Windows 11 haben, wissen wir, was wir im Abschnitt „Kommentare darüber“ wissen.
