Wenn Sie neu auf Chromebooks sind, fragen Sie uns nicht. In unserer Sammlung finden Sie alle Ressourcen, die auf der Navigationsoberfläche von Chrome OS basieren, und eine Reihe zahlreicher Cache-Funktionen. In diesem Artikel führen unsere Erklärungen dazu, dass Sie fünf verschiedene Arten von Chromebooks vergrößern und verkleinern können. Nachdem Sie ein PDF-Dokument oder ein Bild gelesen haben, können Sie sich unsere Anleitung ansehen und lernen, die Zoomstufe einzustellen. Darüber hinaus können Sie die Größe Ihres Chromebook-Kontos ändern und die Gesamtheit der von Ihnen verwendeten Benutzeroberfläche erweitern oder reduzieren. Dies ist der Leitfaden, mit dem Sie wissen, wie Sie eine Zoom-Funktion auf einem Chromebook ausführen können.
Zoomen Sie vor und nach Ihrem Chromebook (2023)
Auf dieser Grundlage haben wir fünf unterschiedliche Methoden hinzugefügt, um einen Zoom vor und nach der Ankunft auf Ihrem Chromebook zu erzielen. Sie können das Tastenkürzel verwenden und die Einstellungen vornehmen, um die Zoomstufe in Chrome OS schnell einzustellen. Entwickeln Sie die Tabelle hier und greifen Sie auf den Abschnitt Ihrer Wahl zu.
Zoomen Sie auf ein Chromebook und helfen Sie dabei, die Tastatur zu erkunden
1. Tout d'abord, appuyez simplement sur le „Strg“ und „-“ (mehr) Touches-Ensemble zum Effektieren einer Zoom-Funktion auf einem Chromebook. Dies ermöglicht einen sofortigen Zoom, um den Inhalt auf dem Bildschirm anzuzeigen.
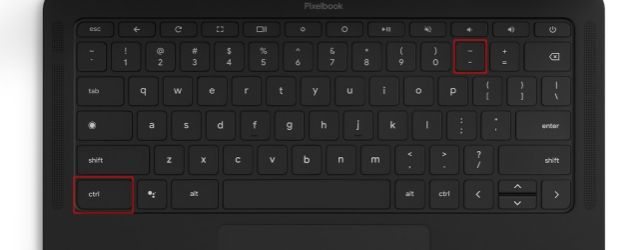
2. Gießen Initialisieren Sie den Zoom neu Drücken Sie auf der Standardeinstellung immer die Tasten „Strg“ und „0“ (Null). Sie müssen die Seite standardmäßig nicht manuell auswählen.
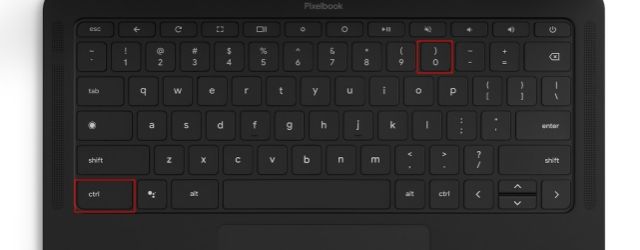
3. Wenn Sie die Seite „Web“ oder ein Inhaltselement vergrößern möchten, klicken Sie auf die Schaltfläche „Strg“ und „+“ (Plus) clés ensemble. Das ist es.
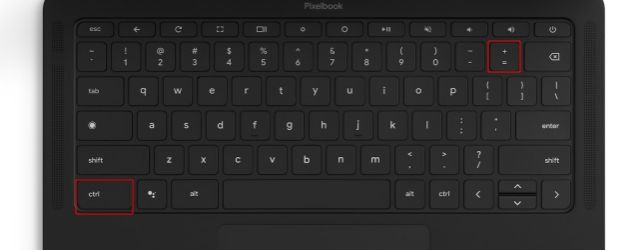
Zoomen Sie mit Hilfe des Trackpads auf ein Chromebook
1. Sie können auch Ihr Trackpad Chromebook verwenden, um auf eine Web-Seite, ein Bild, eine PDF-Datei usw. zu zoomen. Anschließend können Sie auf eine andere Seite zoomen Zangen-Deux-Doigts-Ensemble.
2. Sie können auch die Steuerung Ihres Trackpads nutzen, um einen Zoomeffekt zu erzielen. Platzieren Sie Ihre beiden Geräte einfach auf dem Trackpad usw éloignez-les Fastenzeit. Dies erhöht den Zoom sofort. Die Gesten des Trackpads und das Drücken der Tastatur, um einen Zoom vor/anzurufen, ähneln denen von Windows.
Außerhalb der Tastenbelegung und der Bedienung des Trackpads können Sie über das Chrome-Navigationsmenü auch einen Zoom auf ein Chromebook ausführen. Voici comment cela fonctionne:
1. Cliquez sur le Menü mit drei Punkten Wenn die Münze höher ist, finden Sie hier die Zoom-Parameter. Klicken Sie auf die Schaltfläche „-“, um einen Zoom auf die Seite Ihres Chromebooks zu aktivieren.
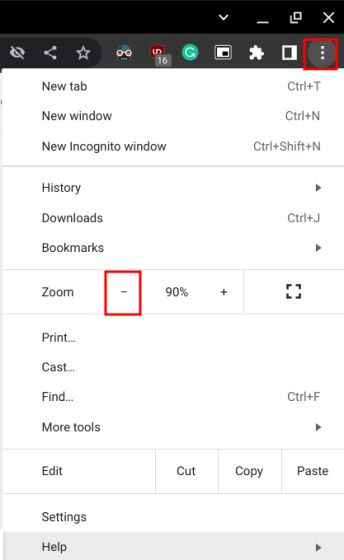
2. Von mir, cliquez sur le Knopf „+“ Zum Vergrößern der Web-Seite. Das heißt nebenbei, 100 % ist die Arbeit am Arbeitsplatz, um die Seite im Internet nicht zu importieren.
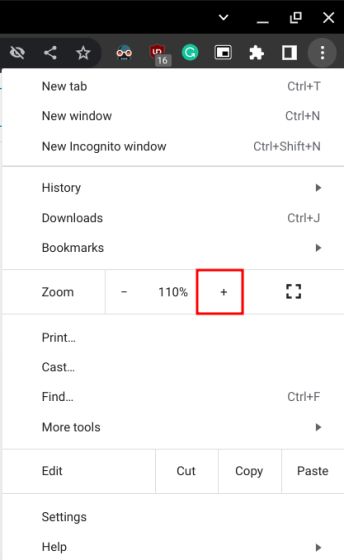
Führen Sie einen Zoom vor/an Ihrem Chromebook-Büro durch
Wenn Sie einen Zoom auf den Bildschirm Ihres Büros setzen und die Verbindung zur Schnittstelle Ihres Chromebooks auf der Systemoberfläche verkürzen möchten, können Sie den Vorgang mit einer Kombination von Berührungen durchführen. Grüße Kommentar cela fonctionne:
1. Appuyez sur Berührt „Strg + Maj“ und „-“ (mehr) Ensemble, um einen Zoomeffekt auf den Bildschirm des Chromebook-Büros zu erzielen.
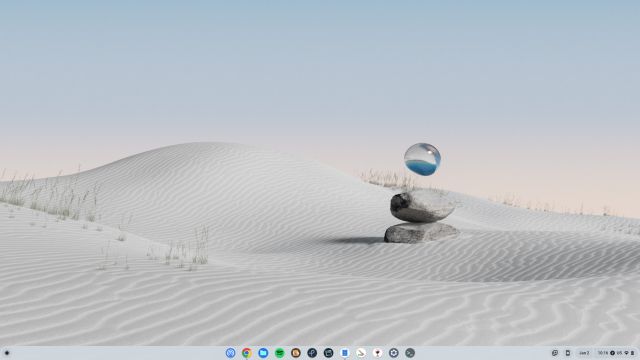
2. Und appuyez sur „Strg + Maj“ und „+“ (Plus) clés Komplettierung zum Zoomen auf Ihrem Chromebook-Büro. Auf dieser Seite können Sie die Benutzeroberfläche Ihres Chromebooks erweitern und das Gerät ganz einfach per Mausklick übertragen.
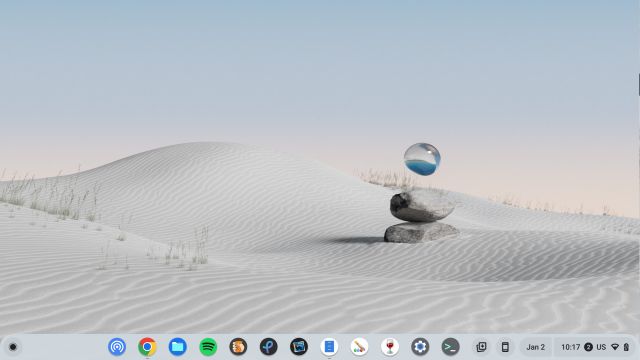
3. Drücken Sie abschließend „Strg + Maj“ und „0“ (Null) auf Ihrer Tastatur Stellen Sie die Zoomstufe auf den Standardwert ein Verwenden Sie die Benutzeroberfläche Ihres Chromebooks.
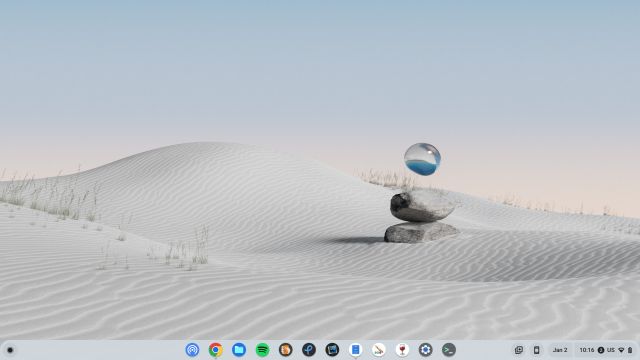
4. Ja, Sie können auch die Höhe der Anzeige je nach Parameter ändern. Recherchez simplement „Afficher„Du lanceur d'application et ouvrez the fenêtre des paramètres.“
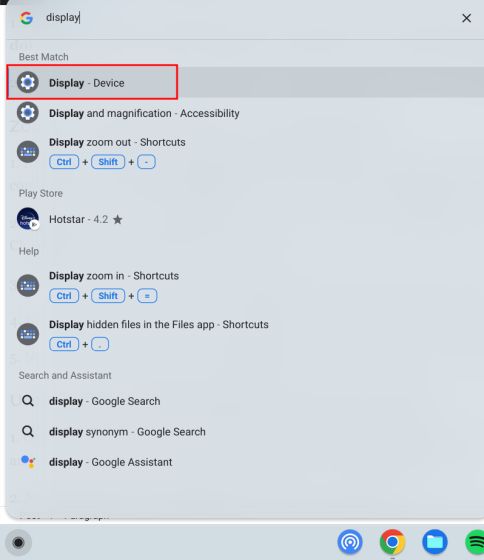
5. Ensuite, mit dem Cursor an der Küste „Taille d'affichage„Um die Größe des Bildschirms anzupassen, können Sie den Inhalt einfach vergrößern und verkleinern.
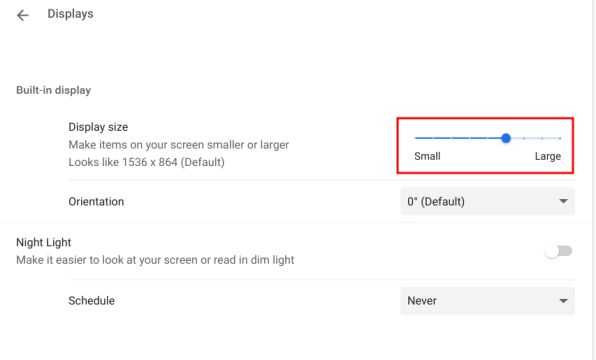
Nutzen Sie die Lupe von Chrome OS zum Zoomen und Verkleinern
Chrome OS ist mit einem unglaublichen Lupen-Zugriffstool zum Vergrößern und Verkleinern auf dem Bildschirm ausgestattet. Voici comment you pouvez y accessé:
1. Verwenden Sie „Strg + Suchen + M“ Öffnen Sie die Tastatur und ein kontextuelles Fenster auf Ihrem Bildschirm. Klicken Sie auf „Fortfahren“, um das Lupen-Tool auf dem Bildschirm zu nutzen.
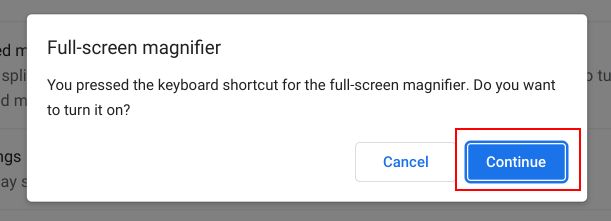
2. Maintenant, l'écran sera Zoomé auf Ihrem Chromebook.
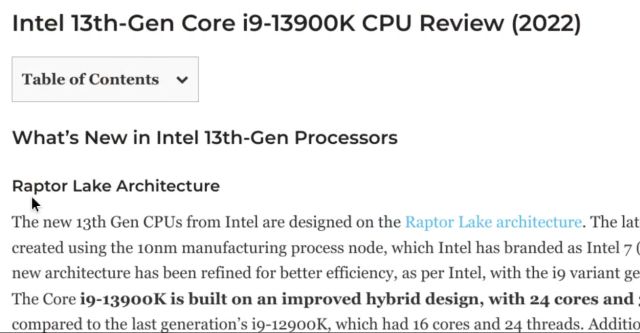
3. Um einen Zoomeffekt zu erzielen, richten Sie den Zoom ein Deaktivieren Sie die Lupe Klicken Sie auf dem Chromebook auf „Strg + Suchen + M“.
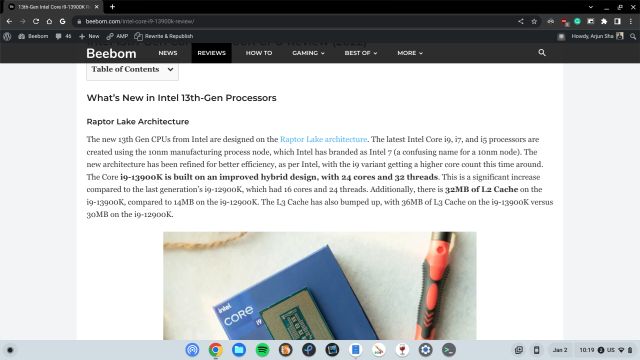
Schnelle Änderung der Zoomstufe auf Chrome OS
Hören Sie sich die fünf Methoden an, um die Zoomstufe zu ändern und sie an der Oberfläche der unter Chrome OS verwendeten Benutzeroberfläche zu installieren. Wenn Sie Bilder, Web-Seiten und PDF-Dateien bearbeiten, lesen Sie die Tastatur und geben Sie die taktile Funktion sehr gut ein. Wenn Sie jedoch den Umfang des Interface-Ensembles für ältere Benutzer erweitern müssen, können Sie die hier erwähnte Tastenkombination verwenden. Wenn Sie außerdem in der Lage sind, die Live-Untertitel auf Ihrem Chromebook aktiv zu kommentieren – eine hervorragende Zugänglichkeitsfunktion, folgen Sie unserem Leitfaden. Um den taktilen Bildschirm auf einem Chromebook zu deaktivieren, benötigen wir ein Tutorial, das an Ort und Stelle für Sie verfügbar ist. Wenn Sie Fragen haben, wissen wir, wie wir uns im Abschnitt „Kommentare darüber“ auskennen.
