Google hat große Anstrengungen unternommen, um das Gehäuse zwischen Chromebooks und Android-Smartphones zu eliminieren, um sein eigenes Ökosystem zu verbessern. Beispielsweise können Sie die Fotos Ihres Android-Telefons auf Ihrem Chromebook mit nur einem Klick anzeigen lassen, und das ist ganz einfach. Sie können auch die Benachrichtigungen Ihres Android auf Ihrem Chromebook anzeigen und sofort auf Nachrichten reagieren. Und wenn Sie auf einem neuen Chromebook schnell eine Verbindung zum Internet herstellen möchten, können Sie ganz einfach die WLAN-Verbindung zwischen Ihrem Chrome OS-Gerät und Ihrem Android-Telefon herstellen. In diesem Artikel haben wir Ihnen eine Anleitung zur Verfügung gestellt, mit der Sie Ihr WLAN auf Chromebooks und Android-Telefonen teilen können.
Teilen Sie die WLAN-Verbindung auf Chromebooks und Android-Telefonen (2022) mit.
In diesem Artikel haben wir drei Möglichkeiten zum Teilen der wichtigsten WLAN-Funktionen auf Chromebooks und Android-Smartphones vorgestellt. Eines davon ist eine praktische Funktion, aber es ist sehr nützlich für alle, die es brauchen. Entwickeln Sie das Tischset und passen Sie es an die Methode an, die Sie anstreben.
Teilen Sie das WLAN auf Chromebooks und Android-Telefonen mit Phone Hub mit
Wenn Sie die meisten WLAN-Funktionen auf Ihrem Chromebook und Ihrem Android-Telefon nutzen möchten, können Sie dies ganz einfach über den Phone Hub tun. Sie müssen es einfach tun aktiver „Synchronisation WLAN“Es synchronisiert alle Ihre registrierten Wi-Fi-Ressourcen und enthält Informationen zur Identifizierung Ihres Android-Telefons mit Ihrem Chromebook. Voici comment cela fonctionne:
1. Um die WLAN-Verbindung zwischen Ihrem tragbaren Chrome OS und Ihrem Android-Telefon zu synchronisieren, müssen Sie den Phone Hub auf Ihrem Chromebook aktivieren. Klicken Sie auf das Symbol „Telefon“ in der Chrome OS-Umgebung und klicken Sie auf „Beginner„.
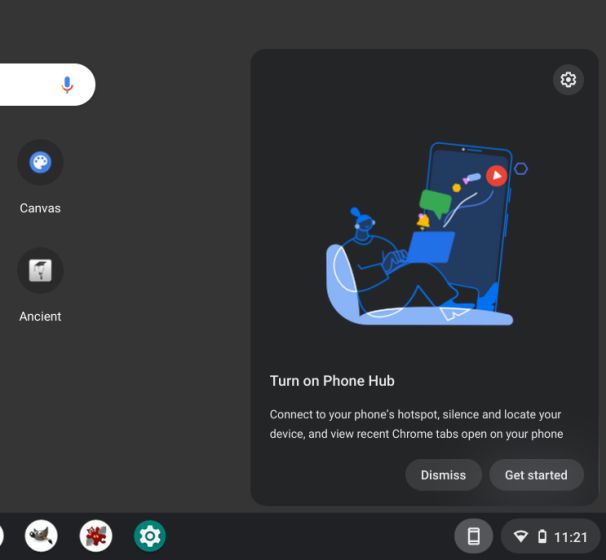
2. Bad, Wählen Sie Ihr Android-Telefon aus Klicken Sie im Menü auf „Akzeptieren und fortfahren“. Auf der folgenden Seite müssen Sie möglicherweise darauf achten, dass Sie Ihr Google-Konto nicht abschließen, um die Identifikationsinformationen zu überprüfen.
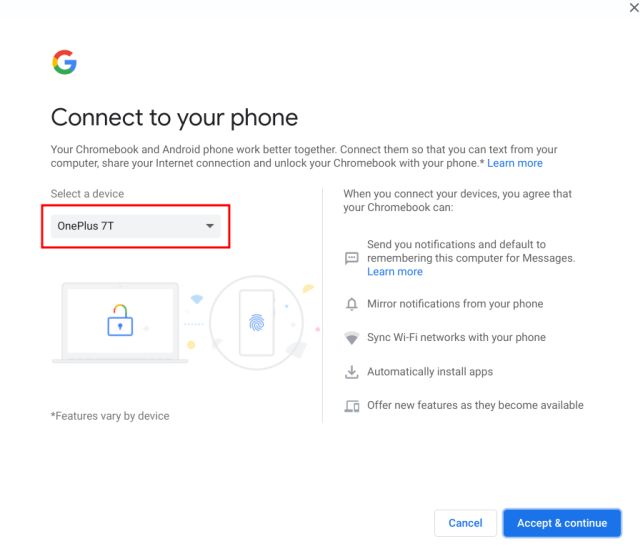
3. Sobald die Funktion abgeschlossen ist, werden bestimmte Funktionen des Phone Hub deaktiviert. Klicken Sie in der Etage auf das Symbol „Telefon“ und wählen Sie „Parameter„Icone de Rouage.
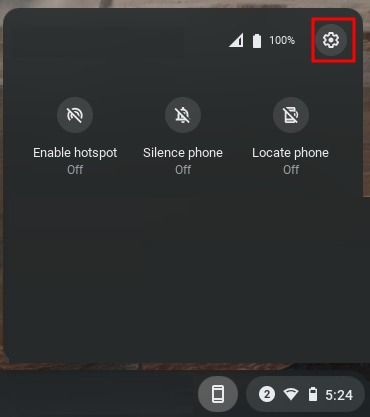
4. Ensuite, continuez et Aktivieren Sie die Funktion „Wi-Fi Sync“ au gern. Es synchronisiert alle Wi-Fi-Ressourcen und umfasst alle vier Schritte, die Ihr Android-Telefon mit dem Chromebook übereinstimmt.
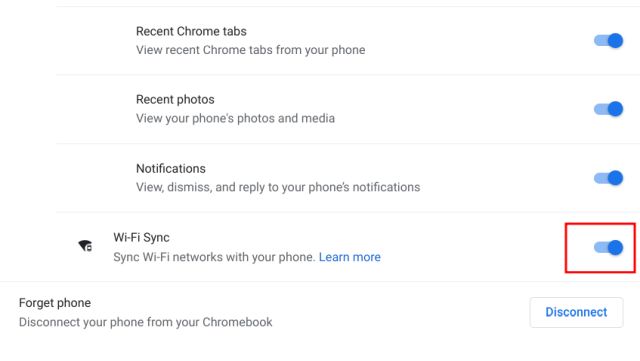
5. Warten Sie, Sie können auf einen von ihnen klicken Wi-Fi-Ressourcen registriert Schließen Sie Ihr Chromebook an und schließen Sie es an, ohne ein einziges Mal daran vorbeizukommen.
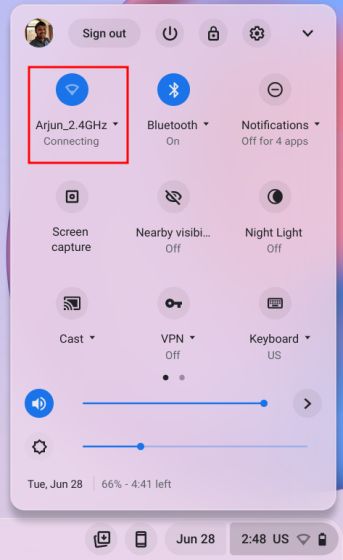
Synchronisieren Sie die WLAN-Identifikationsinformationen auf Ihren Chromebooks mit Ihrem Google-Konto
Neben dem Phone Hub synchronisiert Google auch andere Elemente im Ankunftsplan, teilt die WLAN-Ressourcen, die Anwendungsdaten, die Parameter, den Bildschirmhintergrund usw. mit, einschließlich Chrome OS . Wenn Sie bereits ein WLAN-Gerät auf einem anderen Chromebook registriert haben, werden die Geräte mit Ihrem aktuellen Gerät synchronisiert und Sie müssen nicht darauf achten, dass das WLAN funktioniert. Auf diese Weise können Sie die meisten WLAN-Funktionen auf verschiedenen Chromebooks problemlos nutzen. Voici-Kommentarvorgang.
1. Alles, was Sie tun müssen, ist, die Panneau-Parameter schnell in die untere Münze zu stecken und sich auf „Cliquez“ zu verlassen.Parameter” Symbol. Dies öffnet die Seite „Parameter“ in Chrome OS.
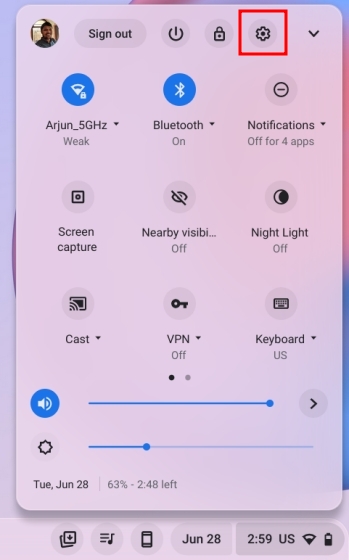
2. Ensuite, passez à „Comptes»Dans la barre latérale gauche, puis cliquez sur«Synchronisierungsdienste und Google” dans le volet de droite.
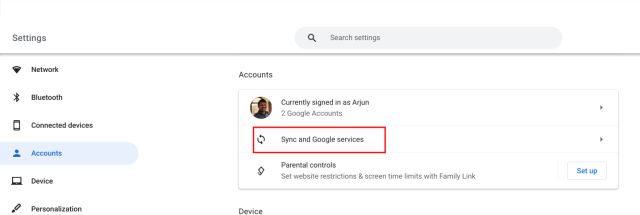
3. Ensuite, cliquez sur «Bitte beachten Sie, dass Sie die Synchronisierung durchführen möchten„.
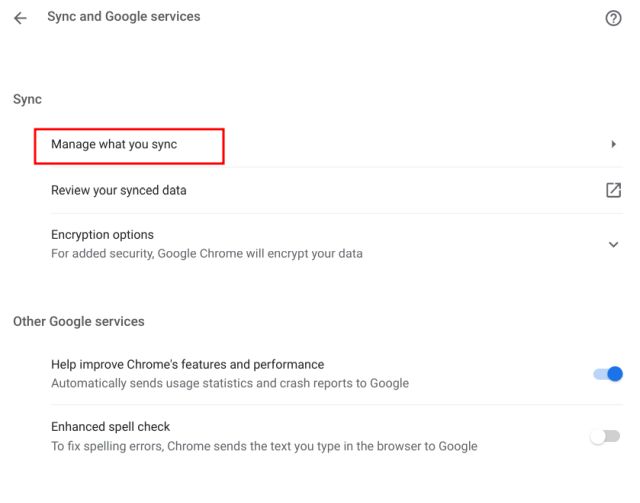
4. Vergewissern Sie sich auf der nächsten Seite, dass „WLAN-Ressourcen„Die Bascule ist aktiv. Sie können die WLAN-Synchronisierung auf allen Ihren Chromebooks aktivieren und deaktivieren.
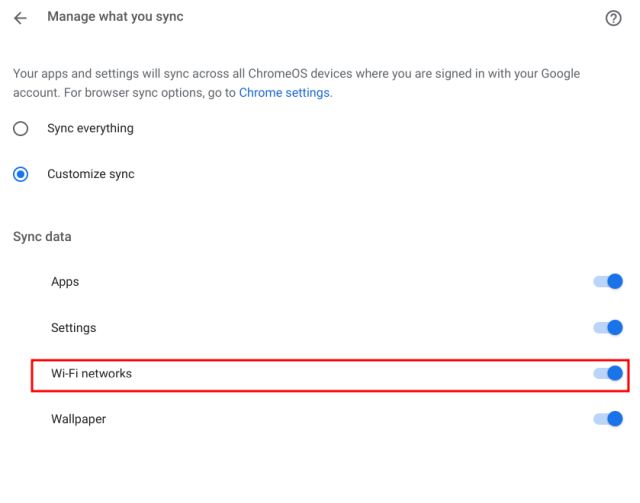
[Upcoming Feature] Beteiligen Sie sich daran, Wi-Fi auf dem Chromebook und dem Android-Telefon mit der Nähe zu verbinden
Google arbeitet an einer nahegelegenen Funktion, die es Ihnen ermöglicht, die meisten WLAN-Verbindungen auf Ihren Chromebooks und Ihren Android-Telefonen zu nutzen. Diese neue Funktion ist noch nicht einmal in der Kette Dev oder Canary, aber die stabile Version ist noch nicht einmal ein paar Monate alt. Les gens à 9to5Google a rapporté que le «In der Nähe gelegen. Empfangen Sie WLAN-Identifikationsinformationen„Die Funktion wird unter dem Chrome-Drapeau abgedeckt.
chrome://flags/#nearby-sharing-receive-wifi-credentials
Wir warten auf diese neue Funktion, die zur Verfügung steht. Aber wenn Sie es offiziell tun, können Sie mit dieser Funktion Wi-Fi-Informationen nutzen und diese nutzen SSID (Name des Netzwerks), Sicherheitstyp und WLAN-Passwort Wählen Sie Ihr Android-Smartphone oder Ihr Chromebook. Alles, was Sie über Bluetooth wissen müssen, ist, dass Sie sich schnell mit einem WLAN-Netzwerk verbinden können.
Foire aux-Fragen (FAQ)
Möchten Sie wissen, dass Wi-Fi auf Chromebooks und Android-Telefonen funktioniert?
Sie können die WLAN-Passwörter zwischen Chromebooks und Android-Telefonen mithilfe von Phone Hub und der Synchronisierung mit Google synchronisieren. Außerdem gibt es eine nahegelegene Verbindungsfunktion, die es Ihnen ermöglicht, die Wi-Fi-Identifikationsinformationen auf Ihrem Android-Telefon schnell zu teilen. Für detaillierte Informationen folgen Sie unserem Reiseführer.
Kommentieren Sie, dass die WLAN-Synchronisierung zwischen meinem Chromebook und meinem Android-Smartphone funktioniert?
Öffnen Sie die Seite „Einstellungen für Chrome OS“ und gehen Sie zu „Verbundene Geräte“ -> „Ihr Android-Telefon“ -> „Wi-Fi-Synchronisierung“ aktivieren.
Kommentieren Sie alle meine WLAN-Ressourcen auf dem Chromebook synchronisieren?
Um alle in Ihrem Google-Konto registrierten Wi-Fi-Ressourcen zu synchronisieren, öffnen Sie die Seite Parameter von Chrome OS. Nachdem Sie dies getan haben, klicken Sie auf den Link -> Synchronisierungsdienste und Google -> Klicken Sie hier, um zu synchronisieren -> Aktivieren Sie die „Wi-Fi-Einstellungen“. Das ist es.
Synchronisieren Sie Ihr WLAN schnell mit Chromebooks und Android-Telefonen
Hier sind die drei Möglichkeiten, mit denen Sie WLAN auf Chromebooks und Android-Telefonen nutzen können. Bei diesen dreien arbeiten wir beide aktuell mit Chrome OS und der nächsten Funktion, die wir in der Nähe haben, um die Auswahl noch besser zu machen, bevor sie auf dem Kanal für alle Benutzer stabil bleiben. Quoi qu'il en soit, tout cela vient de nous. Wenn Sie das neue Chrome OS aktivieren möchten, besuchen Sie unseren detaillierten Leitfaden hier. Um die automatischen Klicks auf dem Chromebook zu aktivieren, ist dies eine praktische Zugriffsfunktion, die nicht mehr lehrreich ist. Wenn Sie Fragen haben, wissen wir, wie wir uns im Abschnitt „Kommentare darüber“ auskennen.
