Es gibt eine Vielzahl von Chiffre-Logiken für Windows 11, mit denen Sie die Datenträger und Lesegeräte schützen können. Aber was passiert, wenn Sie sicher sein möchten, dass Sie die Windows 11-Dateien und -Dossiers mit einer bis dahin erschienenen Verschlüsselung nicht weitergeben? Gut, in diesem Artikel schlagen wir sechs einfache Methoden vor, um Ihre Dateien, Dokumente und sensiblen Dossiers mit einem persönlichen Pass zu schützen. Daher haben wir uns darauf geeinigt, Ihnen einen Schutz für die Weitergabe von Dateien und Dossiers in Windows 11 zu bieten.
Schützt Sie vor dem Zugriff auf Dateien und Dossiers unter Windows 11 (2022)
Wir verfügen über sechs verschiedene Schutzfunktionen für den Übergang von Dateien und Dossiers unter Windows 11. Sie können auch durch den Übergang von Dokumenten wie Word, PowerPoint und PDF geschützt werden. Entwickeln Sie die Tabelle hier und finden Sie alle Lösungen hier.
Sie können Dateien und Dossiers unter Windows 11 mit 7-Zip nicht schützen
Sie können 7-Zip als eine der besten Alternativen zu WinZIP und WinRAR kennen, aber das ist besser als das. Sie können 7-Zip verwenden, um Dateien und Dossiers unter Windows 11 zu schützen. Das Tool enthält auch die AES-256-Bit-Verschlüsselung, um die Dateien und Dateien unter Windows 11 zu sichern, damit die Person nicht in der Lage ist, das Passwort zu ändern und auf Ihre Dateien zuzugreifen. Die größte Unannehmlichkeit besteht darin, dass die verschlüsselten Dateien für alle Benutzer sichtbar sind, was bedeutet, dass es nicht wichtig ist, sie zu löschen.
Bitte beachten Sie, dass Sie die verschlüsselte Datei auf einen anderen Computer übertragen und eine andere Archivierungslogik wie WinRAR verwenden, um die Datei zu öffnen Besoin d'entrer le mot de passe pour déchiffrer il. Grundsätzlich ist die Verschlüsselung auch mit anderen Logik- und Plattenformen kompatibel. Cela dit, passons en revue les étapes.
1. Tout d'abord, allez-y et Laden Sie 7-Zip herunter depuis Hier. Es handelt sich um eine kostenlose und Open-Source-Anwendung, die regelmäßig für die besten Windows 11-Anwendungen bestimmt ist. Nach dem Laden installieren Sie das Programm.
2. Anschließend können Sie sich schützen, indem Sie auf eine Datei oder ein Dossier in Windows 11 zugreifen. Klicken Sie einfach auf „Weiter“ und wählen Sie „Weitere Optionen anzeigen” im Kontextmenü. Als Beispiel wählte ich hier ein Dossier.
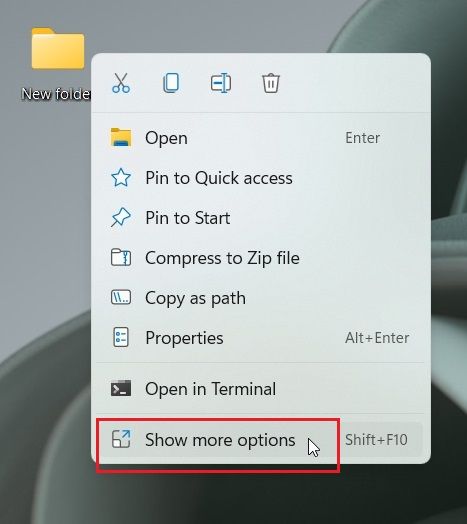
3. Après Cela, gehen Sie zu „7-Zip“ und klicken Sie auf „Zu den Archiven hinzugefügt„.
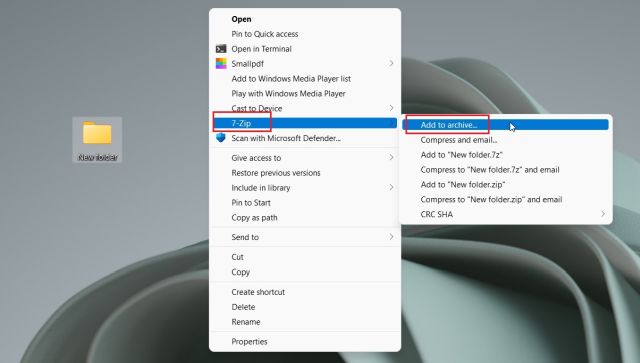
4. Ein neues Fenster öffnet sich. Klicken Sie auf das Menü „Niveau de compression“ und wählen Sie „Magazin„. Sur le côté droit, sous le „Chiffrement», bitten wir Sie, die Datei oder das Dossier zu sichern. Sie können auch die Option „Dateien nach der Komprimierung löschen“ aktivieren, wenn Sie die normalen Dateien nach der Verschlüsselung löschen möchten. Klicken Sie anschließend auf „OK“.
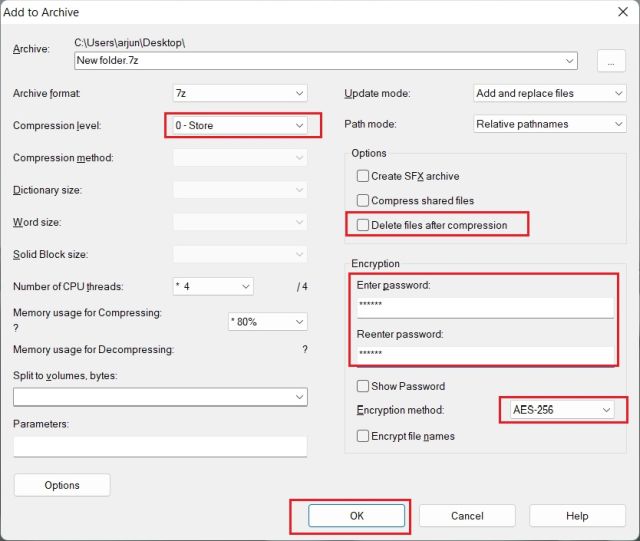
5. Instantanément, ein Dokument mit .7z Verlängerung Sie wurden in meinem Dossier erstellt. Diese Datei ist insbesondere von einem Passanten geschützt und die Person kann nicht auf den Inhalt der Datei zugreifen. Wenn Sie versuchen, das Dokument zu erstellen, müssen Sie es für den Entwurf übergeben. Wenn Sie ein anderes Archivierungsprogramm auf einem anderen Gerät oder einer anderen Platte unterstützen, müssen Sie unbedingt daran arbeiten, das Dokument zu erstellen.
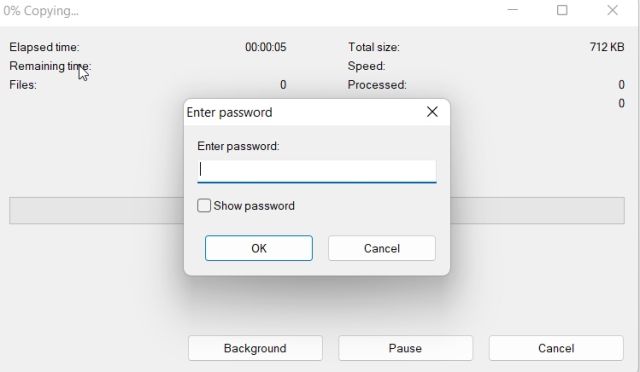
6. Sie können die Maske auch beim Kunden mit der rechten Maustaste auf das Dokument legen und eine Auswahl treffen.Eigentum„.
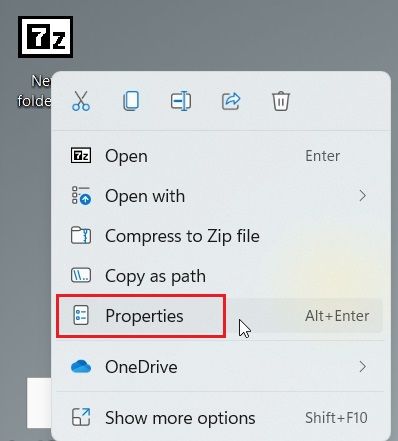
7. Hier aktiviere ich „Zwischenspeicher” Der Fall geht weiter, und Sie haben es geschafft.
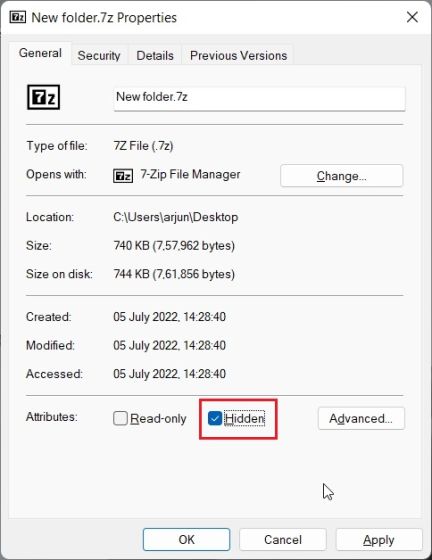
8. Um die in Windows 11 gespeicherten Dateien zu öffnen, klicken Sie auf „Afficher“ in der Leiste des oberen Menüs und der Auswahl Anzeigen -> Maskierte Elemente. Das ist es.
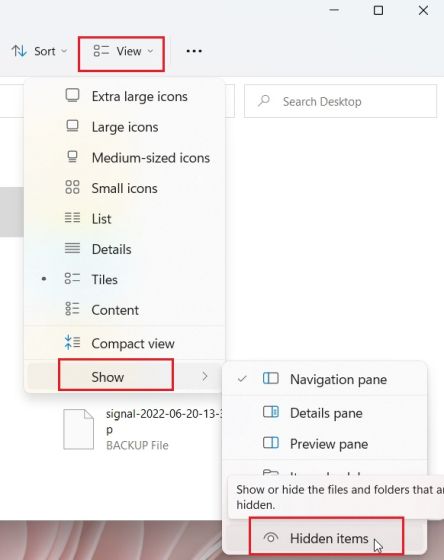
Mot de passe schützt Dateien und Dossiers in Windows 11 mit OneDrive
Wenn Sie Dateien und Dossiers vor Ort und in der Cloud schützen möchten, empfehlen wir Ihnen, OneDrive weiterhin zu verwenden. Ihnen steht die Funktion „Personal Vault“ zur Verfügung, mit der Sie Ihre Dateien, Dossiers und wichtigen Dokumente speichern können. Wenn Sie noch kein Microsoft 365-Abonnement haben, profitieren Sie noch heute von der Funktion Personal Vault, aber das ist es Limitiert auf nur 3 Dateien. Für zahlende Nutzer gibt es keine Einschränkungen.
Wenn Sie sich für das OneDrive-Team entschieden haben, müssen Sie wissen, dass Sie einen Aufsatz für den Zugriff haben Geben Sie einen 2FA-Code ein, Sie werden an Ihre E-Mail-Adresse gesendet. Sie müssen erst kurz darauf den Code eingeben, mit dem Sie auf Dateien im Personal Vault zugreifen können. Nicht unbedingt, ich verwende auch Bitlocker, um die unter Personal Vault gespeicherten Dateien zu verschlüsseln und sie liegen nicht im Cache. Nach 20 Minuten Inaktivität wird Personal Vault automatisch aktiviert. Im Großen und Ganzen ist das OneDrive-Team eine hervorragende Funktion zum Speichern von Dateien und sensiblen Dateien unter Windows 11 mit einem 2FA-Code.
1. OneDrive ist standardmäßig auf Windows 11 installiert, aber Sie können es nicht tun herunterladen et installez-le à partir de Hier.
2. Ensuite, greifen Sie auf die Steuerungsleiste zu und öffnen Sie OneDrive aus der Steuerungsleiste des Systems. Hier klicken Sie auf das Symbol „Parameter“ und wählen „Déverrouiller le coffre-fort personal„.
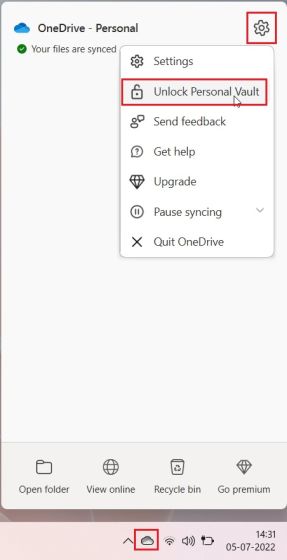
3. Maintenant, cliquez sur „Weiter” und konfigurieren Sie Personal Vault in Ihrem OneDrive-Dossier.
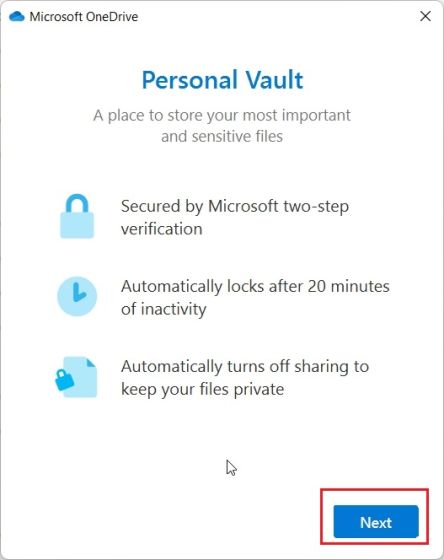
4. Sobald Sie fertig sind, öffnen Sie OneDrive aus Ihrem Benutzerprofil und suchen Sie nach „Coffre-Fort-Personal” hier. Ouvrez-le.
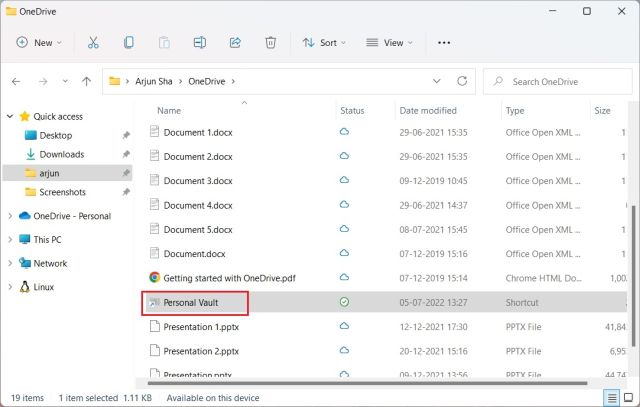
5. Maintenant, entrez le Zwei-Faktor-Authentifizierungscode (2FA) Abgesandter Ihrer Botschaftsvollmacht und Sie werden zum Beitritt zum Coffre-Fort autorisiert.
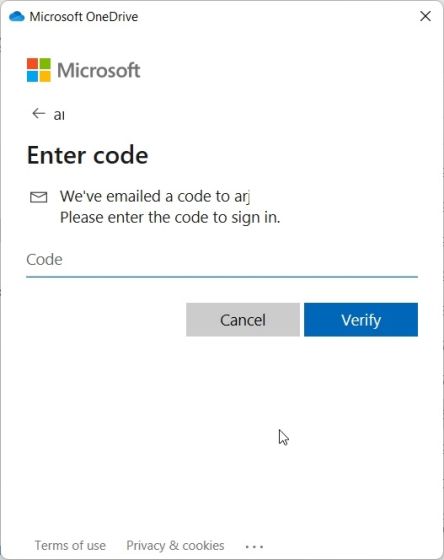
6. Ici, vous pouvez Lagern Sie alle Ihre sensiblen DateienDokumente und Dossiers.
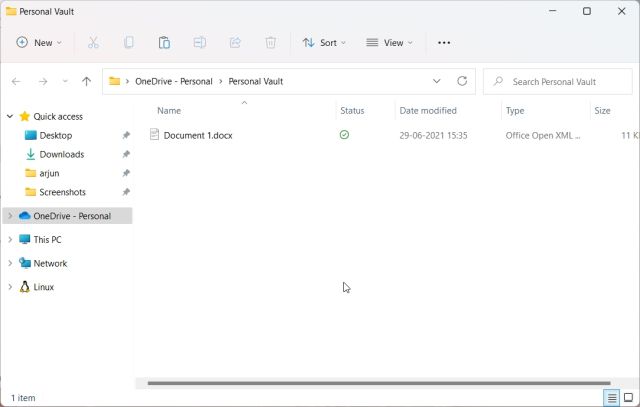
7. Nach 20-minütiger Inaktivität wird das Coffre-Fort automatisch aktiviert. Sie können auch mit der Schaltfläche „Droit de la Souris“ im OneDrive-Dossier darauf klicken und auf „Afficher plus d'options ->“ zugreifen Verrouiller le Coffre-Fort-Personal. Wenn Sie keinen Kommentar abgeben, können Sie mithilfe von OneDrive die Dateien und Dossiers in Windows 11 schützen.
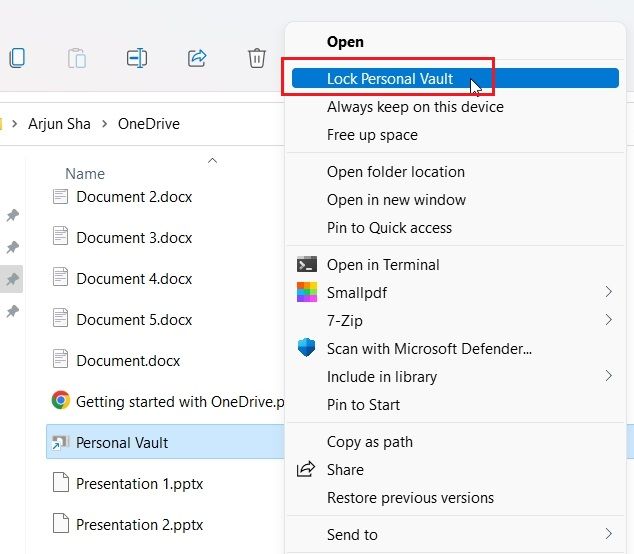
Mot de Passe schützt die Dokumente von Microsoft Office in Windows 11
Wenn Sie möchten, dass Sie Ihre Office Word-Dokumente, Ihre PowerPoint-Präsentationen und Ihre Excel-Dateien unter Windows 11 bestehen, müssen Sie keine Anwendungsebene installieren. Die Sicherheitsfunktion ist direkt in Microsoft Office integriert und Sie können ganz einfach ein bestimmtes Dokument definieren. Voici-Kommentarvorgang.
1. Öffnen Sie das Office-Dokument auf Ihrem Windows 11-PC und klicken Sie auf „Entsorger” im oberen Menü.
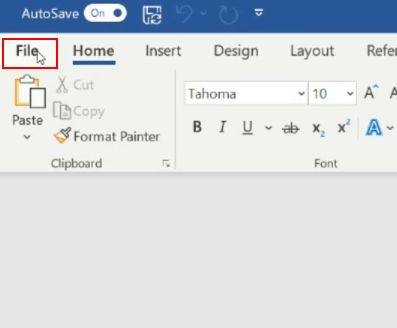
2. Ensuite, gehen Sie zu „Info“ und klicken Sie auf „Schützen Sie das Dokument„. Hier wählen Sie „Crypter avec mot de passe“.
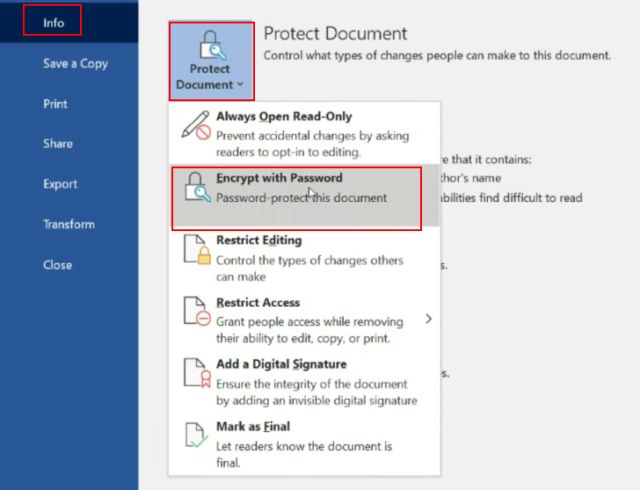
3. Bad, Geben Sie das Motiv ein und klicken Sie auf „OK“. Beachten Sie, dass Sie, wenn Sie nicht in der Lage sind, das Dokument zu betreten, von einem anderen Mitglied des Amtes aufgerufen werden. Bitte achten Sie darauf, dass das Gerät für eine spätere Verwendung nicht in den Endraum gelangt.
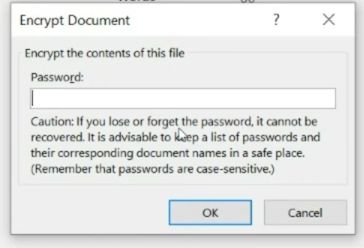
4. Maintenant, lorsque vous ouvrez le Bürodokument, Sie müssen das Mot de Passe betreten. Der Schutz durch den Übergang funktioniert auch auf anderen Plattenformen.
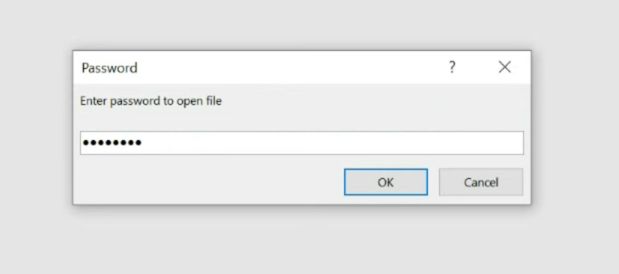
Kommentieren Sie, dass PDF-Dateien unter Windows 11 nicht mehr verfügbar sind
Sie können mithilfe von Smallpdf auch den Übergang Ihrer PDF-Dateien unter Windows 11 schützen, da es sich um einen der besten PDF-Editoren handelt, die wir auf unserem Weg nach oben gelesen haben. Mit dieser Anwendung können Sie Ihre PDF-Dateien mit einem Passwort schneller verschlüsseln und einen Kommentar zu dieser Funktion abgeben:
1. Laden Sie es herunter Petitpdf du Pfandrecht Hier Und installieren Sie es auf Ihrem PC Windows 11.
2. Ensuite, choisissez“Protéger PDF” im Menü de Gauche.
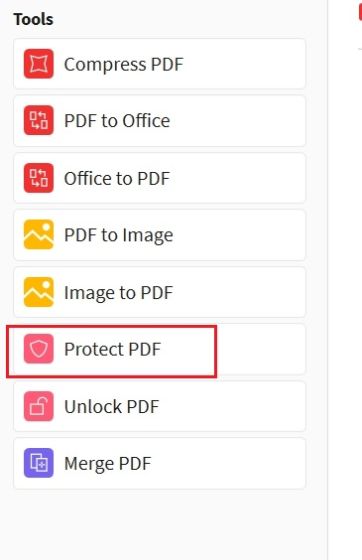
3. Sobald Sie fertig sind, fügen Sie Ihr PDF-Dokument hinzu und beginnen Sie damit, das Geld in die obere Münze zu überführen. Ensuite, Cliquez sur „Ein Mot de Passe hinzufügen” und ein in meinem Dossier registriertes PDF-Archiv.
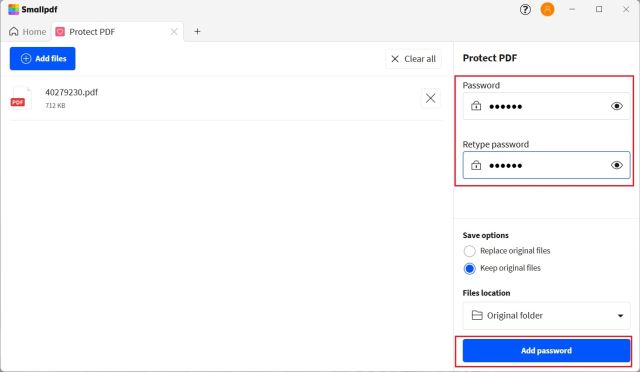
4. Warten Sie, öffnen Sie das PDF-Dokument und rufen Sie es an Geben Sie das Motiv ein. Sie können jetzt einen Kommentar abgeben, der Ihnen hilft, PDF-Dateien in Windows 11 zu lesen.
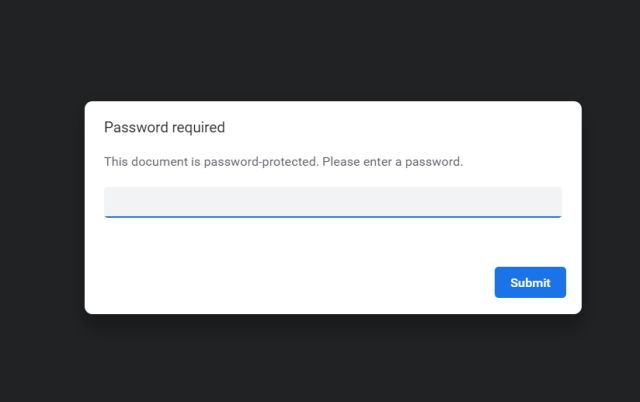
Mot de passe Schützt die Lehrer unter Windows 11 mit der BitLocker-Verschlüsselung
Microsoft bietet den Bitlocker-Chip für Lehrer bestimmter Windows 11-Versionen an, insbesondere Windows 11 Pro, Enterprise und Education. C'est un Es verfügt über eine gute Sicherheitsfunktion, die dazu bestimmt ist, die Toilettengänge aufzubewahren Nutzen Sie die Wiederherstellung, wenn die Lautstärke Ihres tragbaren Geräts oder Ihrer Diskette länger andauert. Wenn Sie wissen, dass Ihre CDs mit einem Mot de Passe verschlüsselt sind, kann die Person nicht auf wichtige Données zugreifen, die in ihrer Umgebung nicht wichtig sind. In diesem Kommentar können Sie sich vor dem Übergang von Windows 11-Lehrern mit der BitLocker-Verschlüsselung schützen.
1. Klicken Sie auf Windows und kleben Sie „Bitlocker“ in die Suchleiste. Ouvert“Gerer BitLocker„. Dies ist das Menü zur Konfiguration von Windows 11.
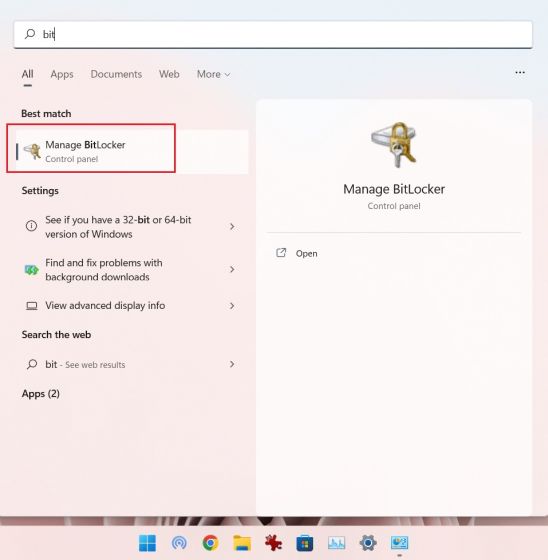
2. Ensuite, Cliquez sur „Aktiverer Bitlocker» Sous le lecteur „C“. Sie können sich auch für andere Dozenten entscheiden, der Prozess muss für den Dozenten C abgeschlossen sein.
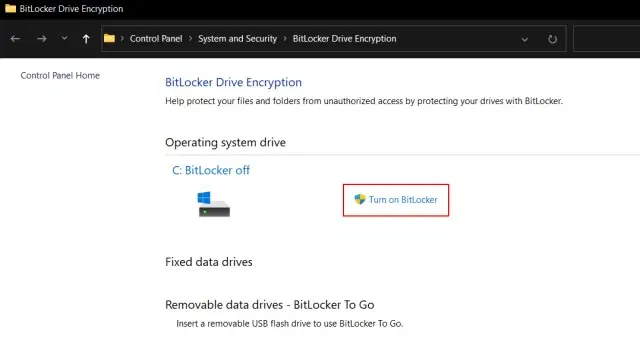
3. Sie müssen den Clé de Recupération registrieren. Ich verwende im Allgemeinen mein Konto bei Microsoft, aber Sie können die Registrierung auch in einem Dokument durchführen oder den Rückerstattungsschlüssel ausdrucken. Beachten Sie, dass im Falle eines Problems nur der Schlüssel zur Wiederherstellung Ihnen erlaubt ist, zum Gerät zu gelangen, und es dann an einem Endroit aufzubewahren. Après Cela, gardez tout par défaut und cliquez sur „Weiter„.
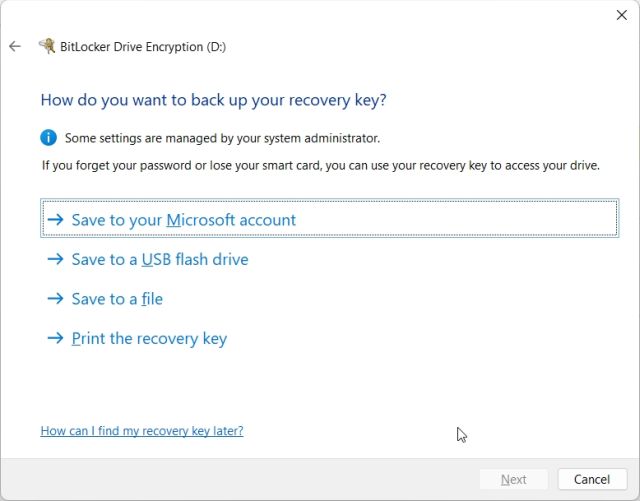
4. Enfin, redémarrez votre ordinateur, und Windows 11 beginnt mit dem Lesen des C-Lehrers. Als der Prozess abgeschlossen ist, kann die Person nicht auf den C-Lehrer zugreifen, ohne das Passwort oder den Schlüssel zur Verschlüsselung zu benötigen. Ich schlage vor, den gleichen Schritt auch für andere Dozenten einzuhalten.
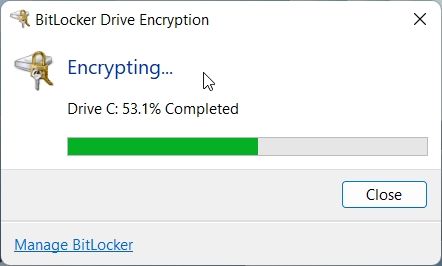
5. Um die BitLocker-Verschlüsselung zu deaktivieren, öffnen Sie das neue Konfigurationsfenster und klicken Sie auf „BitLocker deaktivieren„.
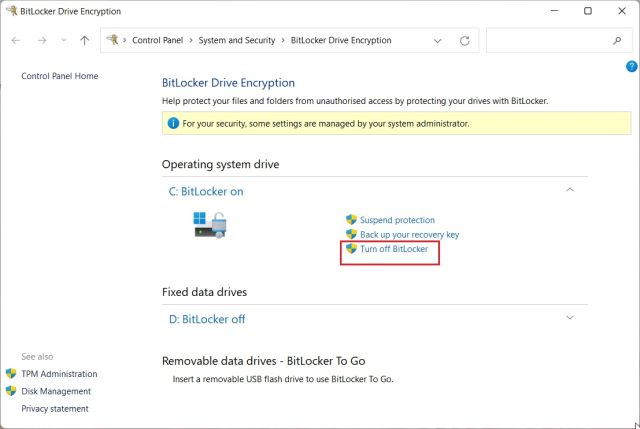
Mot de passe schützt die Dateien und Dossiers anderer Benutzer auf meinem PC
Wenn Sie über zusätzliche Benutzer auf Ihrem PC verfügen und den Zugriff auf bestimmte Dateien und Dossiers anderer Benutzer verweigern möchten, können Sie dies mit einer Option zur integrierten Verschlüsselung in Windows 11 tun Wenn Sie auf die Datei oder das Dossier zugreifen, verlangt Windows 11 von dem Benutzer, dass Sie diesen speziellen Benutzerbeleg erhalten. Daher werden die Dateien nicht gelöscht. Sie können Ihren Kommentar abgeben, indem Sie die Dateien und Dossiers von Windows 11 an andere Benutzer weitergeben.
1. Klicken Sie einfach auf „Importieren“, um ein Dokument oder ein Dossier zu erstellen und auszuwählen.Eigentum„.
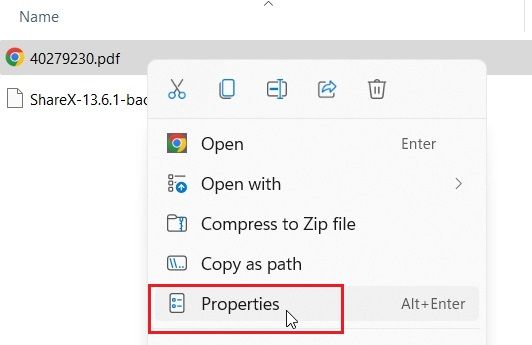
2. Hier, klicken Sie auf „Avance„.
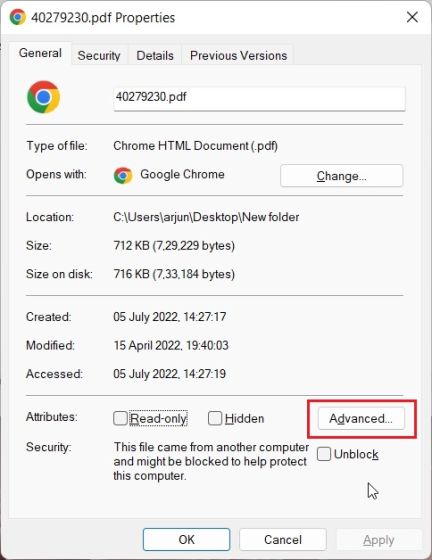
3. Ensuite, aktivz le „Verschlüsseln Sie den Inhalt, um Ihre Daten zu sichern» und klicken Sie auf „OK“.
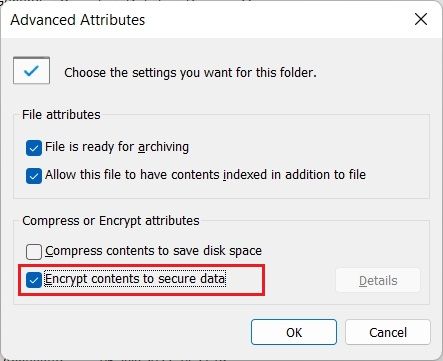
4. Après cela, klicken Sie auf „Appliquer“ und wählen Sie „Crypter le fichier uniquement„. Klicken Sie anschließend auf „OK“.
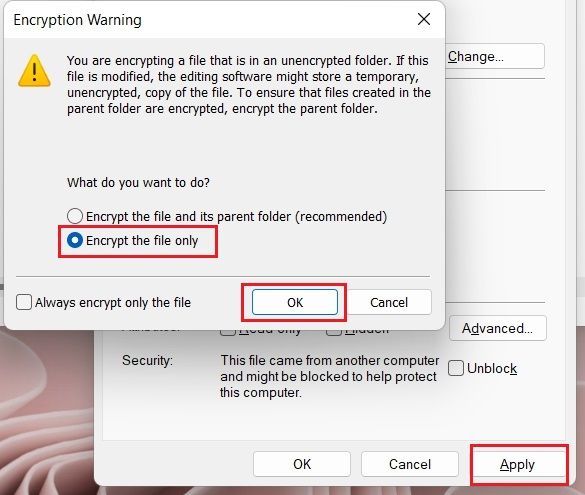
5. Un le signe de verrouillage apparaîtra Auf der Datei heißt es, dass es verschlüsselt ist und von einem anderen Benutzer nicht zugänglich gemacht werden kann. Sie können diesen Prozess wiederholen, um die Dateien und Dossiers zu überprüfen, die Sie benötigen.
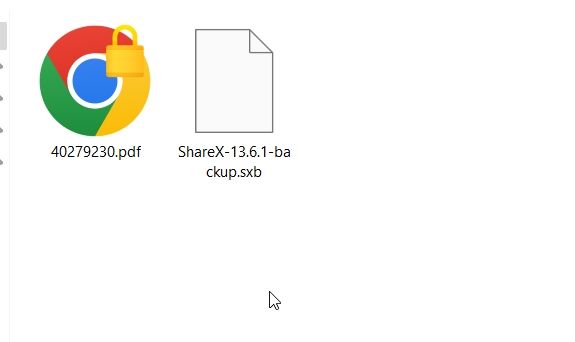
6. À supprimer le cryptageKlicken Sie einfach auf das Formular oder das Dossier und wählen Sie „Afficher plus“ (Optionen) -> „Eigentum des Dokuments“ -> „Personal“.
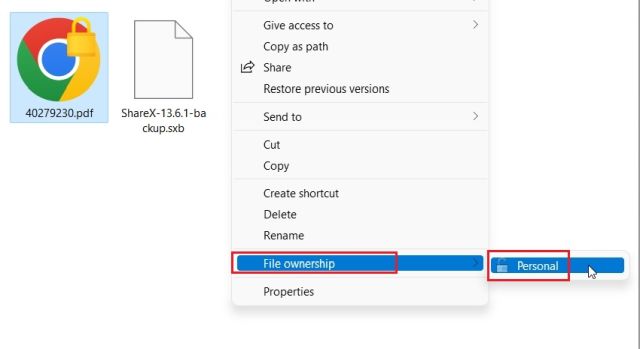
Sichern Sie Ihre Dateien und Dossiers auf Windows 11 mit einem Mot de Passe
Wenn Sie keinen Kommentar abgeben, können Sie Dateien, Dossiers und Leser unter Windows 11 mit einem Passwort oder einem 2FA-Code schützen. Obwohl es noch mehr Lösungen gibt, möchte Microsoft vor Kurzem eine einfache Funktion zum Verschlüsseln von Dateien und Dateien vorschlagen, mit der Möglichkeit, mehrere Personen in das Ausbeutungssystem zu integrieren. Cela aurait rendu les selected tellement plus conciles. Quoi qu'il en soit, tout cela vient de nous. Wenn Sie Ihre Vertraulichkeit unter Windows 11 verbessern möchten, folgen Sie unserem Leitfaden. Um die beste Erfahrung unter Windows 11 zu machen, schauen Sie sich unseren Artikel über die besten Parameter von Windows 11 an, den Sie für die Wartung benötigen. Wenn Sie Fragen haben, wissen wir, wie wir uns im Abschnitt „Kommentare darüber“ auskennen.
