Wenn Sie einen düsteren Blick erhalten, nachdem Sie den Bildschirm in Ubuntu registriert haben, besteht die Wahrscheinlichkeit, dass Sie den Wayland-Server verwenden. Wir haben den Aufsatz gelesen und sind sicher die besten Linux-Registrierten, aber die Ergebnisse stammen von allen anderen. Es ist nicht so, dass wir seit einiger Zeit Wayland auf Xorg (z. B. Wenn Sie jedoch mit dem Server auf Probleme stoßen und Wayland und Wir haben einige Schritte unternommen, um das Xorg-Fenstersystem in Ubuntu zu passieren.
Grundlagen zwischen Wayland und Xorg in Ubuntu (2023)
Wayland wurde im April 2021 mit der Version 21.04 von Ubuntu auf den Standardserver umgestellt. Dies bedeutet, dass Ubuntu jetzt mit Xorg läuft und Sie die Möglichkeit haben, die beiden Optionen transparenter zu gestalten. Ich habe die Umstellung des Servers auf meinem laufenden Ubuntu 22.04.1 LTS getestet und funktionierte ohne weitere Probleme. Auf dieser Seite sagen wir Ihnen die nächsten Schritte.
1. Bevor Sie Wayland oder Xorg in Ubuntu einbinden, müssen Sie sich anmelden Automatische Verbindung deaktivieren. Sinon, die Option dédiée n'apparaîtra pas sur l'écran de verrouillage. Dann müssen Sie die Parameter von der Seite des Anwendungsentwicklers aus lesen.
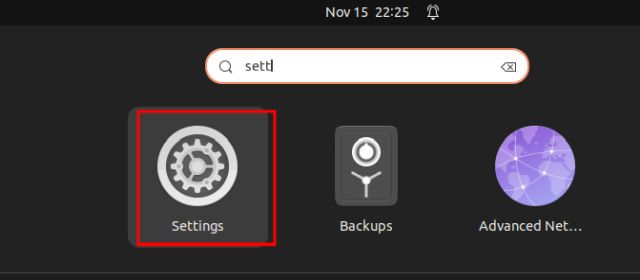
2. Ensuite, dans le volet de gauche, faites défiler vers le bas et Auswahl „Utilisateurs“. Klicken Sie anschließend auf „Déverrouiller“ (Déverrouiller) in der oberen Münzebene und geben Sie Ihr Passwort ein, um Ihre Authentifizierung durchzuführen.
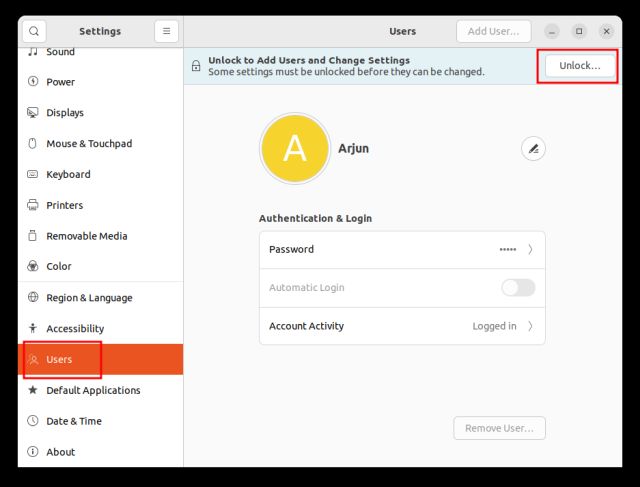
3. Sobald Sie dies getan haben, fahren Sie fort Deaktivieren Sie die Klappe „Automatische Verbindung“. Ceci ist ein wichtiger Schritt. Gut, Sie können einfach nicht an Xorg oder Wayland in Ubuntu vorbeigehen.
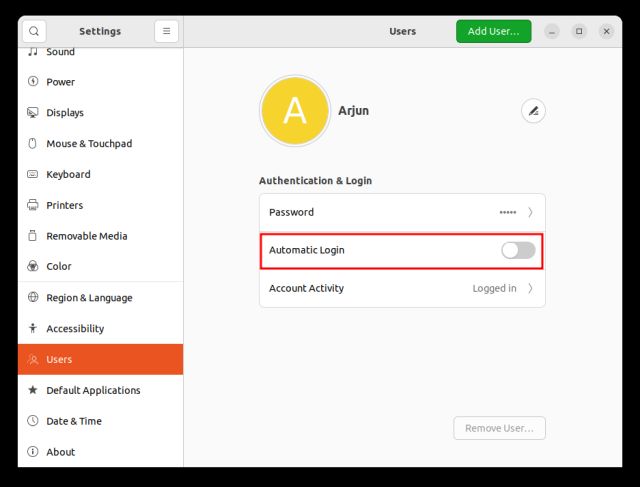
4. Warten Sie, bis sich die obere Münze (die Stromversorgungstaste) im Bereich der Systembarre befindet. Ici, Klicken Sie auf „Eteindre/Déconnecter“ im Menü déroulant.
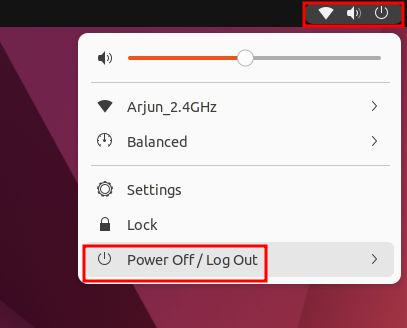
5. Après cela, choisissez“Trennen Sie die Verbindung„. Jetzt haben Sie die Verbindung zu Ihrer Ubuntu-Sitzung getrennt.
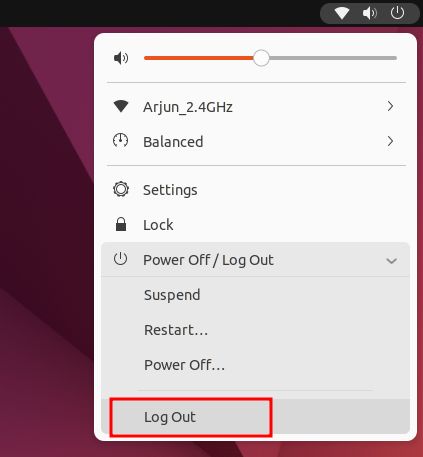
6. Warten Sie, bis Sie die Tastatur berührt oder mit dem Computer verbunden sind, und installieren Sie das Ubuntu-Gerät. Ici, Klicken Sie auf Ihr Nutzungsprofil d'abord.
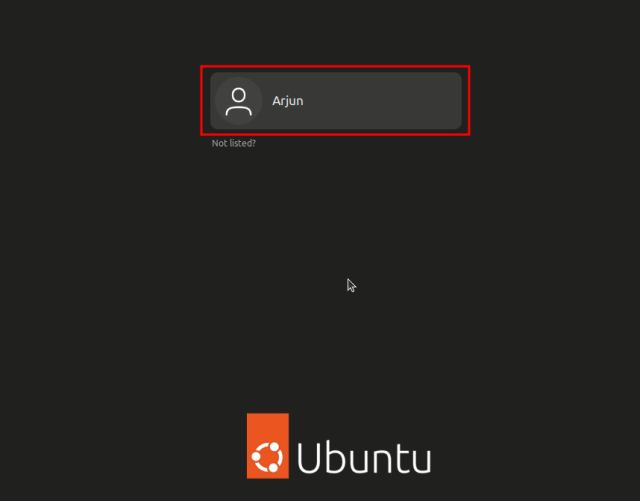
7. Auf dem Weg nach oben finden Sie eins Icon de roue dentée in der unteren Münze. Klicken Sie auf „Rouge und Auswahl“Ubuntu„oder“Ubuntu auf Xorg” für Xorg. Wenn Sie Wayland verwenden möchten, wählen Sie „Ubuntu auf Wayland“.
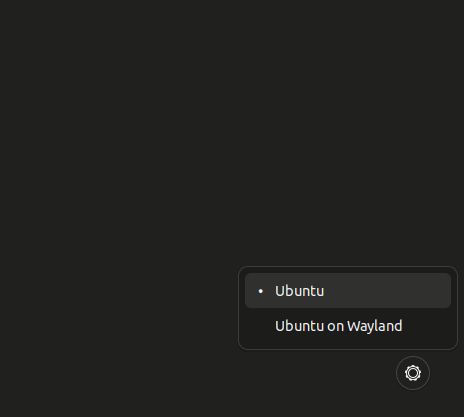
8. Warten Sie, bis Sie fertig sind und stellen Sie eine Verbindung mit Ihrem ausgewählten Server her – entweder Xorg oder Wayland in Ubuntu. Und das ist auch so, dass Sie zwischen Wayland und Xorg in Ubuntu einsteigen können.
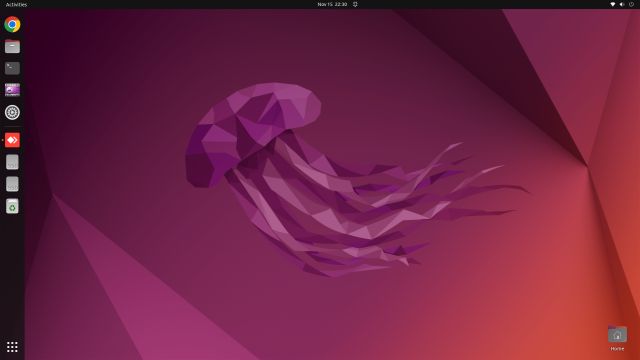
9. Überprüfen Sie, ob Sie Xorg oder Wayland in Ubuntu verwenden, geben Sie die Parameter ein und gehen Sie auf „Vorschlag“. Sous“Fenstersystem„Sie haben herausgefunden, dass Wayland oder X11 (Xorg) dort am Steuer erwähnt wurden.
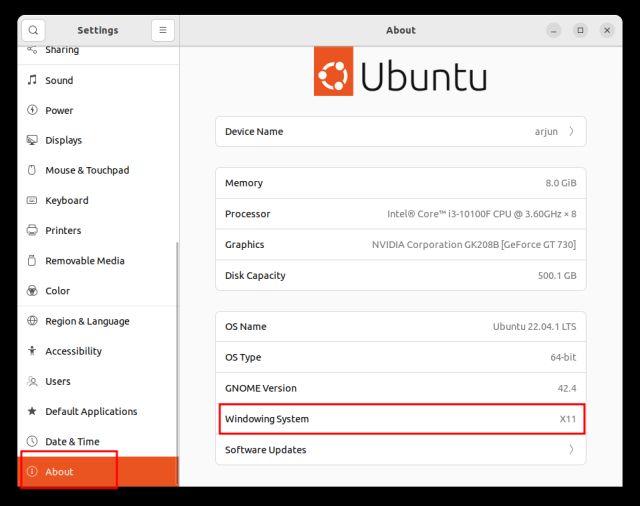
Sie bevorzugen Ubuntu – Wayland oder X11?
Hören Sie sich die Schritte an, die Sie benötigen, um Wayland und Xorg (X11) auf Ubuntu zu erweitern. Wie wir bereits oben erwähnt haben, hat Wayland in den meisten kurzen Tests Fehler gemacht, wir sind jedoch noch nicht bei Xorg vorbei, um eine bessere Kompatibilität zu erzielen. Wenn Sie jedoch auf ein ähnliches Problem stoßen, wissen wir, wie wir uns im Abschnitt mit den Kommentaren darüber auskennen. Anschließend müssen Sie wissen, was den Befehl Chmod 777 für Linux bedeutet, und Sie müssen ihn unbedingt verwenden. Und wenn Sie auf der Suche nach einer Möglichkeit sind, Android-Anwendungen ohne Linux-Emulation auszuführen, treffen Sie sich mit unserem kostenlosen Tutorial.
