Wenn Sie so sind wie ich, haben Sie die größten Chancen, die Ihnen noch weiterhelfen, das Büro Ihres Mac ähnelt einem Anwendungsproblem und den geöffneten Fenstern. Obwohl Mission Control in jedem Fall von Nutzen war, wurde die Organisation nicht unterstützt. Dies ist die neue Funktion „Stage Manager“ von macOS 13 Ventura. Diese Funktion kann Ihnen dabei helfen, Ihre Fenster zu organisieren, und Sie können sie auch aus Anwendungsgruppen erstellen, die Ihnen die Funktion bieten, die Sie benötigen. Wenn Sie also mit Stage Manager beginnen möchten, um Ihr Büro zu rationalisieren, sprechen Sie aktive Kommentare aus und verwenden Sie Stage Manager auf macOS Ventura.
Stage Manager für Mac verwenden (2022)
Kommentieren Sie die Szenenführung aktiv
Die Aktivierung von Stage Manager ist einfach. Gehen Sie einfach die nächsten Schritte durch und arbeiten Sie während einer kurzen Zeit.
- Öffnen Sie das „Kontrollzentrum“ in der Menüleiste Ihres Mac.
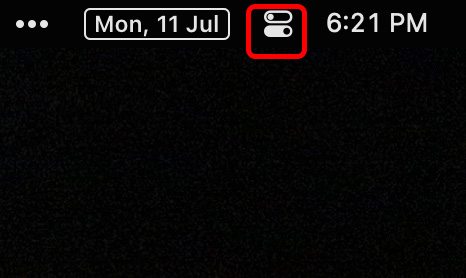
- Klicken Sie hier auf das Symbol „Stage Manager“, um Stage Manager auf Ihrem Mac zu aktivieren.
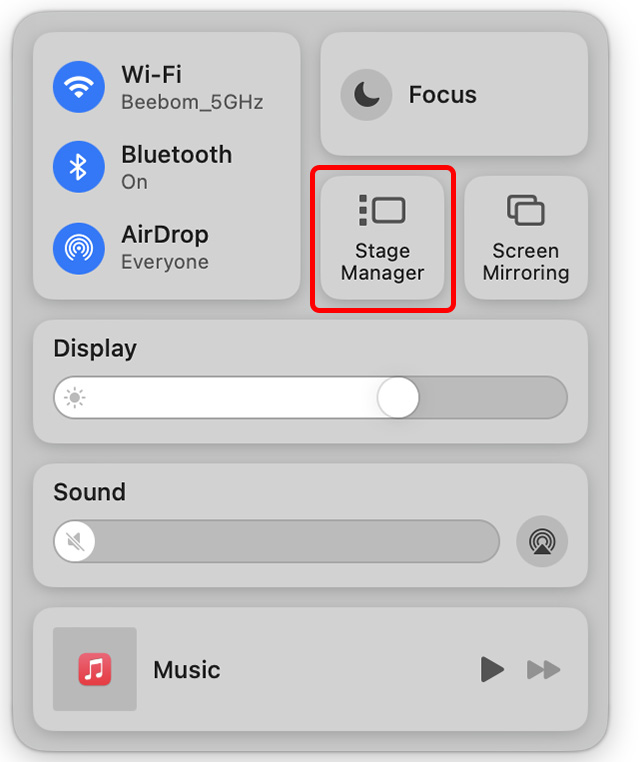
Das ist alles, macOS Ventura deaktiviert Ihre Fenster automatisch und Sie können den Vorgang einfacher durchführen. Für den Parcours können Sie auf verschiedene Anwendungen in der seitlichen Barre des Stage Managers klicken. Alternativ können Sie den Startbefehl + Tab verwenden, um die Anwendungen zu starten.
Gruppen- und Sans-Sold-Anwendungen für Stage Manager
Kommentieren Sie Anwendungen im Stage Manager neu
Normalerweise muss der Bühnenmanager jedes Mal einen Antrag auf Ihr Büro stellen. Aber was passiert, wenn Sie zwei Anwendungen (oder mehr) im Ensemble verwenden? Wenn Sie beispielsweise Microsoft Edge verwenden möchten, nutzen Sie die Slack-Aktion, um eine Spur von eingehenden Nachrichten zu erhalten. Heute ist es sehr einfach, Anwendungen im Stage Manager neu zu gruppieren. Voici comment faire strictement cela.
- Mit der aktiven Stage Manager-Funktion haben Sie ein Fenster geöffnet, das Sie mit einem anderen umgruppieren möchten. Zum Beispiel habe ich Microsoft Edge vollständig installiert, sodass Sie es in der Nähe des Bildschirms sehen können.
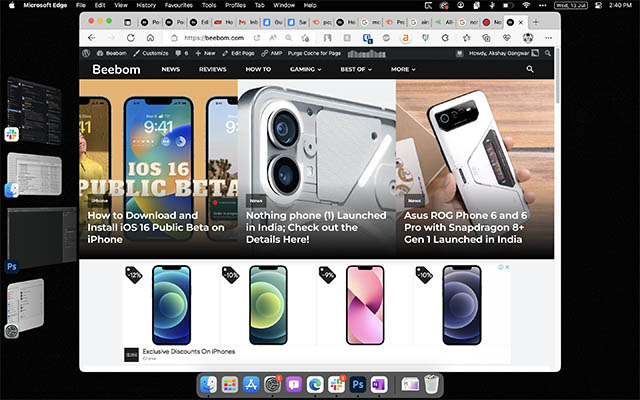
- Es wird davon ausgegangen, dass ich die Anwendungsparameter in meiner Gruppe integrieren möchte. Schauen Sie sich einfach die Parameteranwendung nach der Szenenplanung an und legen Sie sie auf das Büro. C'est ça! Die beiden Anwendungen werden nicht mehr gruppiert.
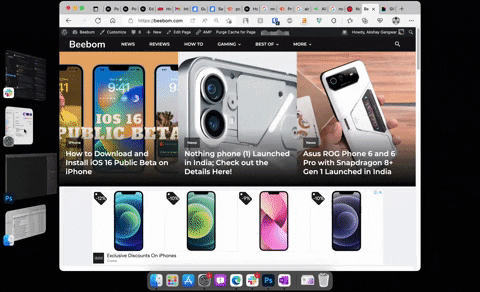
Notiz: Sie können mit zwei unterschiedlichen Anwendungen oder zwei Fenstern derselben Anwendung usw. fertig werden, nur um Ihren Arbeitsfluss voranzutreiben.
Profi-Ratgeber: Wenn Sie mehrere Anwendungen oder Fenster neu gruppiert haben, können Sie den Parcours mit dem Befehl + Tilde (~) durchführen.
Kommentar dissoziieren Sie die Anwendungen
Wenn Sie die Anwendungen oder Fenster neu gruppiert haben und sie direkt am Computer installiert haben, ist das ganz einfach.
- Öffnen Sie die Anwendungsgruppe (oder die Fenster), die Sie trennen möchten.
- Bitte beachten Sie, dass Sie die Anwendung, die Sie benötigen, trennen und in der Szene ablegen, die Sie in der GIF-Datei angezeigt haben.
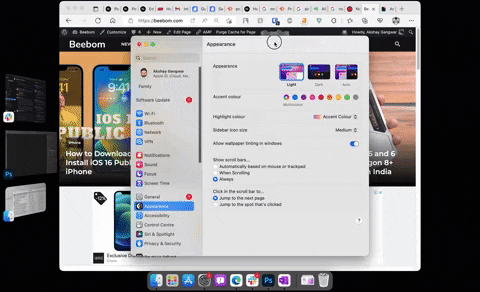
- Wenn Sie über mehrere neu gruppierte Anwendungen verfügen, können Sie den Prozess wiederholen, um die von Ihnen verwendeten Fenster oder Anwendungen zu trennen.
Die Elemente des Büros von Stage Manager sind auf dem Mac aktiviert
Die automatische Verwendung der Stage Manager-Maske weist auf die Symbole Ihres Büros hin. Wir garantieren Ihnen, dass Sie einen eigenen Arbeitsraum haben, damit Sie sich auf die Aufgabe konzentrieren können, ohne die Einmischung zu erledigen. Wenn Sie jedoch Zugang zu Ihrem Büro benötigen, können Sie dies tun Klicken Sie einfach auf den Bildschirmbereich. Cela masquera wirbt für offene Fenster und zeigt sichtbare Bürosymbole an.
In diesem Fall können Sie auf „Nicht wichtig“ klicken, um die Symbole Ihres Büros zu verbergen, und sich die Mühe machen. Sie können eine Anwendung namens Stage Manager-Vignetten öffnen, um die Symbole Ihres Büros auf Ihrem Mac zu maskieren.
Deaktivieren (deaktivieren) Stage Manager
Bühnenmanager, gut, was er braucht, ist auf der ganzen Welt nicht an der Reihe. Wenn Sie die neue Funktion der Fensterbedienung nicht mehr nutzen können oder die Deaktivierung einfach nur vorübergehend durchführen möchten, können Sie sie in den darauffolgenden Schritten wieder aktivieren.
- Öffnen Sie das Kontrollzentrum auf Ihrem Mac und schließen Sie sich dem Stage Manager-Symbol an.
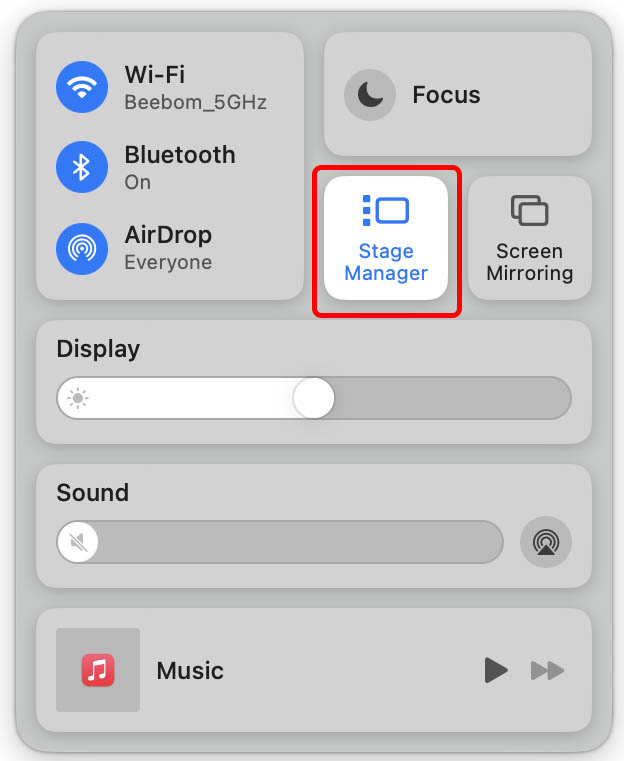
- Deaktivieren Sie die Klappe an der Seite von „Stage Manager“, um Stage Manager auf Ihrem Mac zu deaktivieren.
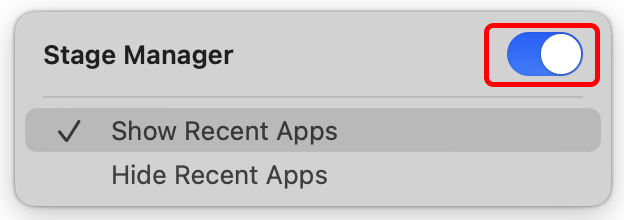
Weitere Fragen zu Stage Manager auf dem Mac
Welcher Mac ist für den Stage Manager verantwortlich?
Stage Manager funktioniert mit allen Mac-kompatiblen Geräten mit (und aktuell) macOS 13 Ventura. Sie können die Liste der kostenpflichtigen Geräte für macOS Ventura ab dem folgenden Artikel konsultieren.
Können Sie die Vignetten von Stage Manager neu dimensionieren und neu organisieren?
Es ist nicht möglich, die Vignetten von Stage Manager neu zu dimensionieren und/oder neu zu organisieren.
Kommentieren Sie ein Fenster zu einer anderen ähnlichen Anwendung als Stage Manager?
Avec le raccourci clavier commande + tilde (~)Sie können schnell zwischen verschiedenen Fenstern derselben Anwendung wechseln.
Können Sie eine Bewerbung über die Stage Manager-Vignette beenden?
Nicht. Ich habe noch keine Chance, eine Bewerbung über die Stage Manager-Vignette zu beenden.
Stage Manager erleichtert die Steuerung von Fenstern in macOS Ventura
Die neue Funktion von Stage Manager vereinfacht die Verwaltung zusätzlicher Fenster auf Ihrem Mac. Warten Sie, bis Sie einen Kommentar zur Funktion von macOS 13 Ventura gespeichert haben. Das ist vielleicht das Richtige für Sie. Wenn das nicht der Fall ist, müssen Sie die Funktion sofort deaktivieren und erneut mit der Nutzung Ihres Mac beginnen, sobald Sie dies getan haben. Als ich gerade dabei war, haben wir einen Teil Ihrer Überlegungen zum Stage Manager gemacht und ihn in dessen Kommentaren verwendet.
