Mit der Version von iOS 16 ist der Bildschirm zum Verschlüsseln Ihres iPhones nicht mehr verfügbar. Die Personalisierung des Verrouillage-Bildschirms mit Widgets, Richtlinien und Farben ist eine Funktion, die den iOS-Nutzern als Grundlage dient. Nachdem wir diese seit Jahren beliebte Nachfrage ignoriert hatten, antwortete Apple abschließend auf unsere Preise und führte einen vollständig personalisierbaren Verrouillage-Rahmen ein. Das bedeutet, dass Sie Ihren Vertraulichkeits-Auftritt langsam personalisieren müssen, nachdem Sie sich nicht nur darauf eingelassen haben, sondern dass Sie auch Informationen wie Wetter, Aktivität, direkte Ergebnisse usw. erhalten Der beste Teil dieser Funktion ist, dass ich mich direkt an das nächste Band weitergebe, um mich mit der Personalisierung des iPhone-Verwaltungsrahmens in iOS 16 vertraut zu machen.
Erstellen und personalisieren Sie die iPhone-Schutzhüllen in iOS 16 (2022)
In diesem Artikel haben wir erklärt, dass wir seit iOS 16 einen neuen Schutzrahmen erstellt haben. Und wir haben sogar einen Kommentar abgegeben, in dem wir in unserem Schutzrahmen ohne einen komplett neuen Kommentar bestimmte Elemente modifizieren konnten. Sie können die Tabelle der Materialien verwenden, um auf den wichtigen Abschnitt zuzugreifen, der Sie interessiert.
Welche Art von Tools zur Personalisierung des Bildschirms schlagen iOS 16 vor?
iOS 16 bietet Funktionen zur Personalisierung für den iPhone-Schutzrahmen. Sie können den Hintergrund des Verrouillage-Rahmens modifizieren, Widgets hinzufügen, die Polizei in der Anzeige des Verrouillage-Rahmens verwenden und professionelle Effekte nutzen, um ein einzigartiges Aussehen zu erzielen.
iOS 16 ist mit einer Fülle von Hintergrundoptionen ausgestattet, die Sie auswählen können, aber Sie können Ihre eigenen Bilder einfacher nutzen, wenn Sie sie suchen. Darüber hinaus können die Farben, die für die Uhr, den Rahmen, die Widgets usw. verwendet werden, auch für ganz persönliche Zwecke verwendet werden.
Erstellen Sie einen personalisierten iPhone-Bildschirm
Voyons-Kommentar Sie konnten ein neues persönliches Verrouillage-Erlebnis unter iOS 16 erstellen.
- Verlassen Sie Ihr iPhone und laden Sie es dann auf Ihren Bildschirm herunter. Stellen Sie sicher, dass Sie den Verrouillage-Bildschirm in Betrieb nehmen. Dann tippen Sie auf das Symbol „Plus“ oder drücken Sie es rechts, um die Option „Einen Neuen hinzufügen“ anzuzeigen.
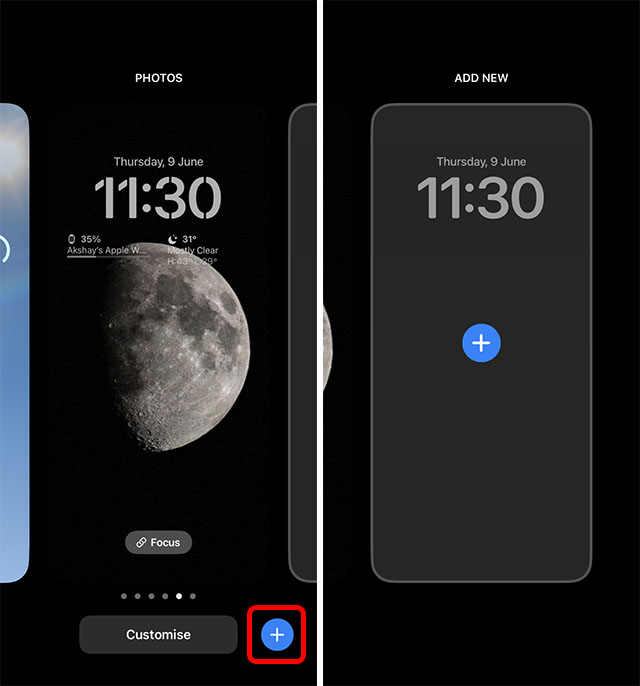
- Sie können sich für ein Bild entscheiden. Sie können eine der von Apple vorgeschlagenen Optionen auswählen oder ein Foto in Ihrer Bibliothek auswählen. In diesem Beispiel nutzte ich den Hintergrund von iOS 16, um Apple ihn vor der Installation von iOS 16 zu präsentieren.
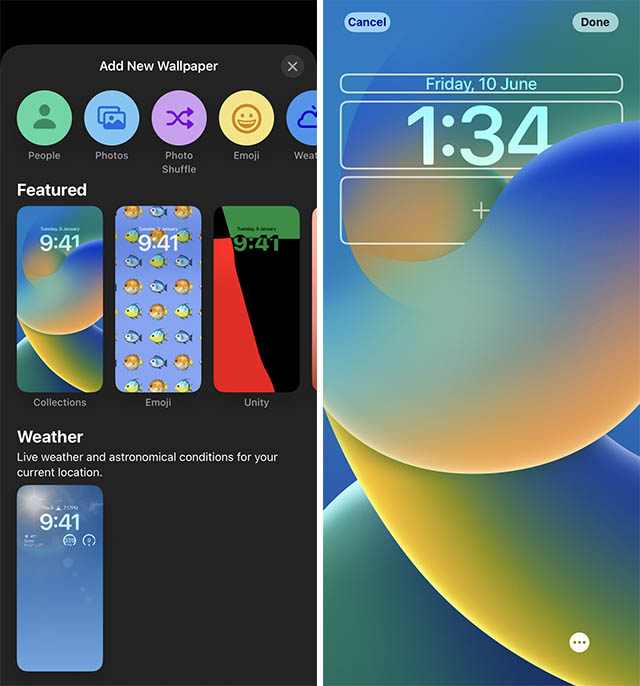
Die Konfiguration der Basis ist abgeschlossen. Wartung, Personalisierung des Verrouillage-Rahmens.
- Appuyez sur l'horloge. Dann können Sie einen Polizeistil für die ganze Zeit wählen und mir eine Farbe aussuchen. Wählen Sie den gewünschten Stil und die gewünschte Farbe aus und wenden Sie das Symbol in Form des Kreuzes an.
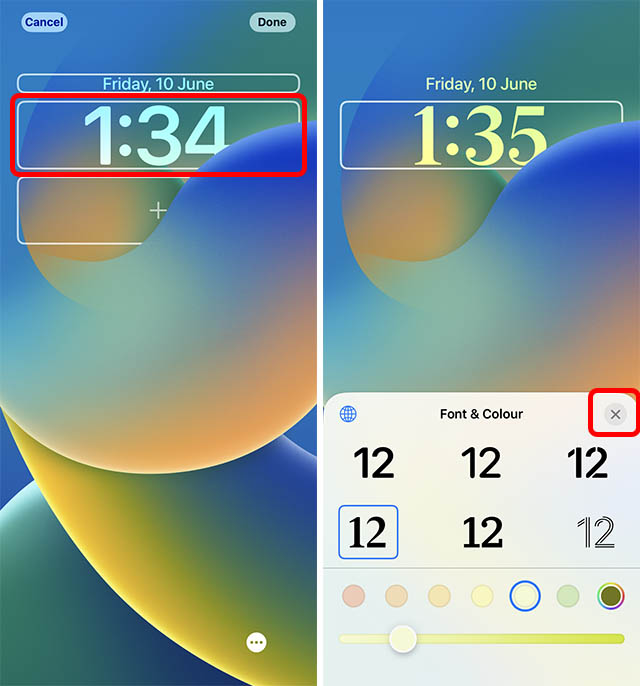
- Ensuite, appuyez sur l'icône plus sous l'horloge. Dann können Sie die Widgets auswählen, die Sie an Ihren Verrouillage-Bildschirm hängen möchten. Rufen Sie einfach das Widget auf, das Sie hinzufügen möchten. Ensuite, appuyez sur „Terminé“.
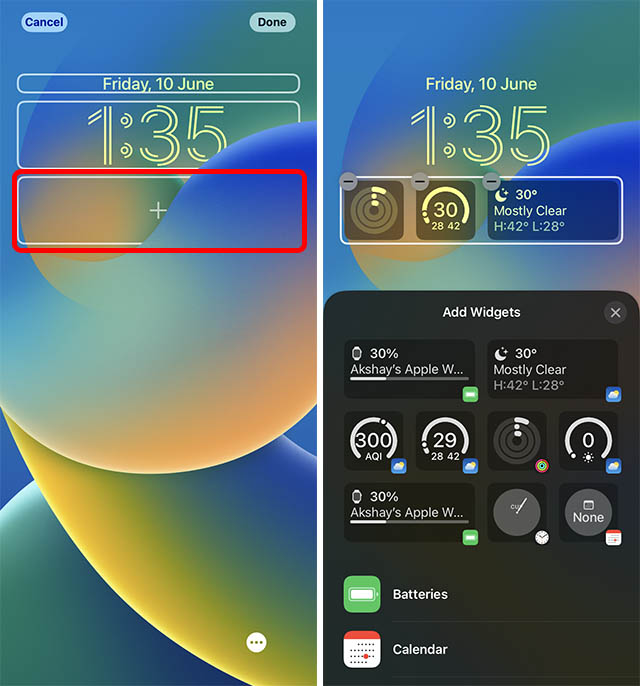
Notiz: Sie können vier kleine Widgets (1 × 1), zwei kleine Widgets (2 × 1), oder ein halbes Jahr (2 × 1) und zwei kleine Widgets (1 × 1) auf den Fensterrahmen legen.
Profi-Ratgeber: Sie können das angezeigte Datum oben auf dem Verrouillage-Bildschirm anwenden, um auch ein zusätzliches Widget hinzuzufügen.
Ja, Sie haben es geschafft, einen personalisierten iPhone-Bildschirm zu erstellen! Einfach, nicht?
Ändern Sie den Rahmen des Verrouillage-Rahmens
Wenn Sie gerade ein neues Cover für Ihr iPhone erstellt haben, müssen Sie nur den Hintergrund Ihres Backcovers modifizieren, damit Sie es schaffen können, ohne einen neuen Abschluss zu finden.
Notiz: Ab iOS 16 Developer Beta 1 können Sie den Bestand nicht modifizieren, der sich in einem geöffneten Rahmen befindet, um ein persönliches Bild aus Ihrer Galerie zu verwenden. Wenn Sie einen Vier-Punkte-Bildschirm von Apple verwenden, müssen Sie den Modifikator nicht eintragen, ohne einen neuen Bildschirm zu erstellen.
- Verlassen Sie Ihr iPhone und halten Sie es lange auf dem Bildschirm, um in den Ausgabemodus zu gelangen. Hier klicken Sie auf „Personnalizer“.
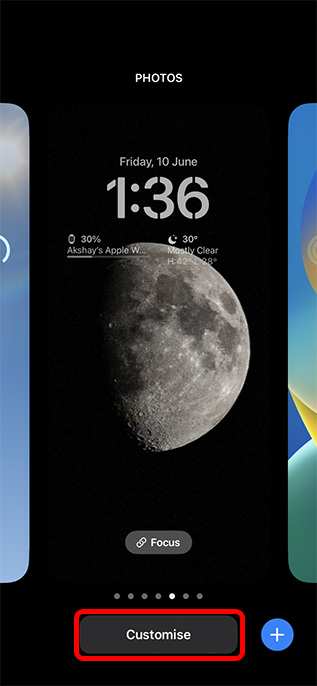
- Warten Sie, indem Sie auf das Bildsymbol auf der linken Seite klicken. Wählen Sie nun den gewünschten Hintergrund aus. Sie können ein anderes Foto auswählen (oder Emoji/Farbe, je nach dem Hintergrund, den Sie ursprünglich verwendet haben).
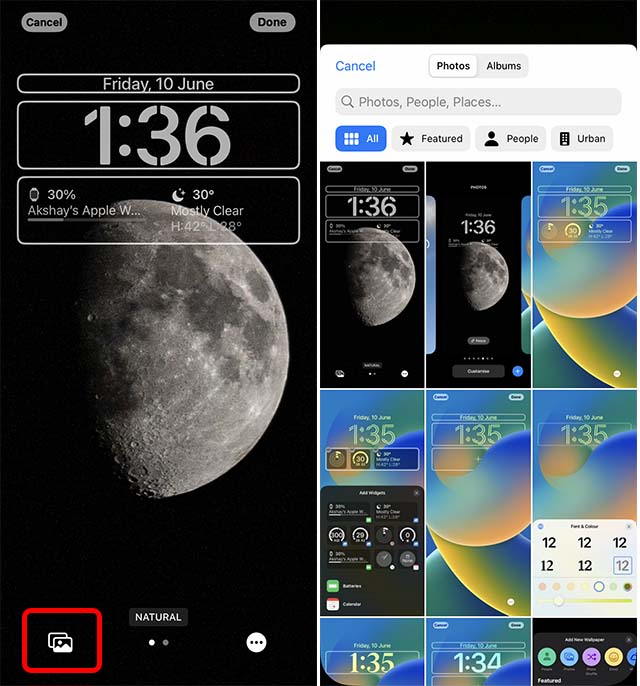
Notiz: Wenn Sie einen Emoji-Bildschirm verwenden, müssen Sie das Emoji-Symbol anstelle des Bildsymbols anzeigen. Wenn Sie außerdem einen Verrouillage-Bildschirm „Farbe“ verwenden, können Sie anstelle des Bild-/Emoji-Symbols ein Symbol zum Ändern der Zielplanfarbe anzeigen.
Nutzen Sie einen Porträthintergrund für professionelle Effekte
iOS 16 wird auch die professionellen Auswirkungen auf die Hardware-Ressourcen erfordern. Wenn Sie ein Porträtfoto aus dem Hintergrund verwenden, können Sie die professionellen Effekte aktivieren (oder deaktivieren). Die Uhr wurde teilweise hinter dem Porträtbild versteckt, da Ihr Bildschirm einen 3D-Effekt erzeugt. Kommentieren Sie den Portrait-Bestand und aktivieren Sie die professionellen Effekte.
- Verlassen Sie Ihr iPhone und halten Sie es lange auf dem Bildschirm, um in den Ausgabemodus zu gelangen. Dann wenden Sie sich an das Symbol und fügen Sie ein neues Fenster hinzu.
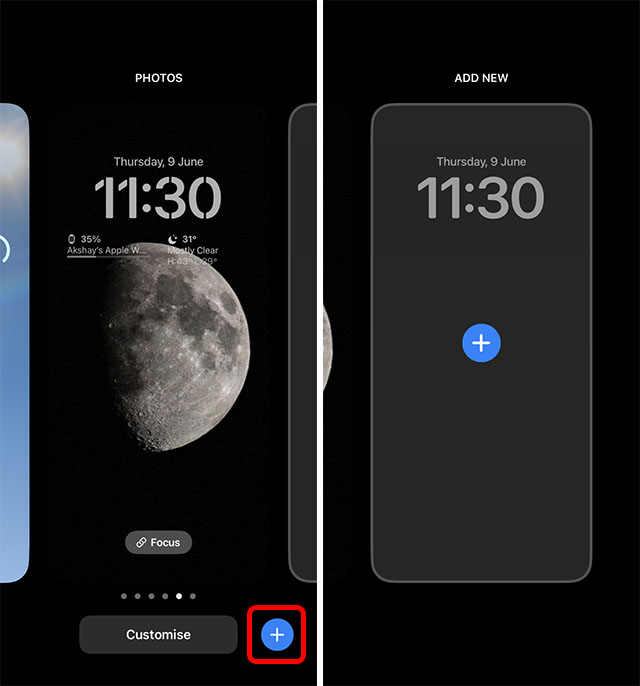
- Wählen Sie ein Porträtfoto in Ihrer Galerie oder wählen Sie eines der Apple-Optionen aus, um anzuzeigen, welches Bild aus der Sammlung Sie hier verwenden möchten. Sie sind sich sicher, dass das Bild teilweise auf der Rückseite des Fensters angebracht ist.
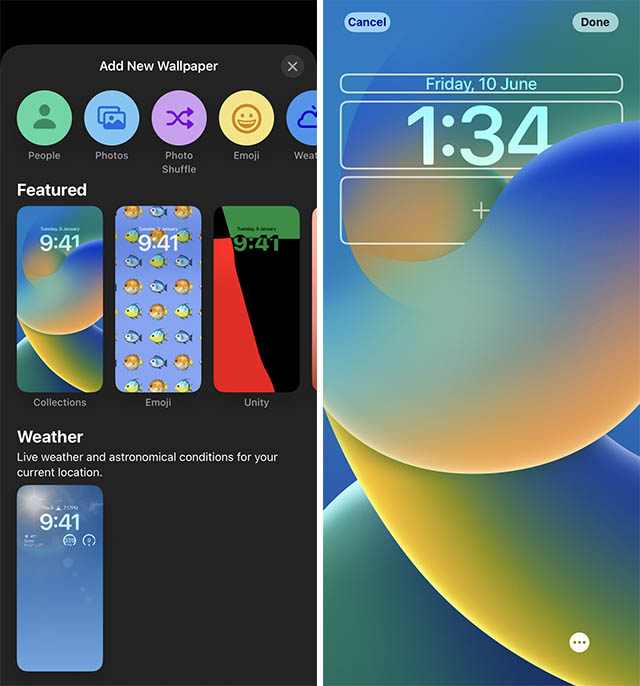
- Wenn Sie diesen Effekt deaktivieren möchten, drücken Sie die Drei-Punkte-Taste und drücken Sie „Deaktivieren Sie die Effektivität“.
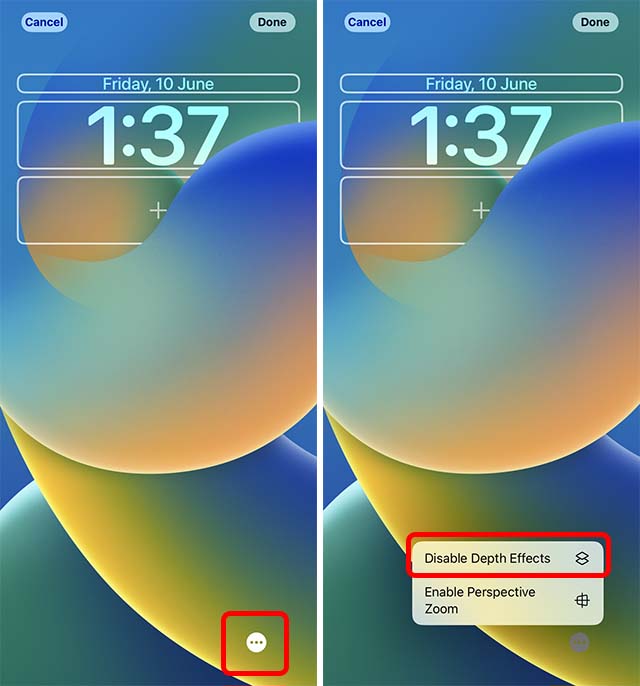
Nutzen Sie zusätzliche Sachmittel
Wenn Sie auf Ihrem iPhone einen neuen temporären Bildschirmhintergrund haben, können Sie dies auch tun. Wählen Sie einfach mehr Bilder aus, da iOS 16 für den Rest verfügbar ist.
- Verlassen Sie Ihr iPhone und halten Sie es lange auf dem Bildschirm, um in den Ausgabemodus zu gelangen. Dann wenden Sie sich an das Symbol und fügen Sie ein neues Fenster hinzu. Klicken Sie nun auf „Photo Shuffle“.
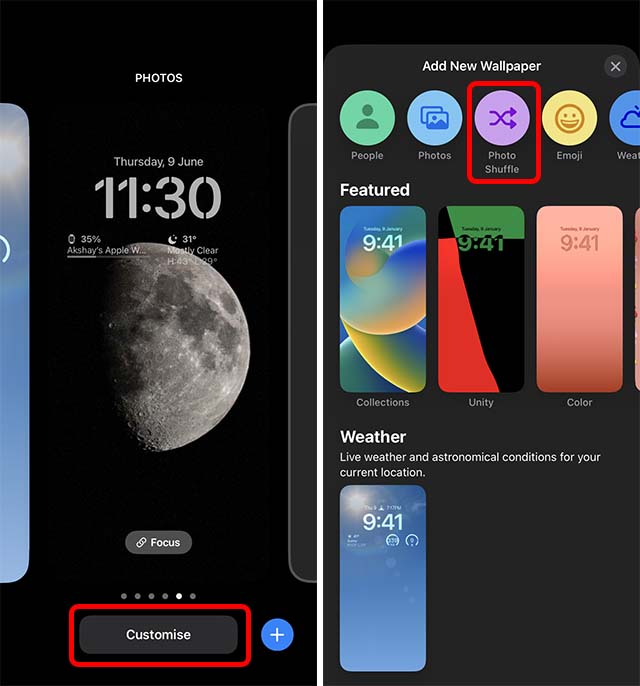
- Sie können hier eine Kategorie auswählen oder auf „Manuelle Fotos auswählen“ klicken. Wählen Sie die Bilder aus, die Sie mischen möchten, und klicken Sie auf „Anhängen“.
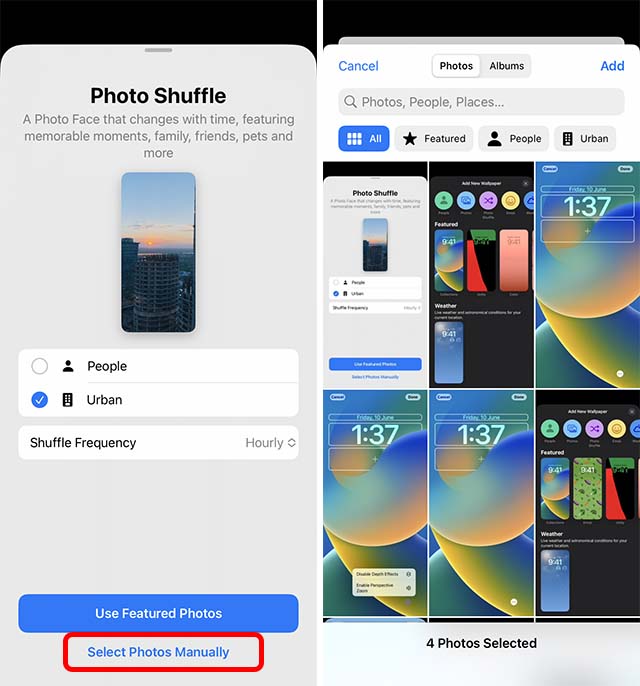
- Klicken Sie anschließend auf das Drei-Punkte-Symbol und dann auf „Shuffle Frequency“.
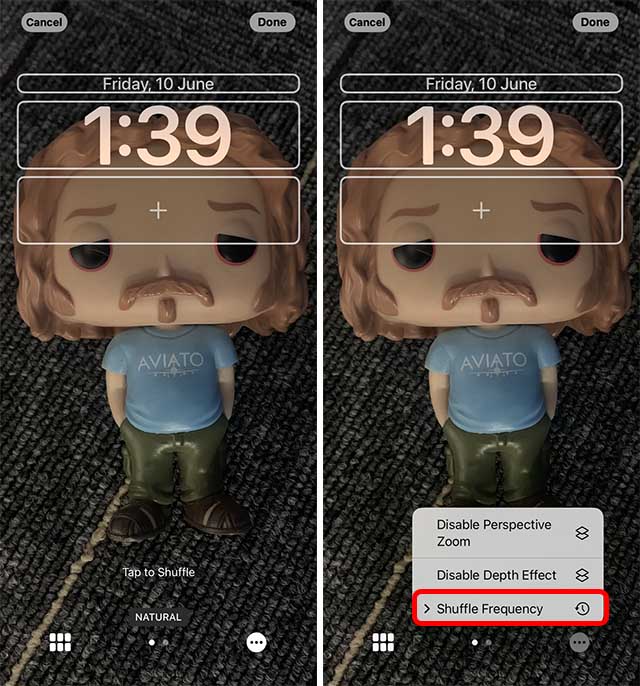
- Wählen Sie die gewünschte Frequenz. Personal, ich habe die Option „On Wake“ gewählt und ein neues Bild für jeden angezeigt, den ich auf meinem iPhone sehe. Wenn Sie die Frequenz ausgewählt haben, tippen Sie auf „Termin“, um Ihren neuen Startbildschirm festzulegen.
Modifikator für die Fenster-Widgets
Wenn die Widgets, die Sie bei der Erstellung Ihres Verrouillage-Auftritts ausgewählt haben, nicht auf Ihre Aufmerksamkeit reagieren, können Sie den Modifikator ganz einfach ändern.
- Verlassen Sie Ihr iPhone und halten Sie es lange auf dem Bildschirm, um in den Ausgabemodus zu gelangen. Hier klicken Sie auf „Personnalizer“.
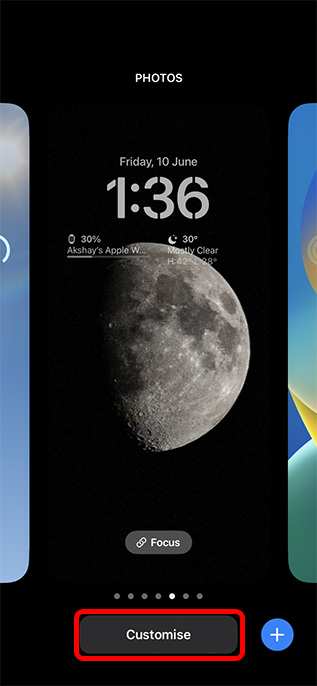
- Warten Sie, wenden Sie sich an die Widget-Zone. Sie können das Symbol „Mindest“ auf den Widgets verwenden, um das Widget zu löschen, das Sie löschen möchten.
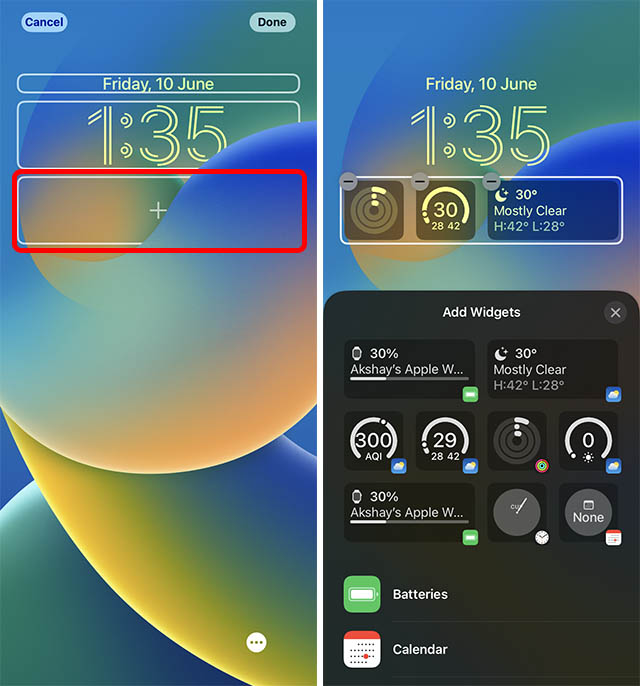
- Anschließend können Sie ein neues Widget auswählen, das an Ihren Verrouillage-Bildschirm angeschlossen wird. Sie müssen zusätzliche Widget-Kombinationen finden, um diese zu erhalten, die Sie bequem nutzen können.
Klappen Sie die Verrouillage-Rahmen ein
Der beste Teil der Verrouillage-Elemente unter iOS 16 besteht darin, dass Sie mehr Stile erstellen können, um sie an verschiedene Anlässe anzupassen oder sie einfach zu bedienen und zu erweitern. Kommentar-Änderungsfunktion für iPhone mit iOS 16.
- Verlassen Sie Ihr iPhone und halten Sie es lange auf dem Bildschirm, um in den Ausgabemodus zu gelangen. Hier können Sie durch alle Verrouillage-Höhen blicken, die Sie geschaffen haben. Wählen Sie einfach ein Zimmer aus, bis Sie es geschafft haben, und das ist alles!
Verlassen Sie sich darauf, dass die Bildschirme in den richtigen Modus versetzt werden
Weil viele Benutzer den Focus-Modus in iOS nicht nutzen, liebe ich ihn. Ich nutze es für Zusammenkünfte, um eine halbe Stunde auf dem Sofa zu bleiben und für das Veranstaltungspersonal, da ich keine arbeitsbedingten Benachrichtigungen erhalten muss. Mit iOS 16 ist es mir wahrscheinlich auch sicherer, dass der Schutzrahmen meines iPhone in diesem Moment an den Focus-Modus angepasst ist. Dies bedeutet, dass ich einen Bildschirm mit einem Spiel- und Aktivitätsbildschirm für Zeitarbeitskräfte nutzen kann, einen Bildschirm mit einem Kalender-Widget und einem Bildschirmhintergrund sowie eine Anpassung an die Arbeitszeiten Büro.
- Verlassen Sie Ihr iPhone und halten Sie es lange auf dem Bildschirm, um in den Ausgabemodus zu gelangen. Hier klicken Sie auf „Focus“.
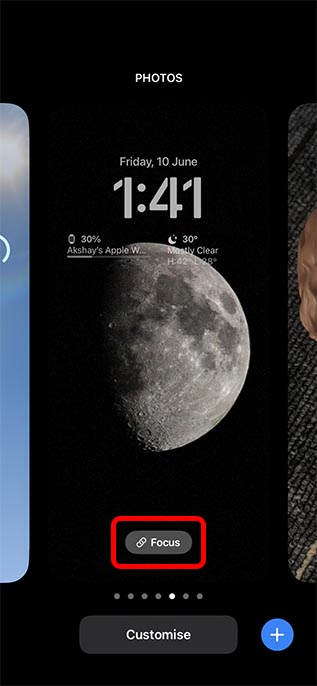
- Sie können Ihren Bildschirm nicht auf den Focus-Modus beschränken, den Sie anstreben. Wie Sie sehen konnten, habe ich einen Sicherungsbildschirm an meinen Focus „Silencio“ angeschlossen, den ich verwenden möchte, und muss keine Benachrichtigung darüber erhalten, was er sagt.
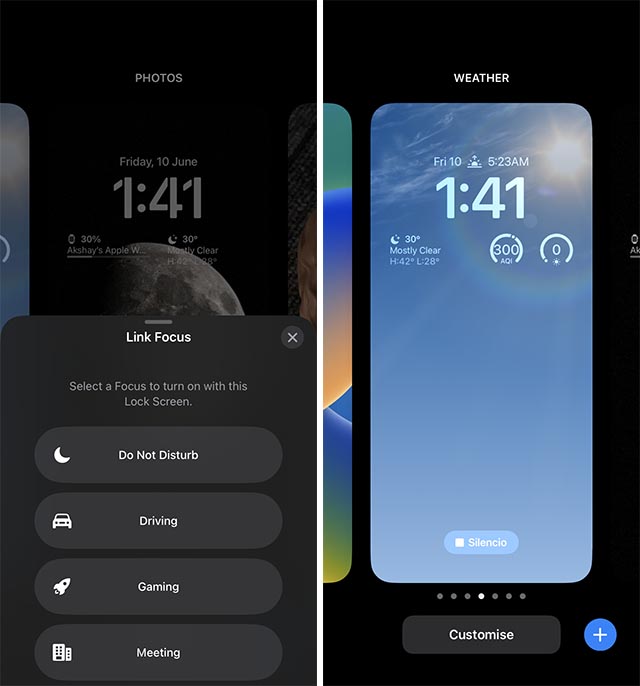
In diesem Fall können Sie zusätzliche Sicherungsrahmen erstellen, um zusätzliche Ressourcen für den Einsatz zu gewinnen und sie ohne Aufwand zu erweitern.
Supprimer les écrans de verrouillage
Wenn Sie so sind wie ich, haben Sie wahrscheinlich mehrere Stunden vergangen und haben alle möglichen Sicherungskopien für Ihr iPhone erstellt. Aber was passiert, wenn Sie mit der Erstellung von Verrouillage-Bildern nicht zufrieden sind? Nun gut, Sie können es ganz einfach tun, um den Bildschirm zu unterdrücken.
- Verlassen Sie Ihr iPhone und halten Sie es lange auf dem Bildschirm, um in den Ausgabemodus zu gelangen. Warten Sie, bis Sie den Schutzrahmen gefunden haben, den Sie löschen möchten, und warten Sie, bis er fertig ist.
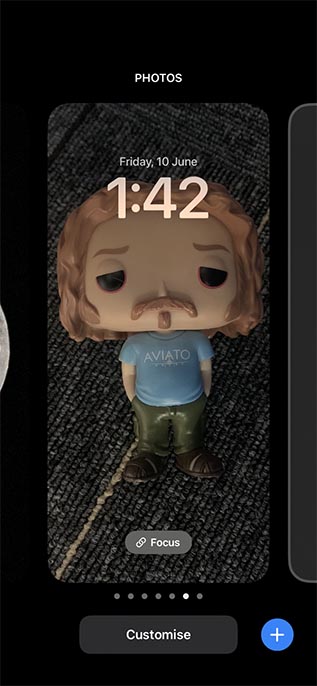
- Klicken Sie auf die Option „Supprimer the fond d'écran“ und das ist alles; l'écran de verrouillage sera supprimé.
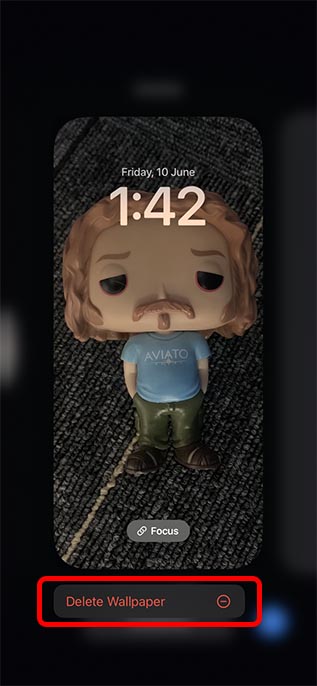
Erstellen Sie personalisierte Bildschirme für das iPhone und basteln Sie sie untereinander
Das iPhone ist nicht für die Personalisierung zuständig. Mit iOS 16 schien es, als würde Apple endlich damit beginnen, den Nutzern die Möglichkeit zu geben, ihr Stilpersonal auf ihren Smartphones zu installieren. Da die Personalisierung des Bildschirms bereits in vollem Gange war, wartete ich darauf, dass Apple damit begann, weitere Optionen zur Personalisierung anzubieten, um das System zu durchlaufen. Qu'en denkt nach? Haben Sie den Vorteil, dass Ihr iPhone-Speicher-/Akkuladegerät die Anwendungssymbole usw. auf Ihrem iPhone ersetzt? Wir wissen, was wir in den Kommentaren wissen.
