Microsoft hat die bevorstehende Nichteinhaltung von Windows 11 für allgemeine Benutzer veröffentlicht. Windows 11 22H2, auch bekannt als Windows 11 2022, wird auf progressive Weise für stabile Kanalbenutzer bereitgestellt. Wenn Sie jedoch nicht anwesend sein müssen, bis das Problem auf Ihrem PC ankommt, können Sie sofort die neueste Version von Windows 11 22H2 herunterladen. Wir haben bereits vier Tipps für die Installation von Windows 11 2022 auf dem PC erwähnt. Ich versichere Ihnen, dass die Methoden, die Ihnen zur Verfügung stehen, nicht auf Ihre Daten oder Ihr Anwendungspersonal zugeschnitten sind, damit Sie den Installer für die Installation von Windows 11 2022 auswählen können. Bitte beachten Sie, dass Sie keinen Kommentar abgeben müssen Erfahren Sie mehr über die aktuelle Version von Windows 11 2022 (22H2, Build 22621).
Installationsprogramm für Windows 11 22H2 (Oktober 2022)
In diesem Tutorial enthalten wir vier verschiedene Methoden für die Installation von Windows 11 22H2 auf Ihrem PC. Sie können über Windows Update auf das Niveau der Version 22621 gelangen und das ISO-Image für das Installationsprogramm direkt vor Ort verwenden. Sie können die Tabelle hier entwickeln, um mehr Optionen auf der Seite des Installationsprogramms zu finden, um Windows 11 2022 als Wartung zu installieren.
Auf dem neuesten Stand von Windows 11 22H2 über Windows Update
Microsoft hat am 20. September mit der Bereitstellung von Windows 11 22H2 für allgemeine Benutzer begonnen. Das heißt, die Bereitstellung schreitet ständig voran und ist verfügbar, sodass sie fakultativ auf dem PC installiert werden kann (ab der ersten Version am Tag von Windows 11 oder Windows 10). Wenn Sie also überprüfen möchten, ob Ihr PC die Installation von Windows 11 2022 erhält, folgen Sie den nächsten Schritten.
1. Tippen Sie auf die Tastatur „Windows + I“ unter Windows 11, um die Seite „Parameter“ schnell aufzurufen. Hier, klicken Sie auf „Windows Update„Dans la barre latérale gauche.
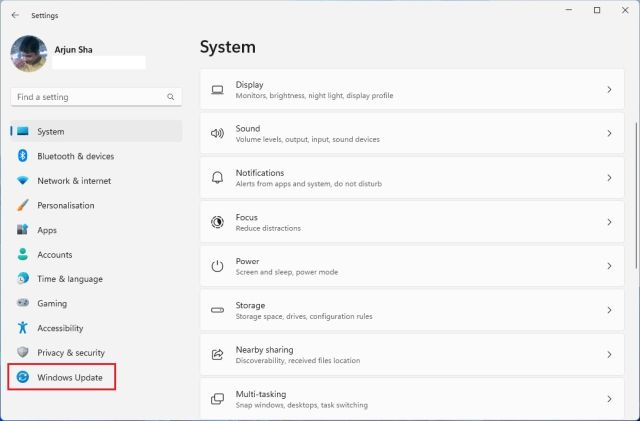
2. Ensuite, Cliquez sur „Überprüfen Sie die Fehler des Tages” und besuchte ein paar Leute.
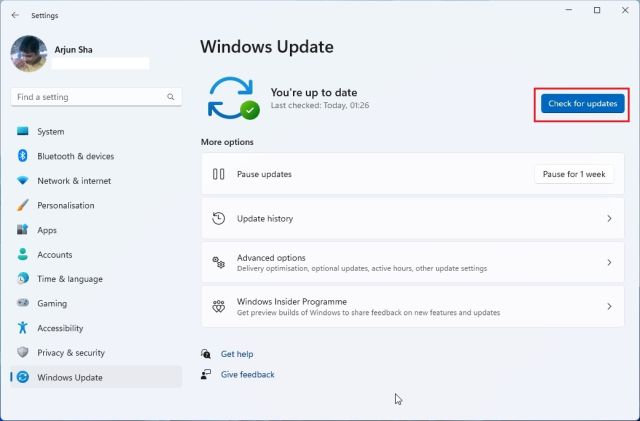
3. Ein Banner zeigt an, dass „Windows 11, die Version 22H2 ist verfügbar“ auf dem aktuellen Stand ist. Dies bedeutet, dass Sie das Installationsprogramm direkt über Windows Update auf dem Niveau von Windows 11 22H2 durchführen können. Klicken Sie einfach auf „Herunterladen und installieren” procéder.
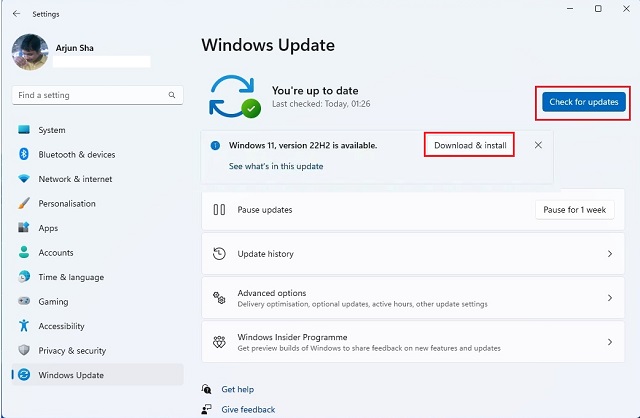
4. Warten Sie, Ihr PC muss geladen und installiert werden, um Windows 11 2022 bei Ankunft zu installieren. Der Prozess ist abgeschlossen, Sie werden ihn nicht mehr benötigen Entfernen Sie den PC. Anschließend werden Sie von der Version Windows 11 22H2 ersetzt. Einfach, nicht?
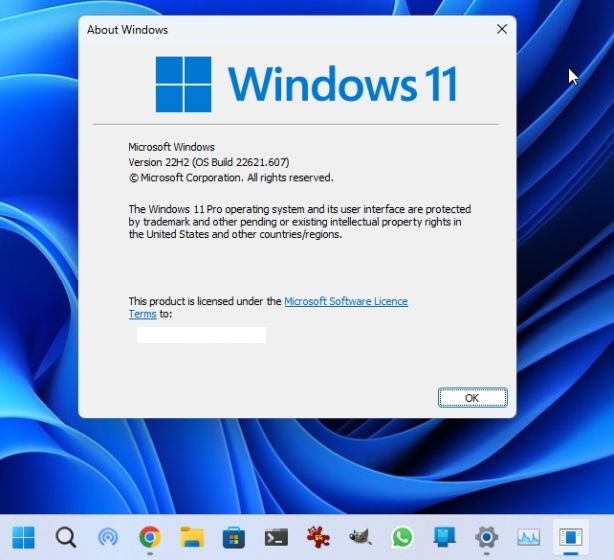
Installer für Windows 11 2022 mit Installationsassistenten
Für den Fall, dass Ihnen das nicht gelingt, schlägt Microsoft ein kleines Dienstprogramm vor, mit dem Sie es schnell auf Ihren PC laden und installieren können. Rufen Sie den Windows 11-Installationsassistenten auf, der möglicherweise auf dem Niveau Ihres Computers liegt, im Vergleich zum letzten Tag von Windows 11 2022 ohne zusätzliche Kosten. Voici comment cela fonctionne.
1. Alles klar, Rendez-vous bei Microsoft Offizielle Seite et téléchargez le Assistent für die Installation von Windows 11.
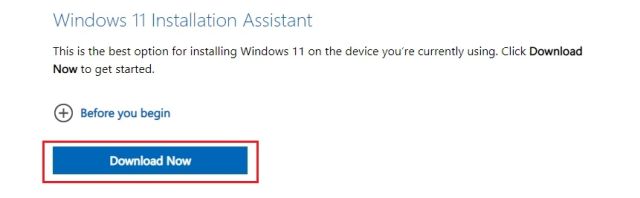
2. Warten Sie, führen Sie den Ladevorgang aus Datei EXE Folgen Sie den Anweisungen auf dem Bildschirm.
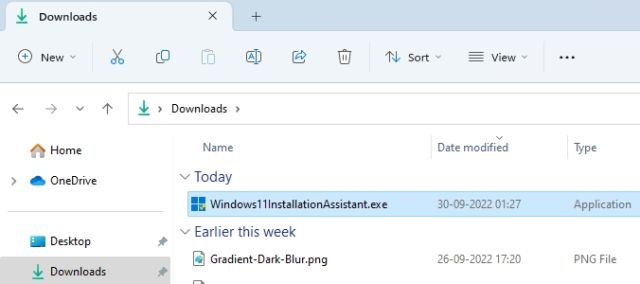
3. Enfin, cliquez sur «Akzeptieren und Installieren„Um das Niveau Ihres PCs gegenüber der Windows 11 22H2-Version zu erreichen. Beachten Sie, dass das Programm nicht aktualisiert und vom Lehrer formatiert werden muss. Der tägliche Arbeitsablauf ist transparent und funktioniert wie ein Charme.
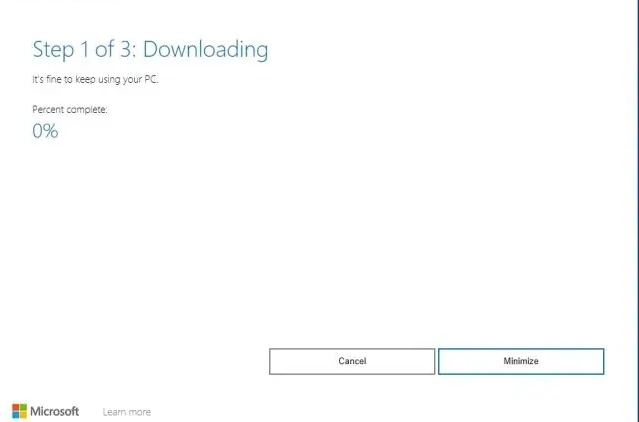
Auf Windows 11 22H2-Niveau mit Hilfe des ISO-Images
Eine weitere Möglichkeit, das Windows 11 22H2-Niveau zu verbessern, besteht darin, das offizielle ISO-Image zu verwenden. Sie müssen Ihren PC nicht mit dem Windows Insider-Programm registrieren. Mit dieser Methode können Sie einfach das Image ISO laden und es auf das Niveau von Windows 11 22H2 bringen. Lesen Sie die Anweisungen hier.
1. Tout d'abord, ouvrir diese Seite et faites défiler jusqu'à „Laden Sie die Bilddiskette Windows 11 (ISO) herunter” Abschnitt. Klicken Sie hier auf das geöffnete Menü und wählen Sie „Windows 11“. Für Ihre Informationen hat Microsoft das ISO-Image von Windows 11 22H2 direkt installiert und direkt heruntergeladen.
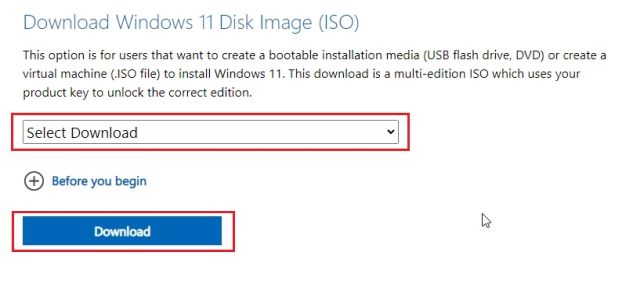
2. Bad, Wählen Sie die Sprache Für Ihr Windows 11-System.
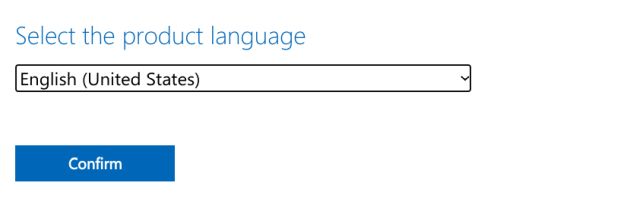
3. Enfin, Laden Sie das Bild ISO Windows 11 22H2 herunter Richten Sie sich direkt an die Website von Microsoft.
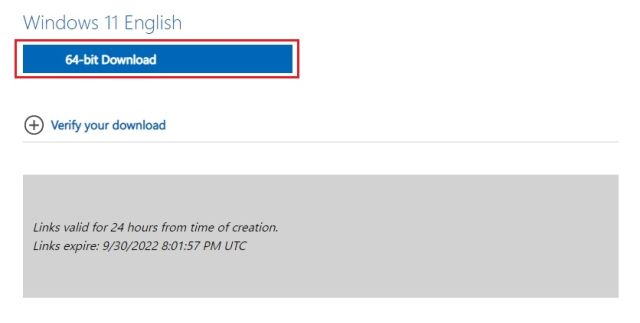
4. Wenn der Download abgeschlossen ist, klicken Sie einfach auf das ISO-Bild und wählen Sie „Monter„.
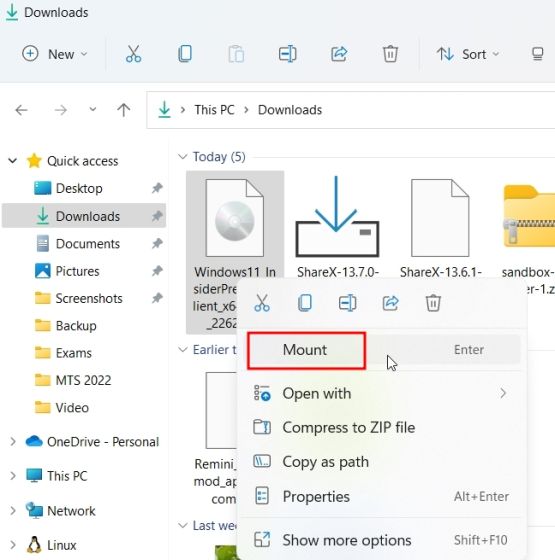
5. Ein neues Dossier wurde bereits veröffentlicht. Hier, doppelte Cliquez auf „setup.exe„.
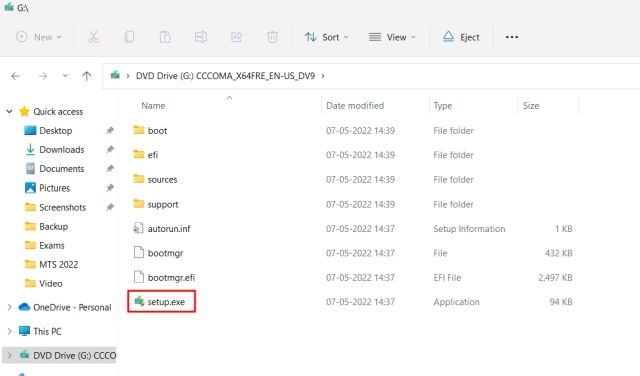
6. Das Windows 11-Installationsprogramm wird ausgeführt. Hier, klicken Sie auf „Weiter„und“Akzeptant” Allgemeine Geschäftsbedingungen. Sie müssen zunächst einige der benötigten Dateien herunterladen.
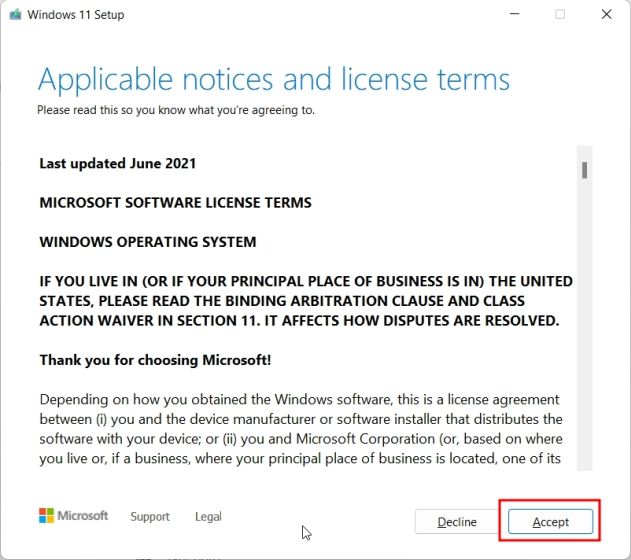
7. Ensuite, Cliquez sur „InstallateurÜberprüfen Sie zunächst die Änderungen. Ich empfehle standardmäßig die Option „Dateien und Anwendungspersonal speichern“ für einen transparenten Prozess.
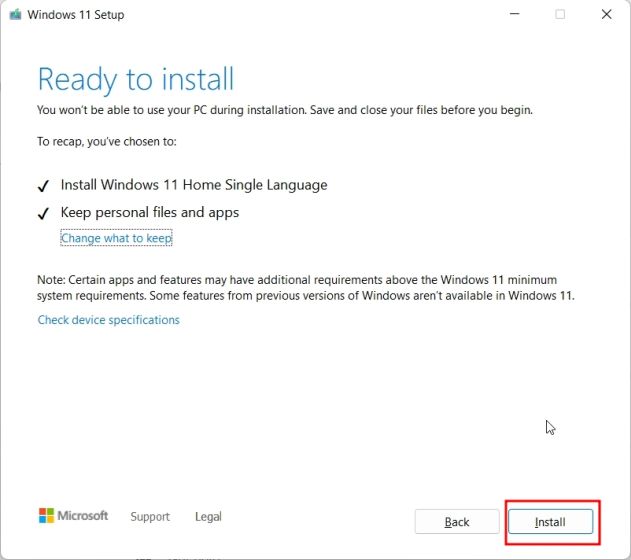
8. Die tägliche Installation von Windows 11 2022 (22H2) wird auf Ihrem PC installiert. Der Prozess muss von Bedeutung sein 30 bis 45 Minuten vollständiger.
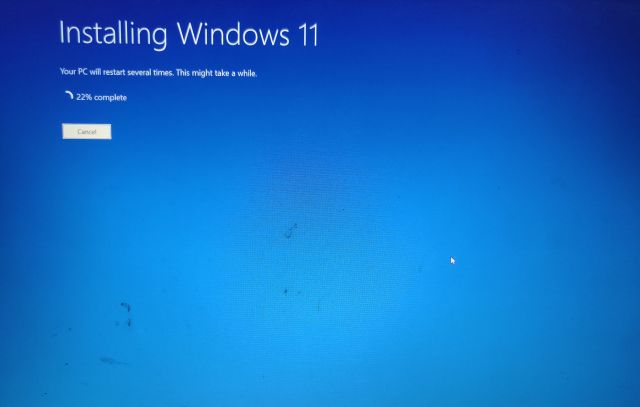
9. Nach Abschluss der Installation starten Sie das Installationsprogramm redémarrage Ihr PC und Sie erhalten eine ausführliche Anleitung für den gesamten Konfigurationsprozess. Sie warten derzeit auf Version 22H2 von Windows 11.
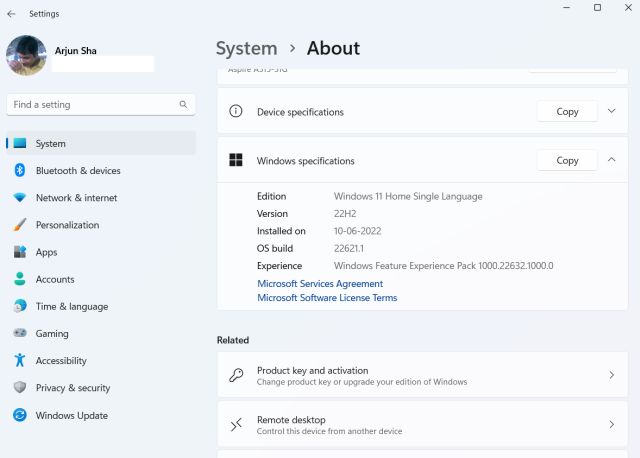
Kommentieren Sie die Installation von Windows 11 22H2 auf Ihrem PC
1. Bevor Sie sich entscheiden, müssen Sie das ISO-Image von Windows 11 22H2 herunterladen, ähnlich der hier beschriebenen Methode. Simplement ouvrir diese Seite et passez au“Laden Sie die Bilddiskette Windows 11 (ISO) herunter” Abschnitt. Hier wählen Sie „Windows 11“ im gelöschten Menü aus.
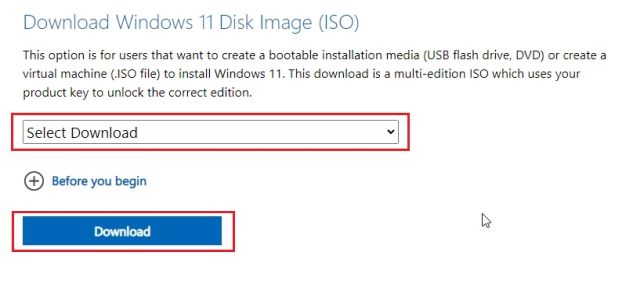
2. Ensuite, wählen Sie Ihr Zimmer Sprache.
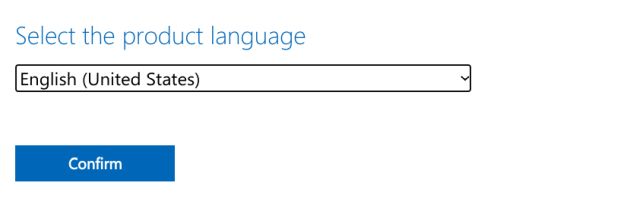
3. Enfin, Laden Sie das Bild ISO Windows 11 22H2 herunter à partir du lien ci-dessous.
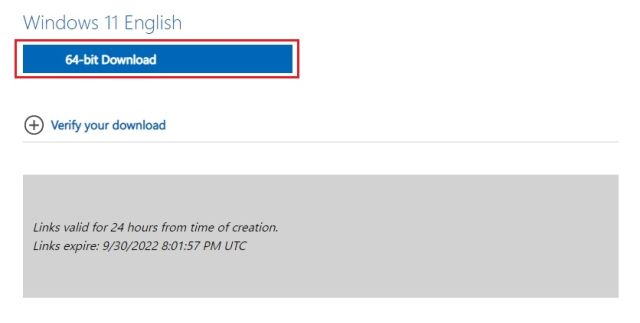
4. Ensuite, wir müssen es herunterladen Rufus Um das ISO-Bild auf einen USB-Stick zu flashen. Cliquez hier zum Herunterladen von Rufus.
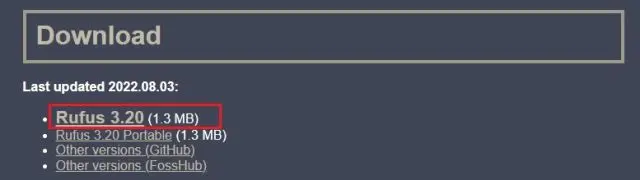
5. Warten Sie, rufen Sie Rufus auf und verbinden Sie den USB-Stick mit Ihrem PC. Hier, klicken Sie auf „Auswahl„Und wählen Sie das Bild ISO Windows 11 22H2.
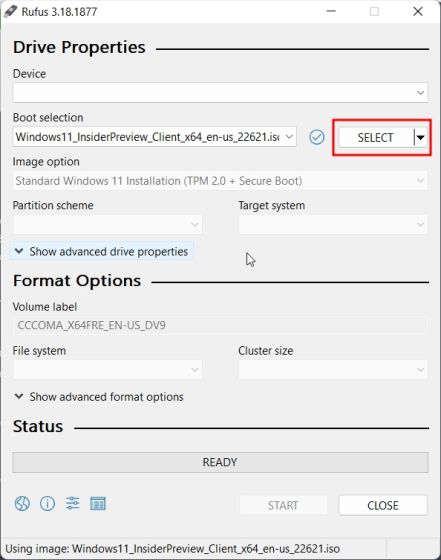
6. Après Cela, Cliquez sur „Beginner„Au gern. Wenn Sie einen PC haben, der nicht kompatibel ist, aber Sie müssen jetzt den letzten Installationsvorgang für Windows 11 22H2 starten, treffen Sie sich mit unserem separaten Artikel über die Anforderungen an den Prozessor, das TPM, die sichere Verbindung und den RAM de Windows 11.
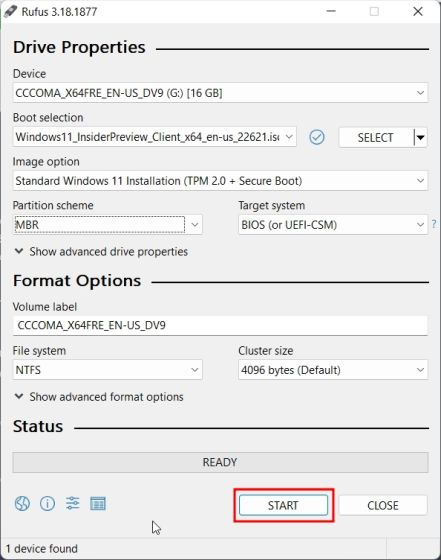
7. Wenn der Blitzvorgang abgeschlossen ist, rufen Sie Rufus auf und benachrichtigen Sie Ihren Befehlshaber. Um Ihren PC zu heiraten, Appuyez sur la touche de démarrage en fortfahren.
Notiz: Auf tragbaren HP-Geräten drücken Sie die Taste „Echap“, bis das Menü „Entfernung“ angezeigt wird. Für andere tragbare Geräte und Büros müssen Sie den Zugriffsschlüssel im Internet suchen. Dies muss ein Schlüssel sein: F12, F9, F10 usw.
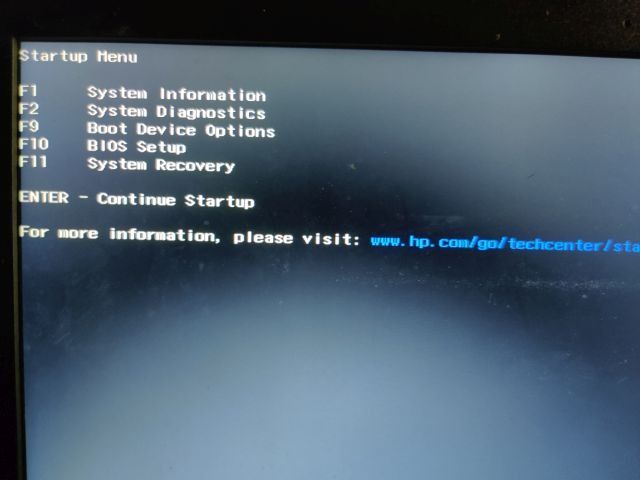
8. Betreuer, Wählen Sie den USB-Stick aus Daraufhin haben Sie die ISO von Windows 11 22H2 geflasht und auf den Eingang angewendet.
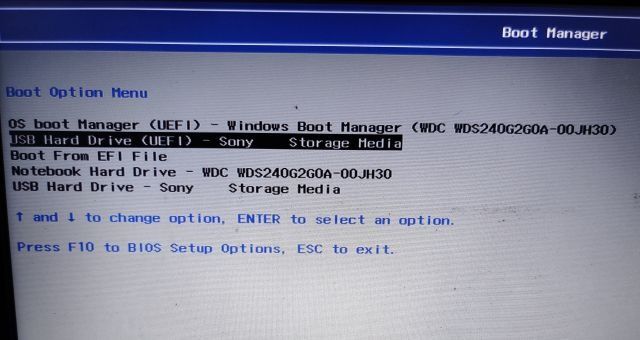
9. Sie starten direkt in der Konfiguration des Windows 11-Installationsprogramms. Klicken Sie auf „Weiter -> Installer-Wartung -> Ich habe keinen Produktschlüssel -> Auswahl der Ausgabe -> Persönlich„.
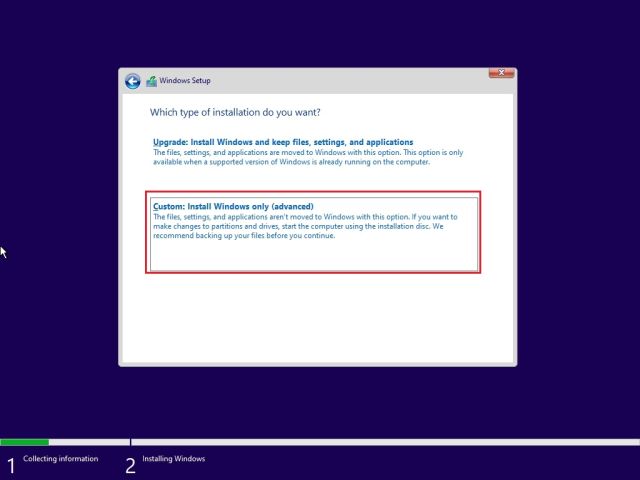
10. Bad, Wählen Sie die Partition aus Jetzt installieren Sie Windows 11 und klicken auf die Schaltfläche „Weiter“. Im Allgemeinen ist es der Vorleser „C“.
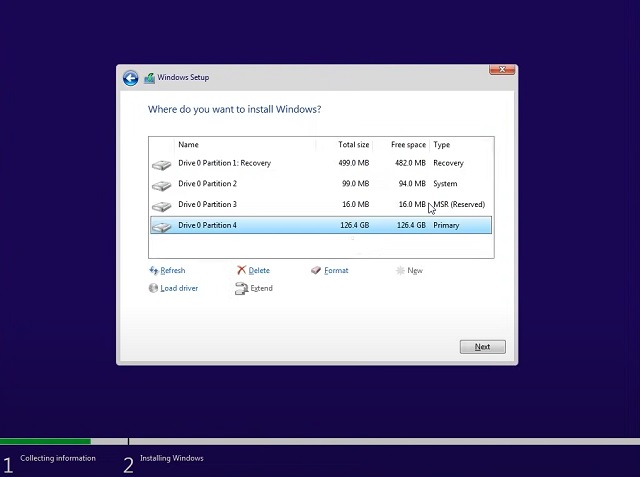
11. Et c'est tout. Le dernier Aktuelle Version von Windows 11 22H2 Es werden mehrere Wartungsarbeiten auf Ihrem PC installiert.
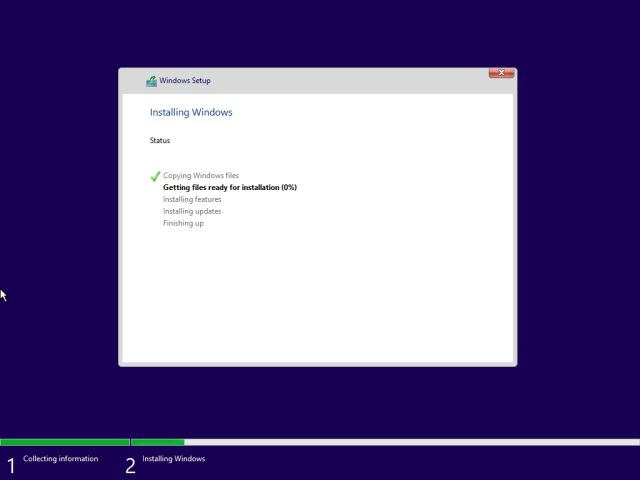
12. Nach der Installation trennen Sie den USB-Stick vom Computer und starten ihn direkt unter Windows 11 22H2. Gardez à l'esprit que Microsoft aporté le Erfordernis, online zu konkurrieren Auch für die Version Windows 11 Pro, zusätzlich zur Version Home. Bitte folgen Sie unserem Leitfaden und erstellen Sie einen lokalen Anbieter für die Integrationskonfiguration.
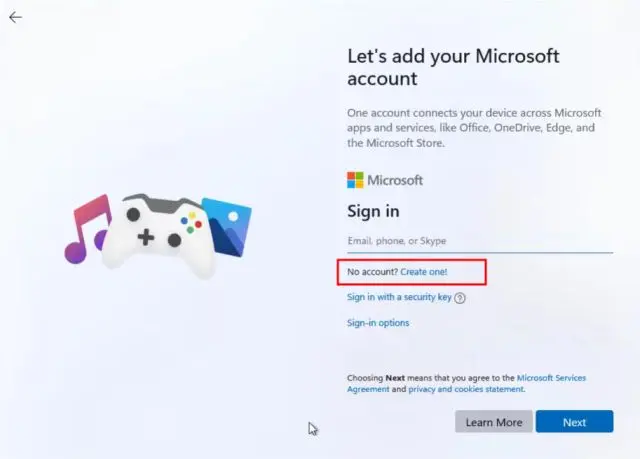
13. Et gut, voilà. La Version Windows 11 22H2 geschätzt Mit Erfolg installiert und wird auf Ihrem PC ausgeführt. Entdecken Sie die neuen Funktionen von Windows 11 2022!
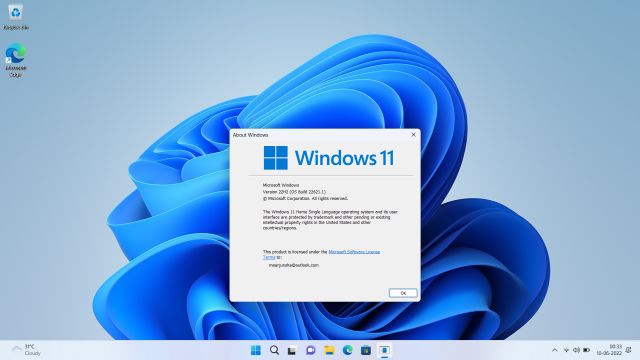
Installieren Sie sofort die Installation von Windows 11 2022
Dies sind die vier Methoden, mit denen Sie Windows 11 2022 ohne Verzögerung installieren können. Gerade jetzt, das aktuelle Szenario und die neuen Funktionen von Windows 11 2022, die wie zuvor funktionieren. Ich empfehle Ihnen, die Version 22H2 auf Ihrem PC zu verwenden. Wo ich gerade dabei bin, das ist vielleicht alles für diesen Leitfaden. Wenn Sie mehr über die Cache-Funktionen von Windows 11 wissen möchten, folgen Sie unserem Leitfaden. Um Windows 11 noch einfacher und einfacher zu machen, lesen Sie bitte unseren Artikel auf der Seite zum Entfernen von Windows 11. Und wenn Sie Fragen haben, lesen Sie bitte den Abschnitt mit den folgenden Kommentaren.
