Es gibt zahlreiche Möglichkeiten, die IP-Adresse in Windows 11 zu finden, aber Sie müssen daran vorbeikommen, wenn Sie die Host-Dateien in Windows 11 suchen und modifizieren möchten? Die Datei-Hosts sind eine wirkungsvolle Methode, um eine bestimmte Web-Site auf Ihrem PC einzuschränken oder zu autorisieren. Sie können eine IP-Adresse für eine bestimmte Domain angeben und der Navigator zeigt auf diese spezifische Adresse. Wir haben uns eine Anleitung zum Finden und Modifizieren von Dateien unter Windows 11 ausgearbeitet. Darüber hinaus haben wir eine Erklärung darüber abgegeben, was die Dateien unter Windows 11 sind, damit Sie das Konzept in Kürze verstehen können einfach. Bitte beachten Sie, dass Sie die Schritte, die Sie unternehmen müssen, überspringen.
Suchen und modifizieren Sie die Hosts-Datei für Windows 11 (2022)
Wir haben bereits erwähnt, dass Sie in dieser Anleitung Host-Dateien unter Windows 11 installieren, damit Sie den Modifikator problemlos nutzen können. Darüber hinaus erklären wir auch, dass es sich um eine Datei handelt, die auf Ihrem Windows 11-PC verwendet werden kann.
Was sind die Hosts-Dateien unter Windows 11?
Wenn Sie eine Web-Site auf Ihrem PC öffnen, sucht der Navigator nach der IP-Adresse Ihres Domänennamens über einem DNS-Server. Bevor Sie dies tun, müssen Sie in der Datei „Hosts“ auf Ihrem Windows-PC eine bestimmte IP-Adresse für eine bestimmte Domäne verwenden. Wenn Sie eine Website mit einer nicht vorhandenen IP-Adresse angegeben haben (sagen Sie, dass 0.0.0.0), Die Web-Site wurde nicht geöffnet und ihre Wirksamkeit wurde blockiert. En Substanz, le Die Host-Dateien enthalten eine Liste aller Websites, die auf Ihrem PC blockiert sind.
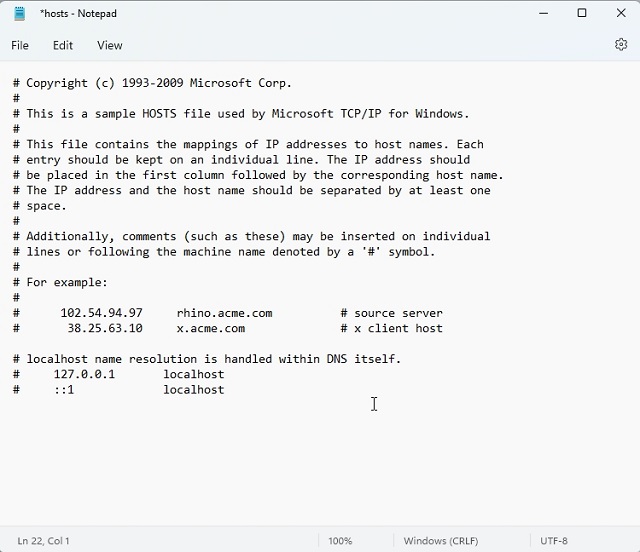
Wenn Sie dies tun, nutzen Sie einen der beliebtesten DNS-Server in Ihrem Browser, den Browser Ignorieren Sie die Dateihosts. Sie werden an den DNS-Server oder den DNS-Cache weitergeleitet, um die IP-Adresse der Website (Name der Domäne) abzurufen, die Sie besuchen. Um diese Situation zu vermeiden, empfehlen wir Ihnen, DNS auf HTTPS (DoH) unter Windows 11 über die Systemparameter zu aktivieren. Wir garantieren, dass Sie von der gesamten Verschlüsselungssicherheit des DoH profitieren und den Mieter für die Hosts bezahlen. In diesem Szenario sind die in den Host-Dateien erwähnten Websites blockiert und Sie erhalten auch eine verschlüsselte DNS-Kommunikation.
Anschließend können Sie mit den Windows 11-Hostdateien Websites im Internet blockieren Der Punkt ist eine erfundene IP-Adresse. Dies ist eine einfache und wirksame Lösung für Benutzer, die bestimmte Web-Sites auf ihrem PC blockieren möchten, zusammen mit allen anderen Benutzern.
Kommentieren Sie die Hosts-Datei unter Windows 11
1. Beginnen Sie zunächst mit der Suche auf der Windows 11-Tastatur „Windows + E“, um den Datenexplorer zu öffnen. Ich bin eine Doppel-Cliquez, um sie zu veröffentlichen.C„conduire.
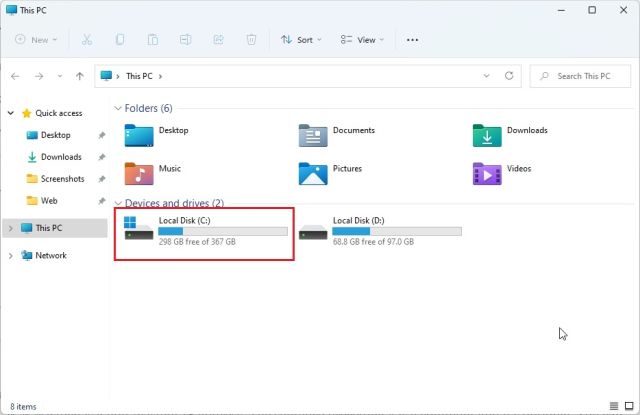
2. Ensuite, passez au“Die Fenster”Dossier.
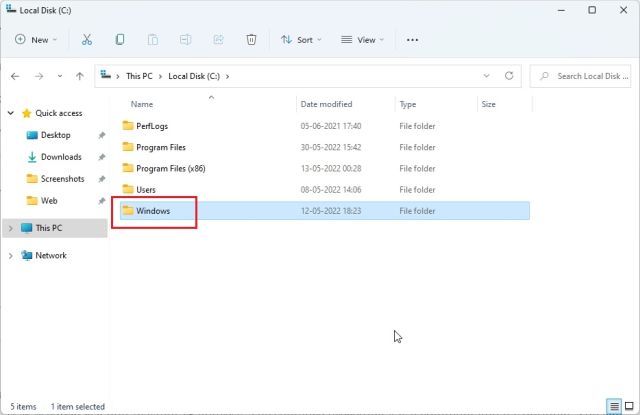
3. Après cela, accédez à system32 -> Piloten -> etc Dossier. Hier finden Sie die Datei „Hosts“, die wir herausgegeben haben. Es handelt sich um einen Typ „Fichier“ und nicht um „Calendrier“.
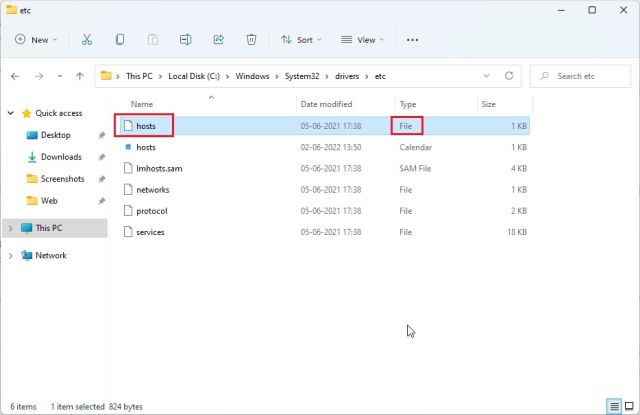
4. Wenn Sie nicht auf die Datei „Hosts“ in diesem Dossier zugreifen, klicken Sie auf „Ansicht“ im Hauptmenü und klicken Sie auf „Anzeigen“. „Maintenant, choisissez“Gespeicherte Objekte„. Wir zeigen alle gespeicherten Elemente an und umfassen die Datei „Hosts“.
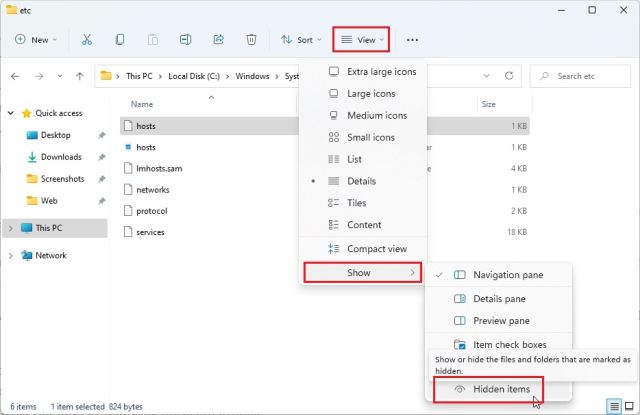
Installieren Sie das Windows 11-Heimdateiverzeichnis
Sie können die nächste Adresse aufrufen – „C:Windowssystem32driversetc„Um die Hosts-Dateien unter Windows 10 und 11 zu finden. Wenn Sie Administratorautorisierungen benötigen, um die Hosts-Dateien an ihrem Ursprungsort zu ändern, haben wir hier eine andere Reiseroute erstellt. Also weiter lesen.
Kommentarmodifikator für Hosts-Dateien in Windows 11
1. Tout d'abord, faites Eine Kopie der Datei „Hosts“ An einer anderen Stelle, wie im Büro. Sie können die Hosts-Datei problemlos und ohne Administratorrechte in Windows 11 ändern.
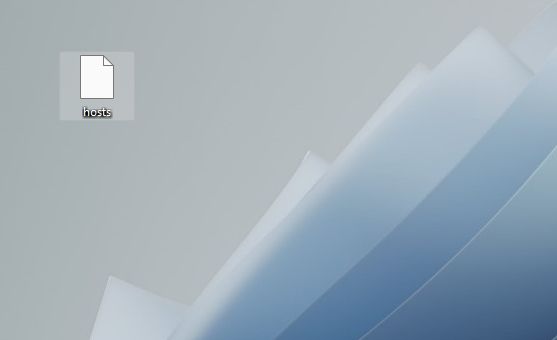
2. Warten Sie, gehen Sie auf die Kopie des Gastgeberverzeichnisses, klicken Sie auf die Schaltfläche „Zurück zur Seite“ und wählen Sie „Ouvrir avec“. Hier, wähle „Blocknotizen„.
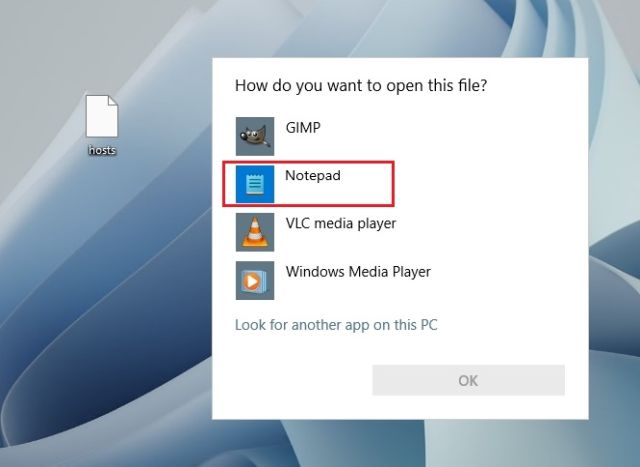
3. Blockieren Sie Web-Sites mithilfe der „Hosts“-Datei unter Windows 11. Fügen Sie eine Linie auf die Basis hinzu en suivant la syntaxe ci-dessous. Hier, vous pointez twitter.com gießen 0.0.0.0, es gibt keine IP-Adresse. La Phrase Après # Es ist ein Kommentar und es ist fakultativ. Sie können Web-Sites und Host-Dateien hinzufügen, die Sie unter Verwendung der entsprechenden Syntax benötigen.
0.0.0.0 twitter.com #Your PC will block twitter.com
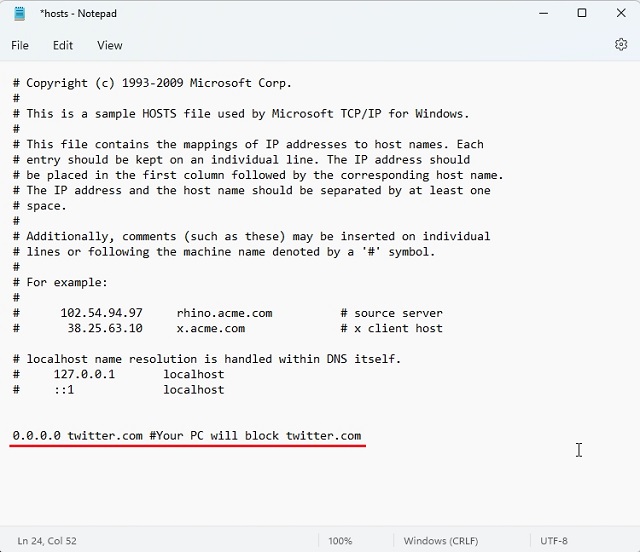
4. Warten Sie, klicken Sie auf „Fichier“ im Menü „Haut und wählen“Sauvegarder„.
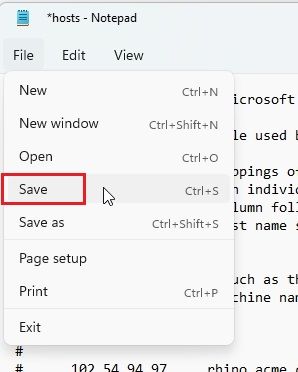
5. Kopieren Sie nach dem Abschluss die Datei „Hosts“ und ändern Sie sie in das Dossier „etc“, um sie zu ersetzen. Sie fordern die Autorisierung des Administrators an und müssen auf „klicken“.Fortsetzung„.
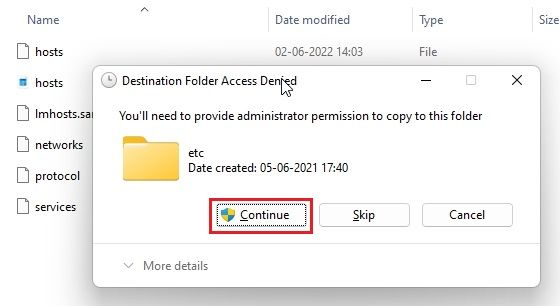
6. Enfin, allez-y et ouvrez twitter.comet cela Ne s'ouvrira pas Auf Ihrem Windows 11-PC kann die IP-Adresse dieser Website auf eine nicht vorhandene IP-Adresse übertragen werden. Sie müssen die Host-Dateien in Windows 11 suchen und modifizieren, um Websites im Internet zu blockieren.
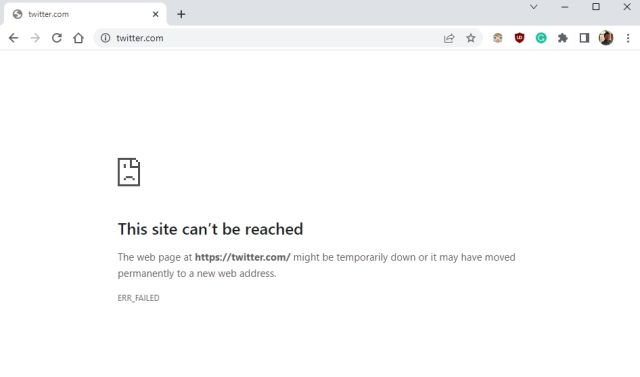
7. Wenn Sie die Web-Site löschen möchten, reicht es aus supprimer la ligne Sie haben dem Host-Archiv beigefügt oder beigefügt # Das erste Mal, dass Transformer alle kommentierten Texte enthält. Cela rendra la commande inefficace. Warten Sie, bis die Datei im Dossier „etc“ geändert wurde, damit die Änderungen wirksam werden.
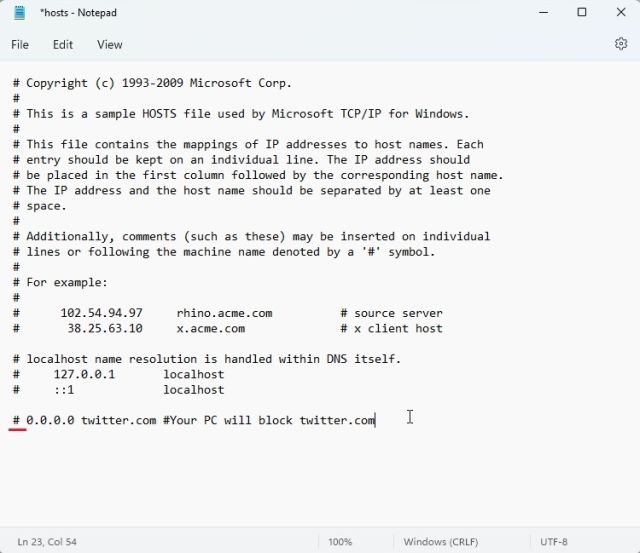
Foire aux-Fragen (FAQ)
Was sind die Hosts-Dateien unter Windows 11?
Die Datei enthält im Wesentlichen eine Liste von Websites, die Sie auf Ihrem PC blockieren möchten. Sie können auch die Host-Datei unter Windows 11 verwenden, um einen Domänennamen und eine bestimmte IP-Adresse anzuzeigen.
Finden Sie die Hosts-Datei unter Windows 11?
Die Hosts unter Windows 11 finden Sie hier C:WindowsSystem32driversetc .
Was sind die Hosts-Dateien unter Windows 11?
Sie können die Host-Datei von Windows 11 verwenden, um Web-Sites auf Ihrem PC zu blockieren und den aktuellen Zeiger auf eine nicht funktionierende IP-Adresse zu setzen.
Haben Sie DNS auf HTTPS mit einem geänderten Host-Konto aktiviert?
Ja, Sie können DNS über HTTPS verwenden und den Datenverkehr mit den Fandateien in regelmäßigen Abständen verknüpfen. Beachten Sie jedoch, dass Sie DNS über HTTPS über die Windows-Parameter und nicht über den Browser aktivieren müssen.
Hosts-Datei modifizieren, um Web-Sites in Windows 11 zu blockieren
Sie können außerdem die Hot-Files in Windows 11 lokalisieren und modifizieren. Wenn Sie noch nicht wissen, wie Ihr PC nach Hot-Blocks auf Ihrem Windows-PC sucht, müssen Sie DNS auf HTTPS von Ihrem Browser aus deaktivieren. Und wenn Sie über die Parameter Ihres PCs DNS auf HTTPS aktiviert haben, können Sie das nicht tun. Windows 11 wird heruntergeladen und die Datei wird heruntergeladen. Quoi qu'il en soit, tout cela vient de nous. Wenn Sie das Dossier zur Entfernung von Windows 11 und Windows 11 durchsuchen möchten, verwenden Sie bitte unsere Anleitung. Um Ihre MAC-Adresse unter Windows 11 zu finden, benötigen wir hierfür auch eine praktische Anleitung. Wenn Sie Fragen haben, wissen wir, wie wir uns im Abschnitt „Kommentare darüber“ auskennen.
