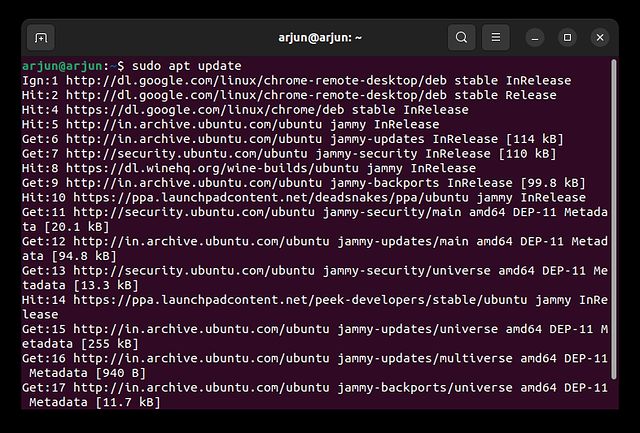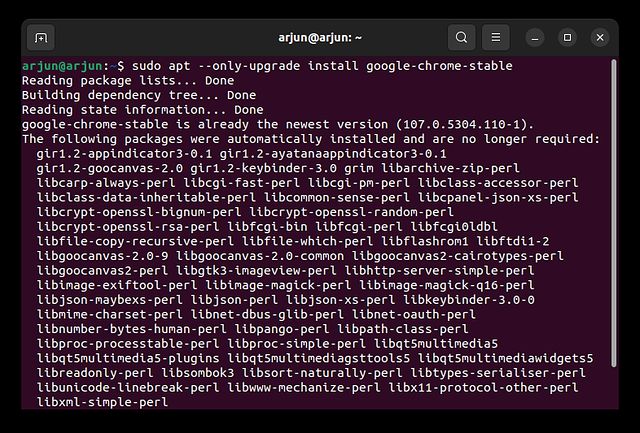Sind Sie bei Ubuntu angekommen und suchen nach einem ganz einfachen Google Chrome-Installer? Gut, der Chrome-Installer für Ubuntu ist ganz einfach und kann von anderen beliebten Browsern unter Linux, Mac oder Windows installiert werden. Tatsächlich gibt es zusätzliche Funktionen für die Ausführung von Chrome auf Ubuntu Linux. Jetzt, in diesem Tutorial, haben wir zwei einfache Möglichkeiten, Chrome auf Ubuntu zu installieren. In diesem Fall erwähnen wir sogar einen Kommentar zu unserem Chrome-Konto auf Ubuntu und die nächsten Schritte, um den Support abzuschließen. Für diesen Hinweis, passons aux étapes.
Installer Google Chrome auf Ubuntu (2022)
Installieren Sie Google Chrome auf Ubuntu von der offiziellen Website aus
1. Laden Sie Google Chrome auf Ubuntu herunter und rufen Sie den Browser auf Offizielle Website et cliquez sur le „Chrome herunterladen”-Taste.
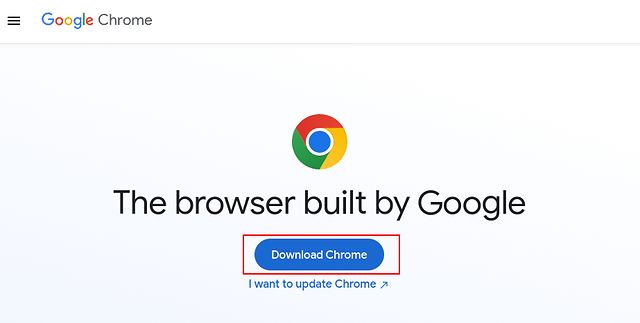
2. Ensuite, ein kontextuelles Fenstergerät. Hier, wähle „.deb 64 Bit (für Debian/Ubuntu)» und klicken Sie auf „Akzeptieren und Installieren“.
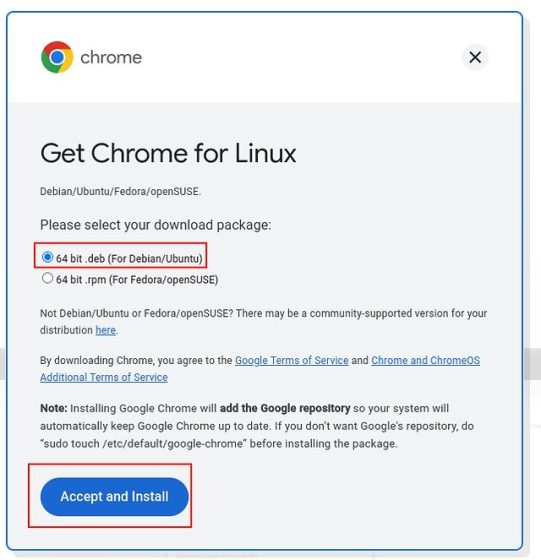
3. Ein DEB-Archiv (vor 94 Monaten) wurde im Dossier registriert.Downloads„Dossier auf Ihrem PC. Wenn der Download nicht automatisch erfolgt, klicken Sie auf „Chrome manuell laden“.
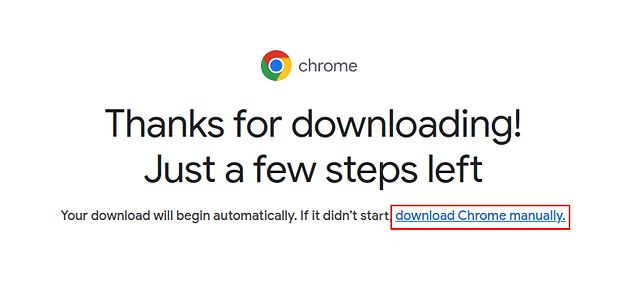
4. Öffnen Sie das Dossier „Gebühren“ in der Dateiverwaltung und klicken Sie einfach auf die Chrome DEB-Datei, die vor dem vorherigen Schritt heruntergeladen wurde. Choisir“Ouvrir mit einer anderen Anwendung„.
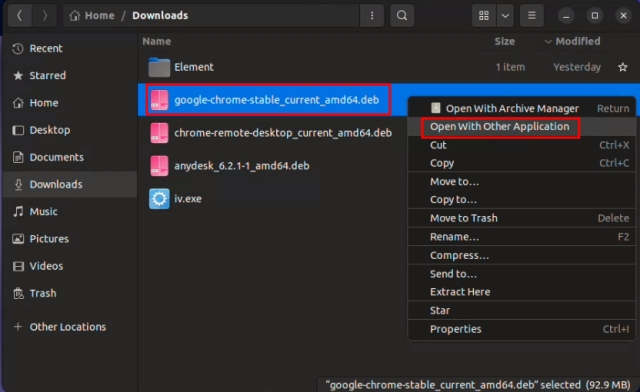
5. Après cela, choisissez“Installation der Logik” und klicken Sie auf „Auswählen“ im oberen Bereich der Münze.
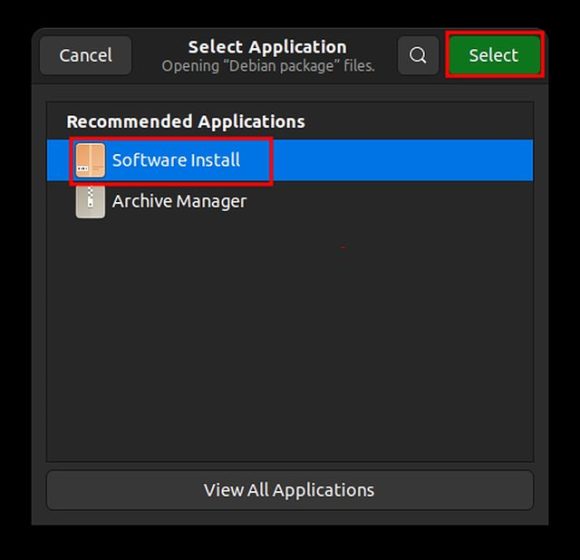
6. Öffnen Sie die Ubuntu-Logik, um die Chrome-Installation durchzuführen. Warten Sie einige Sekunden, bevor das Fenster aufgeladen wird, und warten Sie auf eine bestimmte Zeit. Maintenant, cliquez sur „Installateur” und geben Sie Ihr Passwort ein, um sich zu authentifizieren.
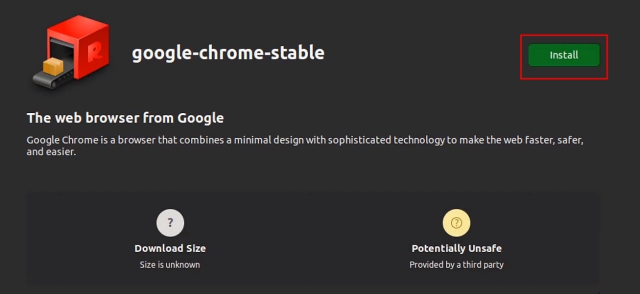
7. Nach Abschluss der Installation öffnen Sie Chrome ab sofort Lanceur d'applications in Ubuntu.
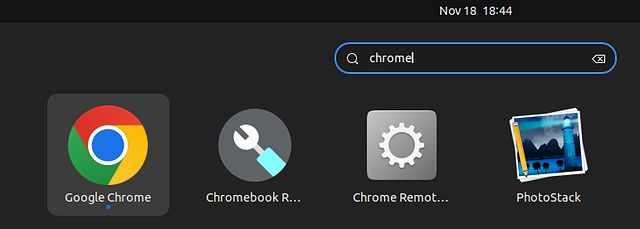
8. Wie Sie hier sehen, funktioniert Google Chrome auf Ubuntu 22.04 ohne weitere Probleme. Sie können auch einfach auf das Symbol klicken und klicken ajoutez-le au Dock Für einen schnellen Zugang.
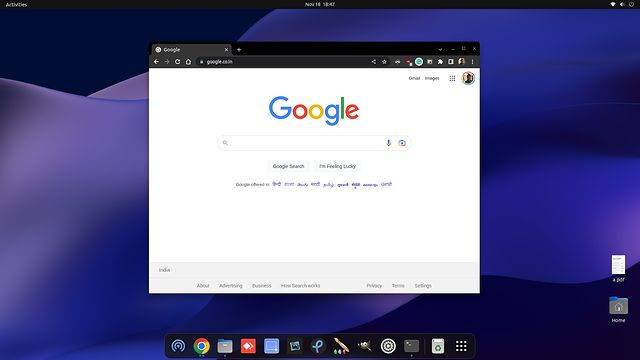
Installieren Sie Google Chrome auf Ubuntu mithilfe des Terminals
Wenn Sie mithilfe des Terminals Google Chrome auf Ubuntu installieren möchten, können Sie dies mit nur wenigen Befehlen tun. Da Chrome nicht mit dem offiziellen Ubuntu-Referenten zusammenarbeitet, müssen Sie die DEB-Datei und das Installationsprogramm über die Google-Quelle herunterladen. Voici à quoi ähneln dem Prozess:
1. Öffnen Sie das Terminal et Führen Sie den Befehl ci-dessous aus Laden Sie die aktuelle Datei Chrome DEB herunter.
wget https://dl.google.com/linux/direct/google-chrome-stable_current_amd64.deb
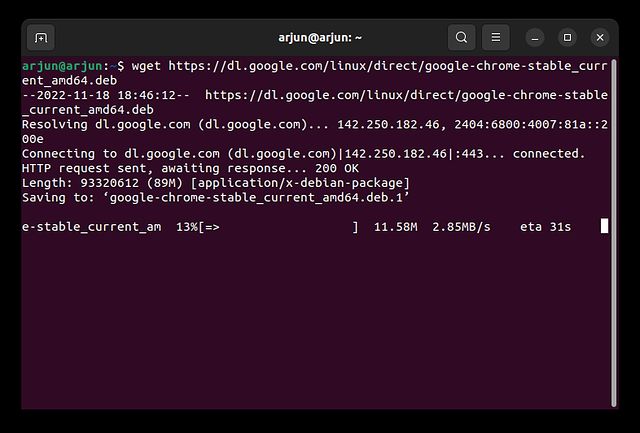
2. Après cela, führen Sie den Befehl ci-dessous pour aus Installationsprogramm Chrome in Ubuntu unter Verwendung des Terminals.
sudo dpkg -i google-chrome-stable_current_amd64.deb
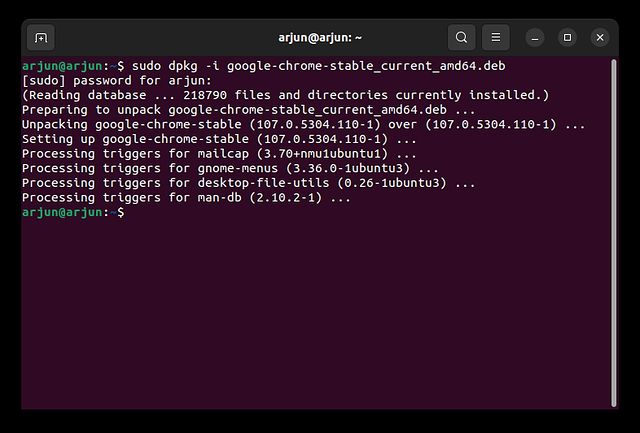
3. Warten Sie, öffnen Sie den Anwendungsberater und suchen Sie ihn Chrome wurde installiert. Öffnen Sie den Navigator und verbinden Sie ihn mit Ihrem Google-Konto für den gesamten Synchronizer.
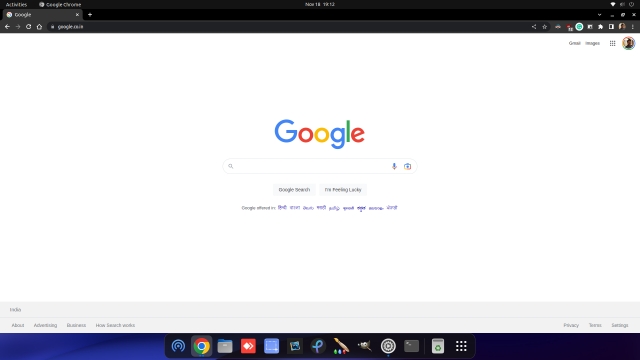
Aktuelle Google Chrome-Version zur letzten Version auf Ubuntu
1. Si vous souhaitez mettre à jour Chrome vers la last version über la borne Auf Ubuntu führen Sie die Befehle einzeln aus.
sudo apt update sudo apt --only-upgrade install google-chrome-stable
2. Besuchen Sie Chrome und Ubuntu Linux mit Hilfe einer grafischen Benutzeroberfläche, greifen Sie auf die Anwendung zu und öffnen Sie sie.Mise à jour du logiel„.
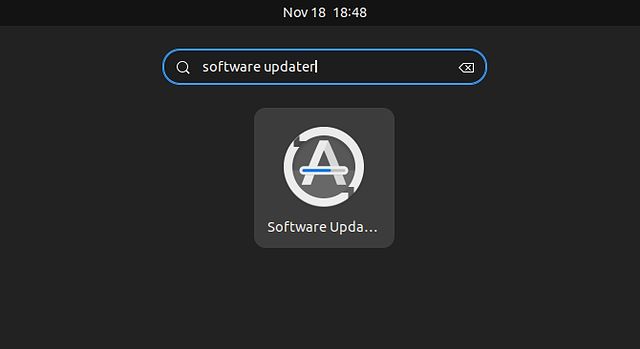
3. Die Logik für die Suche nach den neuesten Versionen aller Anwendungen, einschließlich Google Chrome, auf Ihrem Ubuntu-PC. Sie können auf „klicken“Einzelheiten zu den täglichen Auftritten„Überprüfen Sie, ob Chrome täglich eine Anfrage stellt. Wenn dies der Fall ist, klicken Sie auf „Installer maintenant“, dann können Sie sich an Ihren Computer wenden. Und gut, Chrome ist heute für uns da.
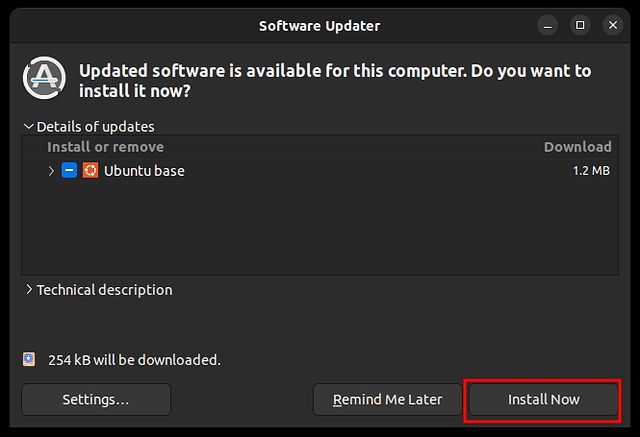
Deinstallieren Sie Google Chrome von Ubuntu
Wenn Sie Chrome von Ubuntu löschen und zu einem anderen Browser wechseln möchten, können Sie es über das Terminal starten. Suivez simpleles étapes ci-dessous :
1. Öffnen Sie das Terminal mit der Hilfe „Strg + Alt + T” Drücken Sie die Tastatur und führen Sie den Befehl „Ci-Dessous“ aus:
sudo apt purge google-chrome-stable
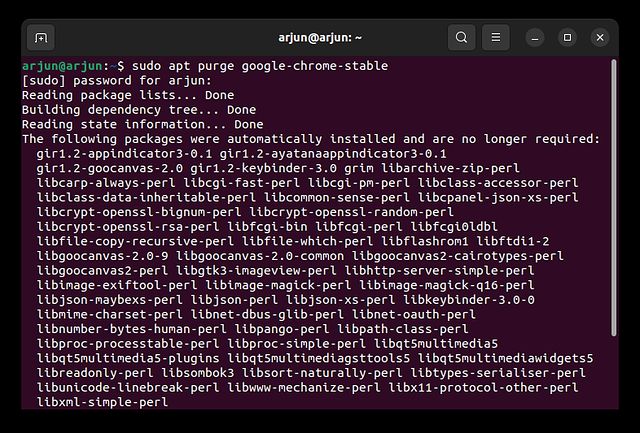
2. Es gibt eine andere einfache Methode, um Chrome von Ubuntu zu löschen. Sie haben ein Ergebnis erzielt“Logisches Ubuntu” du lanceur d'application.
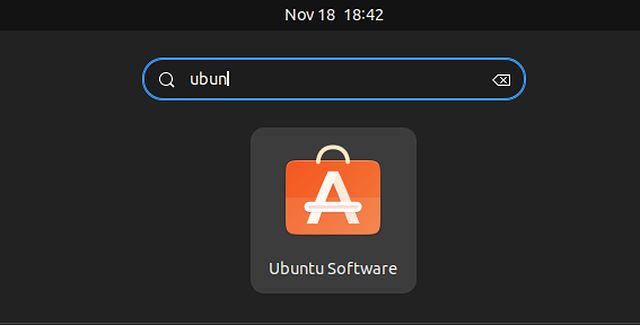
3. Gehen Sie anschließend zum Abschnitt „Installieren“ und gehen Sie zu „Google Chrome“. Klicken Sie dann auf „Deinstallationsprogramm” An der Seite von Google Chrome, um den Navigator Ihres Ubuntu-Systems zu löschen.
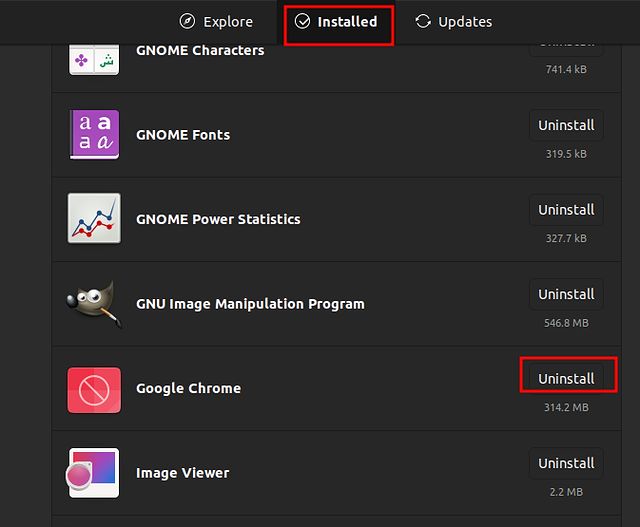
Laden Sie Google Chrome herunter und nutzen Sie es für Ubuntu
Hier sind drei Methoden, mit denen Sie Chrome auf Ubuntu installieren und installieren können. Sie können Google Chrome herunterladen, indem Sie die DEB-Datei manuell herunterladen, sodass sie alle Befehle auf dem Terminal ausführt. Darüber hinaus sollten Sie es lernen Kommentieren Sie die Screenshots auf Ihrem Ubuntu-PC und konsultieren Sie unsere Anleitung zum Erlernen der Tastatur und der Anwendungsebenen. Sie können auch einen Kommentar hinzufügen, indem Sie die Server von Wayland und Wenn Sie Fragen haben, schreiben Sie uns bitte in den Abschnitt „Kommentare darüber“.