Au cours des dernières années, Google a fait un travail formidable pour améliorer Chrome OS et apporter des fonctionnalités indispensables pour les ordinateurs de bureau. Par exemple, les Chromebooks sont désormais dotés d'une fonctionnalité d'historique du presse-papiers qui vous permet de coller plusieurs éléments copiés. En dehors de cela, il existe un outil intégré pour prendre une capture d'écran sur Chromebook. Et tout comme Windows et Mac, Chrome OS est également compatible avec les emoji. En fait, le clavier emoji du Chromebook s'est amélioré d'un mile et prend désormais en charge les kaomoji, les devises, les symboles, etc. Ainsi, dans ce guide, nous vous expliquerons comment trouver des emojis et les utiliser sur un Chromebook.
Utiliser des émoticônes sur un Chromebook (2022)
Nous avons inclus trois façons d'utiliser les emojis sur un Chromebook, y compris une méthode simple pour les appareils Chrome OS à écran tactile. Cela dit, plongeons-y !
Tapez Emojis sur un Chromebook à l'aide d'un raccourci clavier
La meilleure et la plus simple façon d'utiliser les emojis sur un Chromebook consiste à appuyer sur un raccourci clavier Chrome OS. Voici comment cela fonctionne :
1. Dans Chrome OS 92 ou version ultérieure, vous pouvez utiliser le “Recherche (ou touche de lancement) + Maj + Espace” raccourci pour ouvrir le clavier emoji sur votre Chromebook.
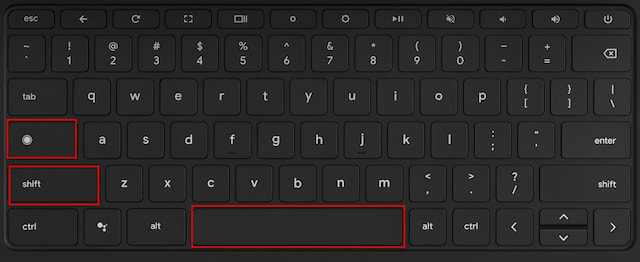
2. Cela ouvrira le fenêtre pop-up emojioù vous trouverez tous les smileys et émoticônes que vous pouvez utiliser sur votre Chromebook.
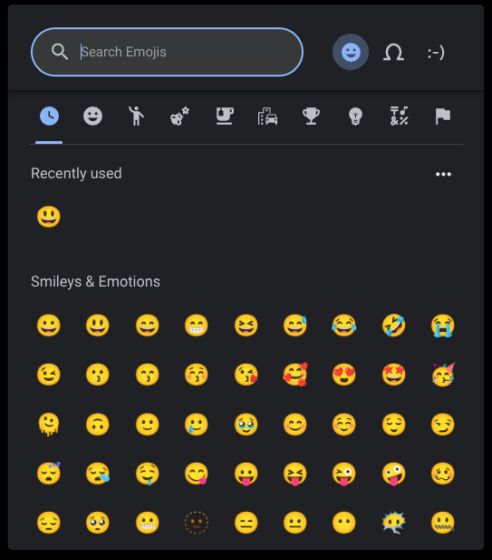
3. Vous pouvez même rechercher et trouver rapidement des emojis de votre choix.
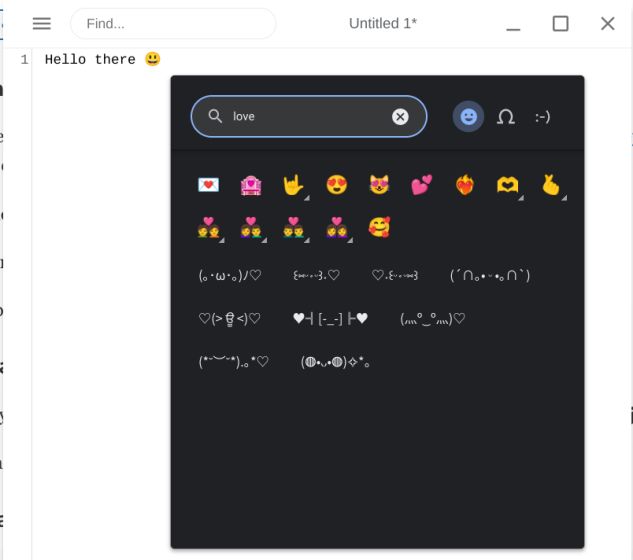
4. De plus, la fenêtre contextuelle emoji prend également en charge les symboles, les drapeaux et les kaomoji sur les Chromebooks.
Utiliser les emojis sur un Chromebook à l'aide du trackpad
1. Outre le raccourci clavier, vous pouvez cliquer avec le bouton droit sur votre Chromebook pour ouvrir le menu contextuel dans n'importe quel champ de texte. Ensuite, vous devez sélectionner “Émoji“.
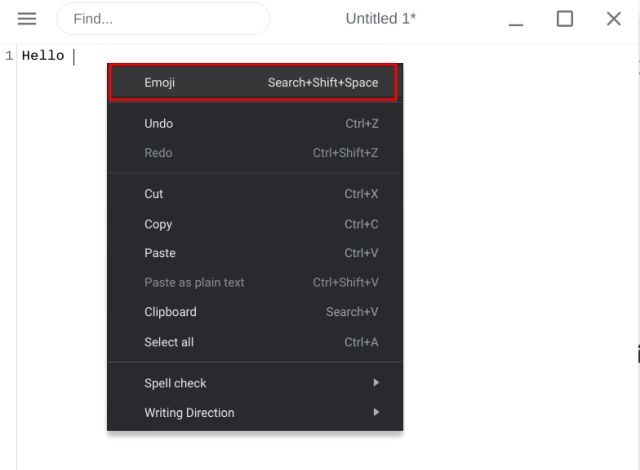
2. Cela va ouvrir le clavier Emoji sur votre Chromebook, vous permettant de sélectionner facilement un emoji ou d'en rechercher un.
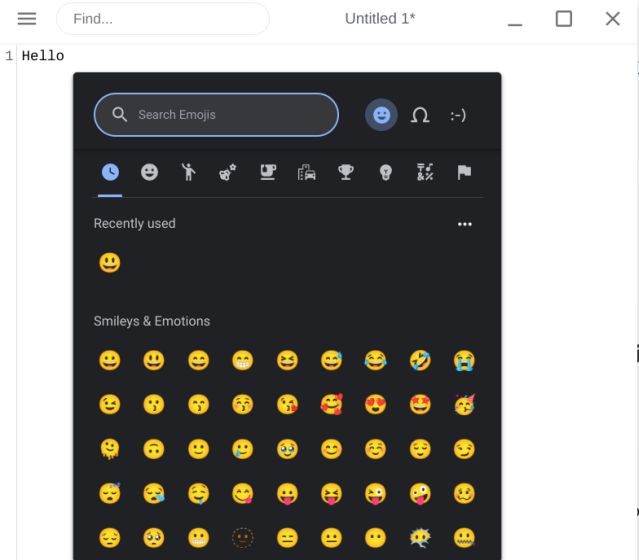
Comment utiliser les emojis sur un Chromebook à écran tactile
Les utilisateurs qui ont un Chromebook à écran tactile et qui aiment utiliser leur appareil comme une tablette ont une méthode plus familière pour accéder aux emojis. Regardons ce que c'est :
1. Tout comme leurs smartphones, les utilisateurs peuvent taper des emojis sur les Chromebooks à écran tactile en appuyant sur le “émoji” sur le clavier.
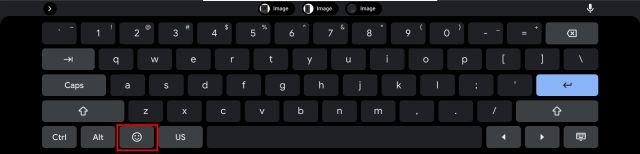
2. C'est ce que clavier emoji ressemble à un Chromebook à écran tactile.
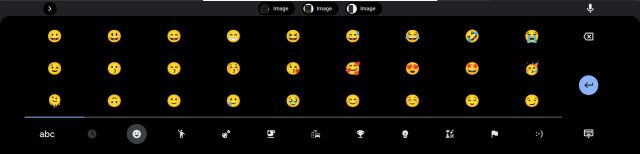
3. Si vous souhaitez un clavier à l'écran en mode ordinateur portable, vous pouvez cliquer sur le bouton “Paramètres” (roue dentée) dans le menu Paramètres rapides.
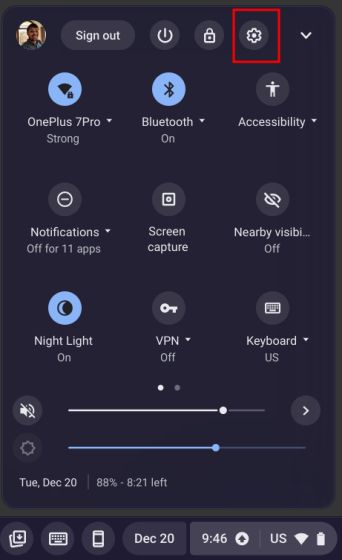
4. Recherchez “clavier à l'écran” dans l'application Paramètres et ouvrir il.
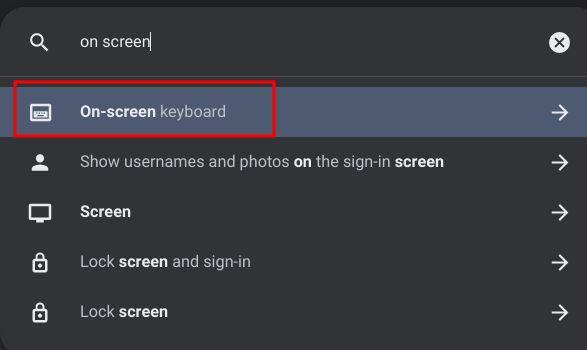
5. Maintenant, activez le “Sur le clavier de l'écran” pour activer la fonctionnalité.
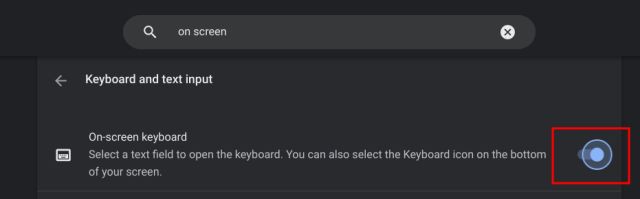
6. Vous trouverez un icône du clavier en bas à droite sur l'étagère Chrome OS. Cliquez sur l'icône pour ouvrir le clavier à l'écran et vous pourrez facilement passer au clavier emoji.
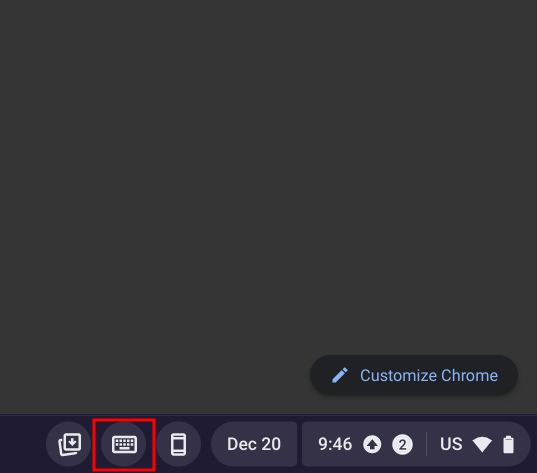
Tapez des emojis sur votre Chromebook comme ça
Voici donc les trois méthodes simples pour taper des emojis sur un Chromebook. J'aime le fait que Google n'a pas seulement ajouté des emojis, mais qu'il prend également en charge les kaomoji, les devises, les symboles, les drapeaux, etc. Bien sûr, cela aurait été mieux si le clavier Chrome OS avait une intégration GIF comme l'application Gboard sur Android. Néanmoins, si vous souhaitez modifier l'arrière-plan Google sur votre Chromebook, nous avons un guide détaillé lié ici. Et pour apprendre à enregistrer l'écran du Chromebook à l'aide d'applications natives ou tierces, suivez notre tutoriel détaillé. Enfin, si vous avez des questions, faites-le nous savoir dans la section des commentaires ci-dessous.
