Windows 11 a une fonctionnalité spéciale qui aide à améliorer votre expérience de jeu appelée planification GPU accélérée par le matériel. Planification GPU accélérée par le matériel est apparu pour la première fois dans la mise à jour de Windows 10 mai 2020 et utilise votre GPU pour optimiser le contenu de jeu et vidéo.
Dans ce guide, nous vous montrerons comment activer et désactiver cette fonctionnalité et si vous devez l'utiliser sur votre PC Windows 11.
Qu'est-ce que la planification GPU accélérée par le matériel ?
Votre PC utilise son CPU (unité de traitement informatique) pour décharger les processus de contenu visuel et graphique vers votre GPU (unité de traitement graphique) afin que les jeux, le contenu visuel et les applications fonctionnent correctement. Le CPU rassemble les données d'image, les hiérarchise une par une et attribue des commandes afin que le GPU puisse restituer l'image.
Avec la fonction de planification GPU accélérée par le matériel, le processeur de planification et la mémoire (VRAM) du GPU prennent en charge le même travail et l'exécutent par lots pour restituer les images. De cette façon, votre GPU soulage le CPU de certains travaux et réduit la latence pour potentiellement améliorer les performances de votre PC.
Bien que cette fonctionnalité ait fait ses débuts avec la mise à jour de Windows 10 mai 2020, elle est toujours désactivée par défaut sur Windows 11. De plus, votre PC Windows 11 doit disposer d'au moins une carte graphique NVIDIA (GTX 1000 et ultérieure) ou AMD (série 5600 ou ultérieure). avec le dernier pilote graphique pour que cette fonctionnalité fonctionne réellement.
Activer et désactiver la planification GPU accélérée par le matériel sur Windows 11
1. Allez à Paramètres > Affichage > Graphiques
2. Cliquez sur Modifier les paramètres graphiques par défaut
 3. Cliquez sur la bascule pour activer (ou désactiver) la planification GPU accélérée par le matériel et cliquez sur Oui dans la boîte de dialogue Contrôle de compte d'utilisateur (UAC) pour confirmer vos modifications.
3. Cliquez sur la bascule pour activer (ou désactiver) la planification GPU accélérée par le matériel et cliquez sur Oui dans la boîte de dialogue Contrôle de compte d'utilisateur (UAC) pour confirmer vos modifications.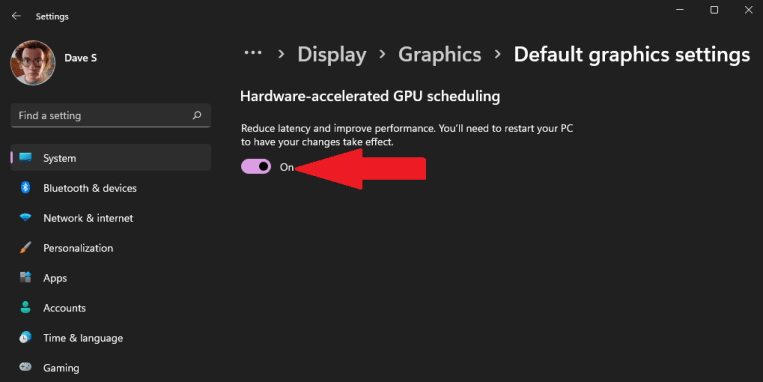
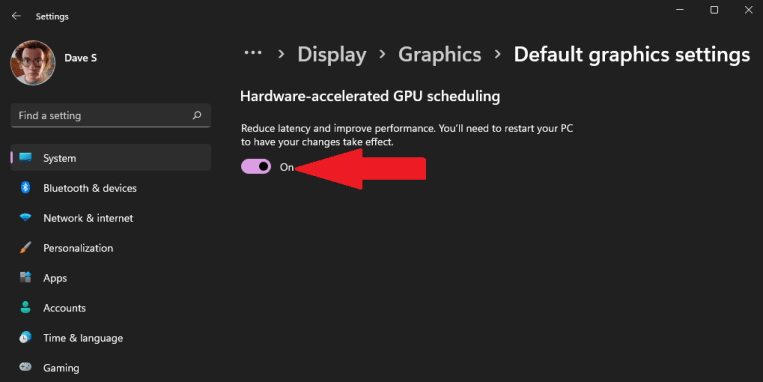 4. Redémarrez votre PC pour que vos modifications prennent effet
4. Redémarrez votre PC pour que vos modifications prennent effet
Malheureusement, il n'existe aucune combinaison matérielle spécifique (CPU et GPU) connue pour fournir les meilleures performances en utilisant cette fonctionnalité GPU. Ainsi, les résultats que vous obtiendrez en utilisant cette fonctionnalité dépendent du CPU, du GPU et des pilotes graphiques de votre PC Windows 11.

