Für Benutzer, die ihre Reise auf einem Chromebook beginnen, haben wir verschiedene Basisressourcen zusammengestellt, um ihnen die Navigation in Chrome OS zu erleichtern. Sie können sich unseren Leitfaden zur Kommentarunterstützung für Anwendungen auf einem Chromebook ansehen. Aus diesem Grund können Sie mit drei einfachen Schritten einen Kommentar abgeben und ein Chromebook herunterladen. In dieser Anleitung haben wir Ihnen ein Tutorial zur Seite zum Speichern von Dateien auf Ihrem Chromebook zugewiesen. Von Dateien aus, die sich auf Linux- und Google Drive-Dateien befinden, können Sie die Unterstützung einfacher auf Chrome OS durchführen. Außerdem können Sie die Dateien auch restaurieren, wenn Sie versehentlich eine Datei gelöscht haben. Beachten Sie jedoch, dass wir die endgültigen Dateien und Dateien auf einem Chromebook löschen müssen.
Löschen Sie die Dateien auf Ihrem Chromebook (2023)
Löschen Sie die Dateien auf Ihrem Chromebook
Löschen Sie die Dateien mithilfe der Chrome OS-Dateien-Anwendung
Wenn Sie die auf Ihrem Chromebook vorrätigen Dateien löschen möchten, müssen Sie auf die Anwendungsdateien zugreifen und diese manuell löschen. Voici Kommentarverfahren:
1. Finden Sie den Bewerbungsassistenten und klicken Sie auf „Des Dossiers” Anwendung. Die Anwendungsdateien für Chrome OS ähneln dem Datei-Explorer für Windows.
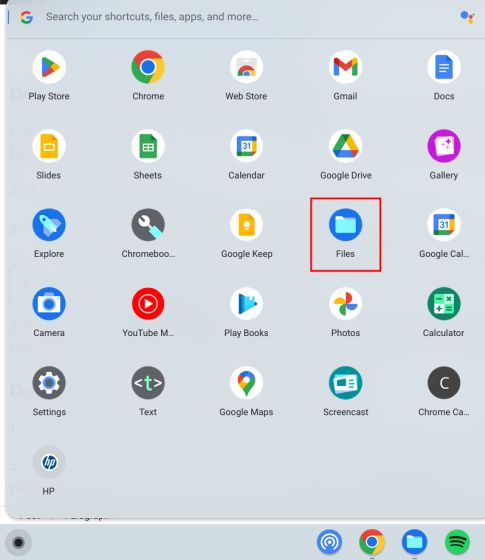
2. Ensuite, passez à „Downloads” um Ihre lokalen Dateien zu finden.
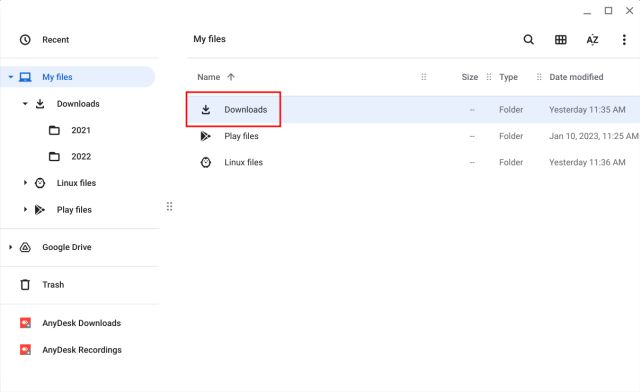
3. Bitte klicken Sie einfach auf das Dokument, um es zu löschen und auszuwählen.Mettre à la corbeille” im Kontextmenü.
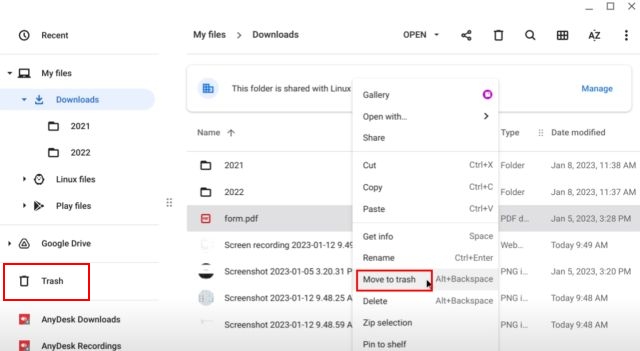
4. Alternativ können Sie auch auf „klicken“„Supprimer-Taste“ Drücken Sie die obere Münze, nachdem Sie das Dokument ausgewählt haben.
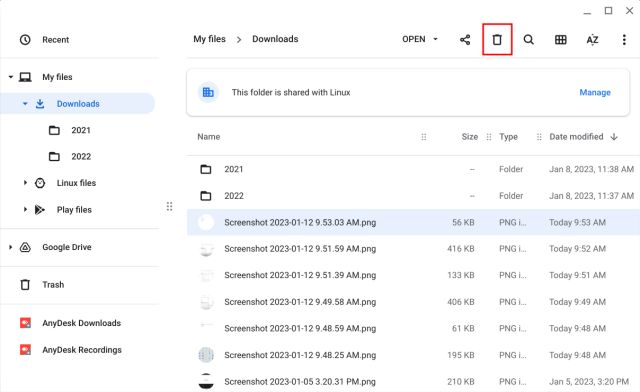
Verwenden Sie die Tastatur, um Dateien auf dem Chromebook zu löschen
Wenn Sie eine Chromebook-Tastatur zum Löschen von Dateien verwenden möchten, klicken Sie auf „Alt + Zurück zum Ziel„Kombination von Berührungen, nachdem Sie das Dokument ausgewählt haben, das Sie löschen möchten. Die Datei wird sofort gelöscht und von der Konsole entfernt.
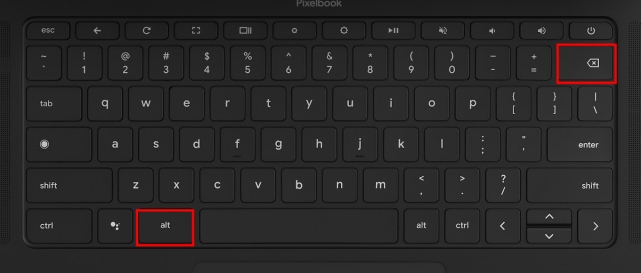
Kommentieren Sie die endgültigen Dateien auf dem Chromebook
1. Löschen Sie die endgültigen Dateien auf Ihrem Chromebook und öffnen Sie „Corbeille“ in der seitlichen Leiste der Anwendungsdateien.
2. Hier klicken Sie einfach auf „Vider la corbeille maintenant” au sommet. Wir haben alle Dateien und Dossiers, die von Corbeilles Dossier gelöscht wurden, vollständig gelöscht, der nach dieser Aktion nicht wieder eingeholt werden konnte.
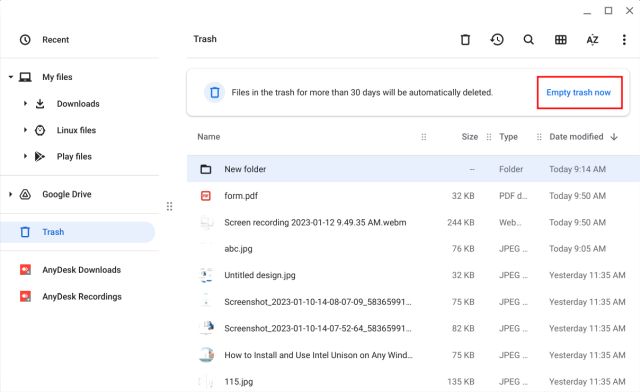
Löschen Sie die Linux-Dateien Ihres Chromebooks
1. Außerdem können Sie auch die Linux-Partitionsdateien auf dem Chromebook löschen. Gießen Sie Cela, passez à „Linux-Dateien„Dans the barre latérale gauche of the application Fichiers.“
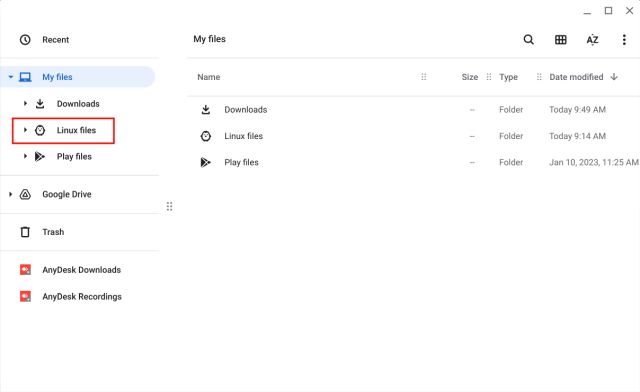
2. Wählen Sie nun das Dateiverzeichnis aus, das Sie löschen möchten, und drücken Sie „Alt + Retour arrière“ oder drücken Sie die Taste „Supprimer“ im oberen Bereich.
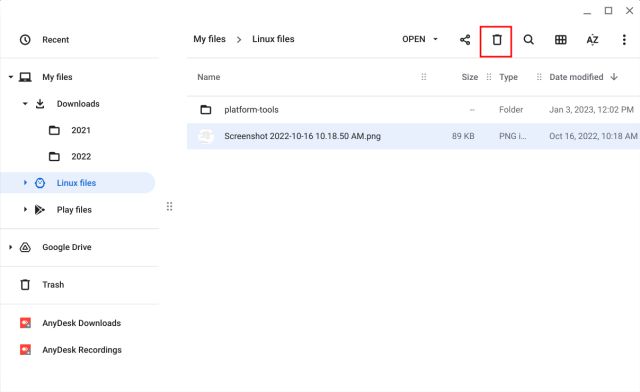
3. Bestätigen Sie die Aktion, indem Sie auf die Schaltfläche klicken.Supprimer”-Taste im kontextuellen Fenster, das angezeigt wird. Denken Sie daran, dass Sie die Dateien und Dossiers der Linux-Partition löschen, sie werden nicht in „Corbeille“ erscheinen. Sie sind supprimé définitivementEs kann sein, dass sie nicht in übermäßige Restaurierungsarbeiten verwickelt werden.
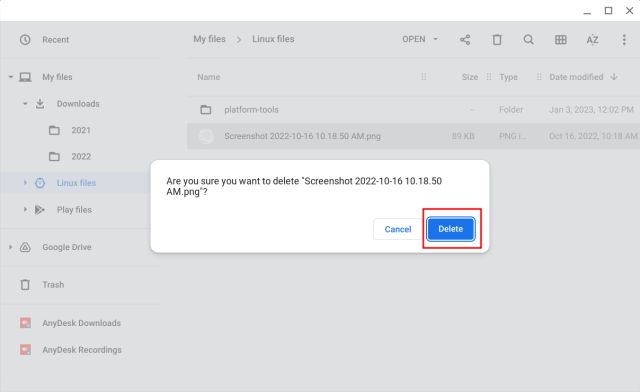
Löschen Sie die Google Drive-Dateien auf Ihrem Chromebook
1. Sie können auch die mit Google Drive synchronisierten Dateien aus der Anwendungsdatei löschen. Déménager à „Google Drive„Dank der seitlichen Leiste und wählen Sie eine Datei oder ein Dossier aus, das Sie dann verlassen können.
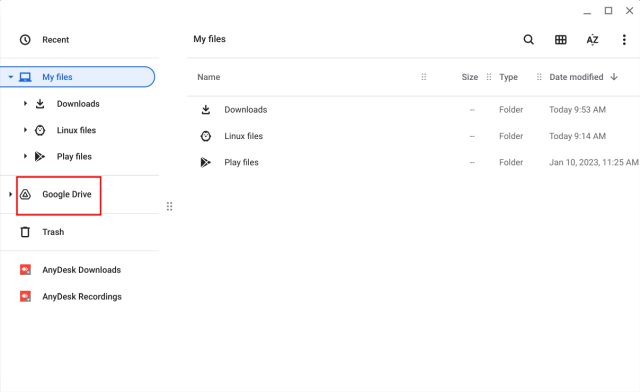
2. Drücken Sie anschließend „Alt + Retour arrière“ oder klicken Sie rechts auf das Dokument und wählen Sie „Supprimer“. Bitte beachten Sie, dass Sie die Google Drive-Anwendungsdateien auf einem Chromebook nicht speichern möchten supprimé du cloud aussi. Darüber hinaus sind die Google Drive-Dateien nicht in der Halterung enthalten.
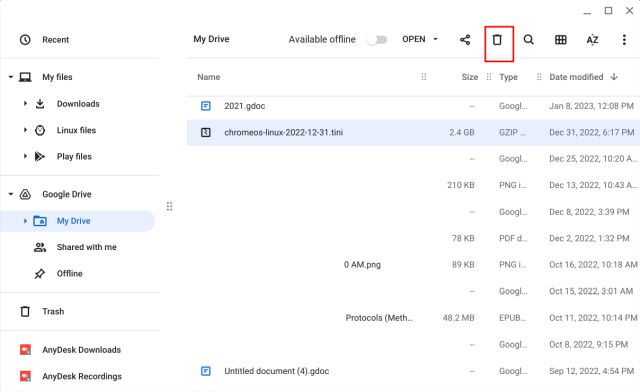
3. Cela dit, vous pouvez Entfernen Sie die gelöschten Dateien über „Corbeille“ auf der Website von Google Drive. Alles à drive.google.com/drive/trash Im Chrome-Navigator können Sie die Dateien mithilfe der „Droit de la Souris“-Taste wiederherstellen.
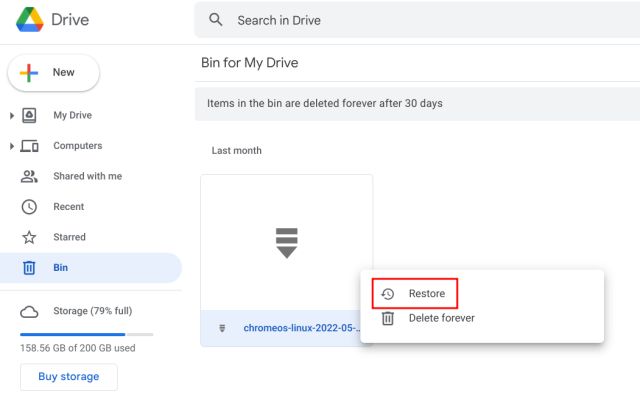
Stellen Sie die auf Ihrem Chromebook gespeicherten Dateien wieder her
Wenn Sie die Datei „Téléchargements“ heruntergeladen haben, können Sie diese schnell über die Datei Corbeille abrufen. Voici comment cela fonctionne:
1. Lancez l'application Fichiers et passez à „Poubelle„Dans la barre latérale gauche. Klicken Sie hier auf die Schaltfläche „Droit“ auf dem Dokument oder auf dem Dossier, das Sie als Restaurant suchen, und wählen Sie im Kontextmenü „Restaurer à partir de la corbeille“ aus.
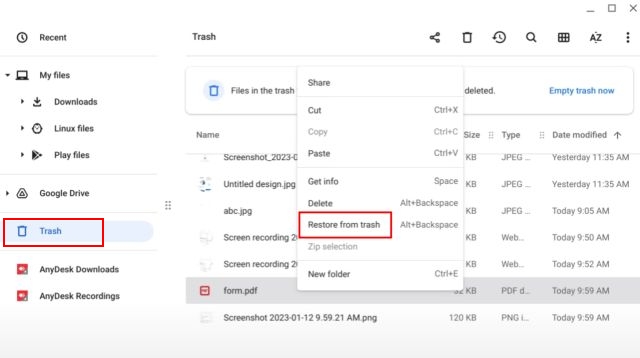
2. Cela restaurera le fichier à son Ursprungsort.
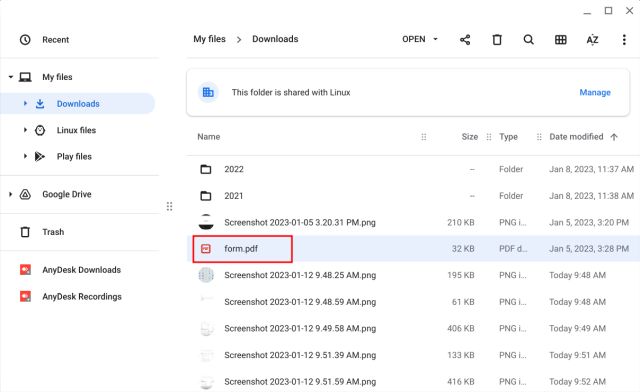
3. Sie können auch auf „klicken“Restaurator„Dans the Coin Supérieur Droit de l'Application Fichiers for récupérerer rapidement récupérer supprimés fichiers.“
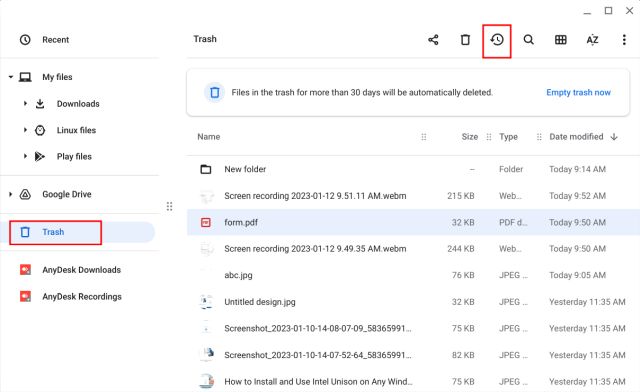
4. Wenn das Dossier „Corbeille“ nicht in den Anwendungsunterlagen für Sie erscheint, folgen Sie unserer Anleitung zur Aktivierung des Corbeille auf Chrome OS.
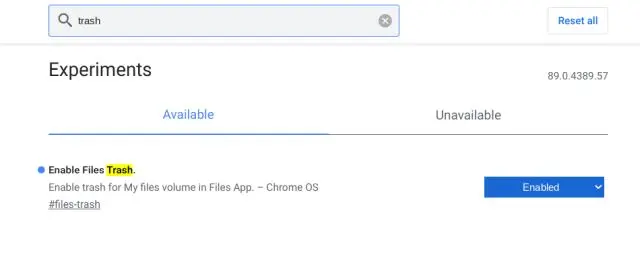
Löschen Sie die Dateien und Dossiers endgültig auf Ihrem Chromebook
Gut, das ist es, was Sie brauchen, um die Dateien auf einem Chromebook zu löschen und, wenn nötig, den Restaurer darüber hinausgehen zu lassen. Darüber hinaus bietet es den Vorteil, dass Google einen Mechanismus eingerichtet hat, um auch die von der Linux-Partition unterstützten Dateien wiederherzustellen. Quoi qu'il en soit, tout cela vient de nous. Wenn Sie die besten Emulatoren für Chromebooks für die Ausführung von Windows, Android und zum Spielen in der Retro-Version suchen, wenden Sie sich bitte an unsere Organisationsliste. Wenn Sie außerdem mit Chrome OS debütieren und Hilfe benötigen, um den Bildschirm Ihres Chromebooks zu wechseln, konsultieren Sie unsere Anleitung, um die Hilfe zu erhalten. Und wenn Sie Fragen haben, wissen wir, wie wir uns im Abschnitt mit den Kommentaren darüber auskennen.
