Wenn Sie die Signets in der Praxis verwenden, häufen sie sich schnell an, wenn Sie keine Aufmerksamkeit mehr auf sich ziehen und mit einer großen Anzahl nicht organisierter Signets nachholen. Wenn Sie also wirklich alle Ihre Favoriten mögen, müssen Sie unseren Leitfaden weiterleiten und lernen, die Favoriten auf einem Chromebook zu finden. Sie können einzelne Signets oder einzelne Signets mit Hilfe des Signet-Verwalters entfernen. Sie können auch wählen, ob Sie alle Siegel an den Tisch legen möchten. Aus diesem Grund können Sie für den Organisator die Grundpfandrechte für die Wirksamkeit von Siegeln verwenden. Für diesen Hinweis, passons aux étapes.
Unterdrücken Sie die Siegel auf einem Chromebook (2023)
Es gibt zwei Möglichkeiten, die Favoriten auf Ihrem Chromebook zu unterdrücken. Sie können sich direkt an der Barre de Favouris oder dem Gesten der Favouris beteiligen. Wir haben die Anweisungen für die beiden folgenden Methoden erklärt:
Unterdrücken Sie die Favoriten von Chrome OS
1. Wenn Sie die Signets schnell auf einem Chromebook entfernen möchten, können Sie sie direkt von der Signet-Bar aus starten. Öffnen Sie den Chrome-Navigator auf Ihrem Chromebook. Wenn die Siegelstange nicht angehängt ist, klicken Sie auf „Strg + Maj + B” und das Gerät.
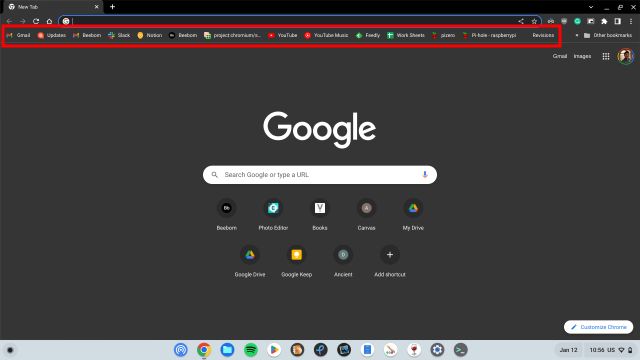
2. Bad, Klicken Sie auf das Signet que vous souhaitez supprimer and clliquez on „Supprimer“. C'est tout. Sie können diesen Vorgang auch für andere Signets wiederholen. Wenn Sie mehrere zusätzliche Siegel vor Ort löschen möchten, gehen Sie zum nächsten Abschnitt.
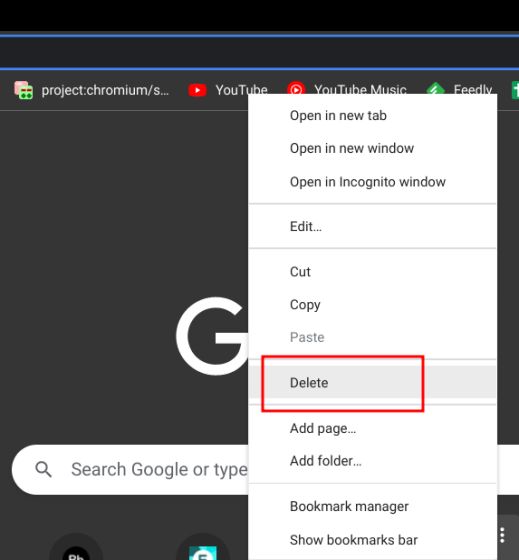
Löschen Sie die Signets über den Signets-Assistenten für Chrome OS
Wenn Sie eine große Anzahl von Favoriten auf Ihrem Chromebook haben und Sie den Download und den Organizer durchführen möchten, können Sie den Favoriten-Assistenten in Chrome verwenden. Voici comment you pouvez y accessé:
1. Chrome öffnen und auf „Strg + Maj + O„Um sofort den Signet-Assistenten zu erhalten.
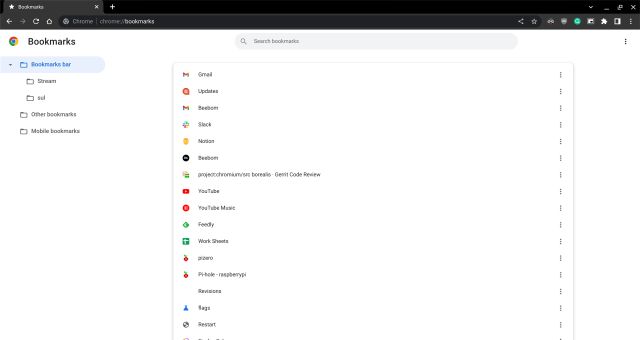
2. Alternativ können Sie auch auf das Menü mit drei Punkten klicken, dann die obere Münze eingeben und auf „Signets -> Gestionnaire de signets.“
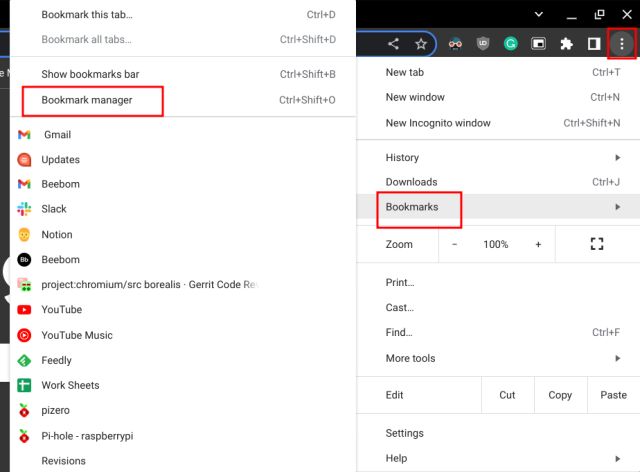
3. Une fois sur place, Wählen Sie zusätzliche Siegel aus Klicken Sie auf die Schaltfläche „Unterdrücken“, um die registrierten Web-Seiten zu unterdrücken.
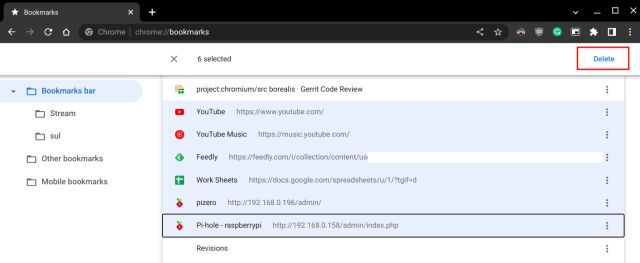
4. Wenn Sie weitere Dossiers erstellt haben, können Sie diese erstellen und die Siegel löschen Jedes Dossier Individualität.
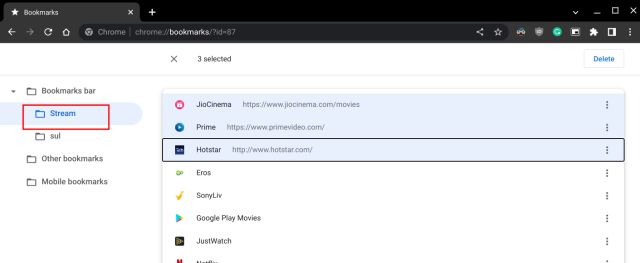
5. Um alle Favoriten Ihres Chromebooks ein einziges Mal zu löschen, klicken Sie auf „Strg + A„Für alle unsere Auswahlmöglichkeiten. Klicken Sie anschließend auf „Supprimer“ in der oberen Münze. Sie müssen diese Aktion für jedes Dossier wiederholen.
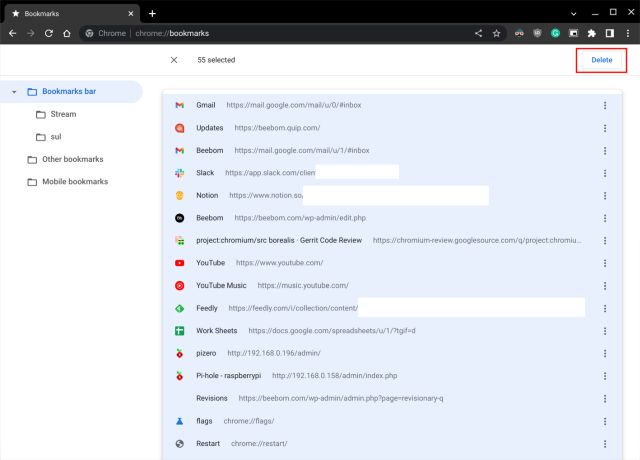
6. Lesen Sie ein persönliches Signet-Dossier, Sie können es erhalten Klicken Sie auf das Dossier et supprimez-le tout de suite. Wir löschen das Dossier und alle Signets, die es enthält.
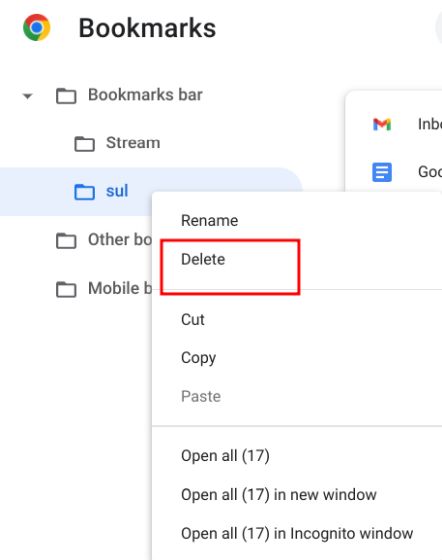
Entfernen und organisieren Sie die Siegel auf Ihrem Chromebook
Wenn Sie keinen Kommentar abgeben, können Sie die Siegel auf Ihrem Chromebook und auf dem Organizer entfernen. Wie wir bereits erwähnt haben, sollten Sie, wenn Sie eine große Anzahl von Chrome-Siegeln benötigen und diese reinigen möchten, unbedingt die Siegelverwaltung verwenden, um eine schnelle und wirksame Einnahme zu erzielen. Wenn Sie also keine unnötigen Anwendungen benötigen, können Sie sich unser Tutorial auf der Seite zum Unterdrücken von Anwendungen auf einem Chromebook ansehen und den Raum freigeben. Um Ihr Chromebook in die nächste Version zu bringen, schauen Sie sich den Artikel hier an. Wenn Sie sich mit Problemen auseinandersetzen, wissen wir, wie wir uns in diesem Abschnitt mit den Kommentaren auskennen.
